W tym samouczku dotyczącym programu Photoshop przyjrzymy się, jak najlepiej wykorzystać podstawowe narzędzia zaznaczania Photoshopa, takie jak narzędzia Markiza lub narzędzie Lasso. Jeśli wszystko, czego używałeś, to za każdym razem dokonywać nowego wyboru, tracisz pełny potencjał.
Zobaczymy, jak możesz dodać do istniejącego zaznaczenia, jak odjąć obszar od istniejącego zaznaczenia, a nawet jak przeciąć dwa zaznaczenia i złapać obszar, który się pokrywa. Gdy zapoznasz się z pełną mocą podstawowych selekcji, będą one wydawać się o wiele bardziej przydatne.
Zacznijmy od przyjrzenia się, jak dodać do istniejącego wyboru.
Dodawanie do zaznaczenia
Aby uprościć sprawę, w oknie dokumentu mam dość prosty kształt:
 Podstawowy kształt w Photoshopie.
Podstawowy kształt w Photoshopie.
Chcę wybrać ten kształt za pomocą najpopularniejszego narzędzia do zaznaczania we wszystkich programach Photoshop, Rectangular Marquee Tool, więc zamierzam pobrać go z mojej palety Narzędzia:
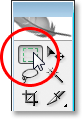 Wybieranie narzędzia Rectangular Marquee Tool z palety narzędzi programu Photoshop.
Wybieranie narzędzia Rectangular Marquee Tool z palety narzędzi programu Photoshop.
Mogę też nacisnąć M na klawiaturze, aby szybko uzyskać do niej dostęp.
Powiedzmy, że wszystko, co wiem, to zrobić nowy wybór za pomocą tego narzędzia. Hmm, to będzie trochę trudne. Zacznę od przeciągnięcia zaznaczenia wokół dolnej połowy kształtu. To powinno być dość łatwe:
 Przeciąganie zaznaczenia wokół dolnej połowy kształtu.
Przeciąganie zaznaczenia wokół dolnej połowy kształtu.
Proszę bardzo, wygląda dobrze. Wybrana jest dolna połowa. W prawym górnym rogu wciąż jednak jest ta kwadratowa część, więc po prostu narysuję kolejny wybór, tym razem wokół tego górnego kwadratu. Ponieważ wybieram kwadrat, zacznę od lewego górnego rogu kształtu, a następnie przytrzymam klawisz Shift podczas przeciągania, aby ograniczyć wybór do idealnego kwadratu:
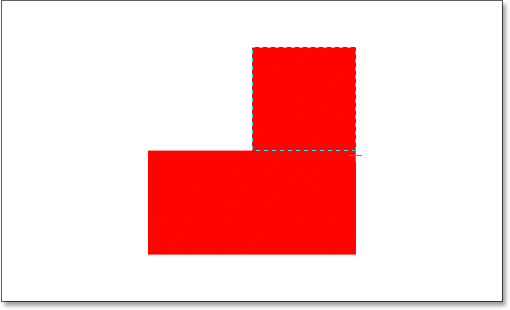 Wybierz kwadratowy przekrój w prawym górnym rogu kształtu.
Wybierz kwadratowy przekrój w prawym górnym rogu kształtu.
Proszę bardzo, górna część kształtu jest teraz zaznaczona. Z wyjątkiem … poczekaj chwilę. Co się stało z moim oryginalnym zaznaczeniem w dolnej części kształtu? Odeszło!
Tak, zniknęło. Straciłem swój pierwotny wybór w momencie, gdy zacząłem wyciągać mój drugi wybór, a to jest domyślne zachowanie zaznaczeń w Photoshopie. Po rozpoczęciu przeciągania innego zaznaczenia istniejący znika, co oznacza, że nie ma możliwości wybrania tego kształtu. Photoshop nie jest w stanie wybrać czegoś tak złożonego. No cóż, dzięki za dołączenie do nas.
Ok, poważnie, z pewnością istnieje sposób na wybranie tego kształtu, chociaż nigdy nie moglibyśmy tego zrobić, przeciągając nowy wybór za każdym razem, jak już widzieliśmy. To, co musimy zrobić, to dodać wybór do naszego początkowego wyboru, a jeśli jest to dla ciebie coś nowego, zastanawiasz się, jak udało ci się kiedykolwiek pracować w Photoshopie, nie wiedząc, jak to zrobić.
Cztery główne opcje wyboru na pasku opcji
Zanim przejdziemy dalej, gdy wybrane jest moje prostokątne narzędzie markizy, spójrzmy na pasek opcji, a konkretnie na cztery małe ikony po lewej stronie paska opcji:
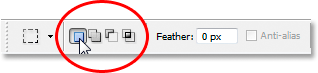 Cztery główne ikony opcji wyboru na pasku opcji.
Cztery główne ikony opcji wyboru na pasku opcji.
Mogą wyglądać na małe, ale każda z tych czterech małych ikon jest bardzo wydajna, ponieważ każda z nich reprezentuje inną opcję pracy z naszymi zaznaczeniami. Pierwszy po lewej stronie, ten, który klikam na powyższym zrzucie ekranu, to ikona Nowy wybór i to ten, który jest domyślnie wybrany podczas pracy w Photoshopie. Wystarczy za każdym razem utworzyć nowy wybór. Jeśli nigdy nie wiedziałeś o tych czterech opcjach, jest to opcja, z której zawsze korzystałeś, nawet o tym nie wiedząc.
Druga ikona bezpośrednio obok niej to ta, którą tu zobaczymy, ikona Dodaj do zaznaczenia :
 Opcja „Dodaj do zaznaczenia” na pasku opcji.
Opcja „Dodaj do zaznaczenia” na pasku opcji.
Po wybraniu tej opcji, każdy wybór, który narysuję, zostanie dodany do każdego wyboru, który już dokonałem. Zobaczmy, jak to może pomóc nam wybrać nasz kształt.
Najpierw kliknę ponownie ikonę „Nowy wybór”, ponieważ przeciągnę swój początkowy wybór wokół dolnej połowy kształtu, tak samo jak poprzednio:
 Ponownie przeciągnij zaznaczenie wokół dolnej połowy kształtu.
Ponownie przeciągnij zaznaczenie wokół dolnej połowy kształtu.
Teraz, gdy mam swój początkowy wybór, wybiorę opcję „Dodaj do zaznaczenia”, aby móc dodać kolejny wybór do tego. Zamiast wybierać opcję z paska opcji, zamierzam użyć szybkiego skrótu klawiaturowego, który polega na przytrzymaniu klawisza Shift tuż przed rozpoczęciem przeciągania zaznaczenia. Jak tylko naciśniesz klawisz Shift, zobaczysz małą ikonę „znak plus” w prawym dolnym rogu kursora, co oznacza, że masz zamiar dodać do istniejącego zaznaczenia:
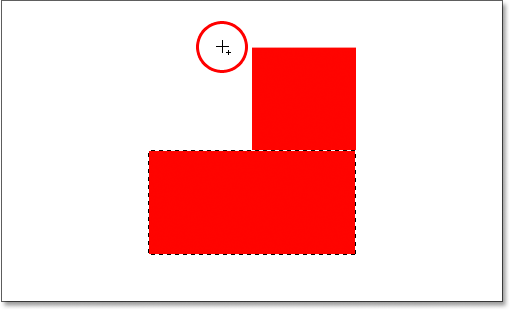 Przytrzymaj klawisz „Shift”, aby szybko uzyskać dostęp do opcji „Dodaj do zaznaczenia”. Mały znak plus pojawia się w prawym dolnym rogu ikony kursora.
Przytrzymaj klawisz „Shift”, aby szybko uzyskać dostęp do opcji „Dodaj do zaznaczenia”. Mały znak plus pojawia się w prawym dolnym rogu ikony kursora.
Spróbujmy ponownie wybrać tę górną część kwadratu. Trzymając wciśnięty klawisz Shift, przeciągnę kolejny wybór wokół tej kwadratowej sekcji w prawym górnym rogu kształtu. Tym razem, zamiast próbować wybrać tylko kwadrat, wybiorę również część obszaru poniżej kwadratu, aby ten drugi wybór pokrywał się z moim pierwotnym:
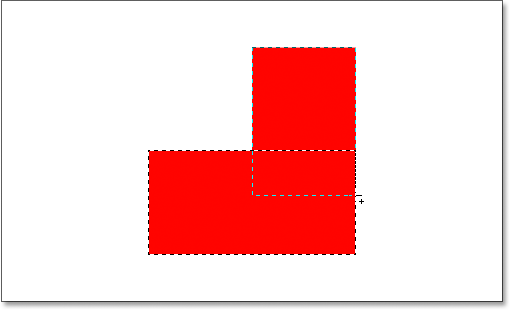 Przeciągnięcie drugiego zaznaczenia powoduje, że oba wybory nakładają się na siebie.
Przeciągnięcie drugiego zaznaczenia powoduje, że oba wybory nakładają się na siebie.
Jedna szybka uwaga … Nie musisz dalej przytrzymywać klawisza Shift przez cały czas przeciągania dodatkowych opcji. Wszystko, co musisz zrobić, to przytrzymać klawisz Shift, a następnie kliknąć myszą, aby rozpocząć przeciąganie zaznaczenia, a po rozpoczęciu przeciągania możesz bezpiecznie zwolnić klawisz Shift.
Teraz, gdy wyciągnąłem swój drugi wybór, który dodałem do mojego wyboru początkowego, zwolnię przycisk myszy i zobaczę, co się stanie:
 Drugi wybór został teraz dodany do pierwszego.
Drugi wybór został teraz dodany do pierwszego.
Dzięki opcji „Dodaj do zaznaczenia”, do której uzyskałem dostęp po prostu przytrzymując klawisz Shift, mój drugi wybór został dodany do mojego początkowego wyboru, a mój niegdyś niemożliwy do wyboru kształt został teraz całkowicie wybrany.
Spójrzmy na wspólny przykład ze świata rzeczywistego, aby zobaczyć, jak korzystna jest opcja „Dodaj do zaznaczenia”.
Używanie „Dodaj do zaznaczenia”, aby wybrać oczy
Jedno z najczęściej zadawanych pytań brzmi: „Jak wybrać oba oczy jednocześnie? Wybieram jedno za pomocą narzędzia Lasso, ale kiedy wybieram drugie, tracę zaznaczenie wokół pierwszego oka”. Spójrzmy na ten powszechny problem i jak opcja „Dodaj do wyboru” może go dla nas rozwiązać. Użyję tego zdjęcia tutaj:
 Oryginalne zdjęcie.
Oryginalne zdjęcie.
Zamierzam szybko pobrać moje narzędzie Lasso z palety Narzędzia:
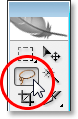 Wybieranie narzędzia Lasso z palety Narzędzia.
Wybieranie narzędzia Lasso z palety Narzędzia.
Mogę również nacisnąć L na klawiaturze, aby ją wybrać.
Po wybraniu narzędzia Lasso najpierw narysuję zaznaczenie wokół lewego oka:
 Zaznaczanie lewego oka za pomocą narzędzia Lasso.
Zaznaczanie lewego oka za pomocą narzędzia Lasso.
Teraz, gdy wybrane jest lewe oko (nasza lewa, jej prawa), normalnie by się stało, że gdybym spróbował wybrać oko po prawej, straciłbym wybór wokół jej lewego oka. Ale z opcją „Dodaj do zaznaczenia” tak nie jest. Przytrzymam ponownie klawisz Shift, aby szybko uzyskać dostęp do opcji „Dodaj do zaznaczenia”, która daje mi ten mały znak plus w prawym dolnym rogu kursora myszy, a następnie przy wciśniętym klawiszu Shift „ Wybieram jej prawe oko. Znów nie muszę przez cały czas przytrzymywać klawisza Shift. Po rozpoczęciu wyboru mogę go zwolnić. Pójdę teraz i wybiorę jej drugie oko:
 Wybieranie drugiego oka za pomocą opcji „Dodaj do zaznaczenia”. To jest takie proste.
Wybieranie drugiego oka za pomocą opcji „Dodaj do zaznaczenia”. To jest takie proste.
I proszę bardzo, oba oczy są teraz zaznaczone dzięki opcji „Dodaj do zaznaczenia”.
W pierwszym przykładzie, w którym użyliśmy „Dodaj do zaznaczenia”, aby zaznaczyć cały kształt, nałożyłem zaznaczenia, aby utworzyć jeden główny zaznaczenie. W tym przykładzie z oczami moje wybory wydają się być całkowicie oddzielone od siebie, ale Photoshop nadal traktuje je jako ten sam wybór. Mogę wybrać osobno jej włosy, brwi, usta i zęby, i dopóki używam opcji „Dodaj do zaznaczenia” za każdym razem, Photoshop potraktuje je wszystkie jako jeden wybór.
Oto nasze spojrzenie na opcję „Dodaj do wyboru”. Teraz spójrzmy na opcję „Odejmij od zaznaczenia”.
Wtyczka shortcodes, akcji i filtrów: Błąd w shortcode (reklamy-podstawy-środkowe)
Opcja „Odejmij od zaznaczenia”
Zanim zobaczymy, jak działa opcja „Odejmij od zaznaczenia”, najpierw sprawdźmy, gdzie uzyskać do niej dostęp. W tym celu wracamy do paska opcji, aby jeszcze raz spojrzeć na te cztery małe ikony. Ikona „Odejmij od zaznaczenia” jest trzecią od lewej:
 Ikona „Odejmij od zaznaczenia” na pasku opcji.
Ikona „Odejmij od zaznaczenia” na pasku opcji.
Teraz, gdy wiemy, gdzie to jest, zobaczmy, jak z niego korzystać.
Czasami, gdy próbujesz wybrać złożony kształt, łatwiej jest najpierw wybrać cały kształt, a następnie odjąć od zaznaczenia. Użyjmy naszego kształtu ponownie od początku tego samouczka:

Gdy pierwszy raz wybrałem ten kształt, najpierw wybrałem dolną połowę, a następnie skorzystałem z opcji „Dodaj do zaznaczenia”, aby złapać pozostałą kwadratową sekcję w prawym górnym rogu. Tym razem, aby pokazać, jak działa opcja „Odejmij od zaznaczenia”, zacznę od zaznaczenia całego kształtu. Jeszcze raz skorzystam z narzędzia Rectangular Marquee Tool i przeciągnę szybki wybór wokół tego wszystkiego:
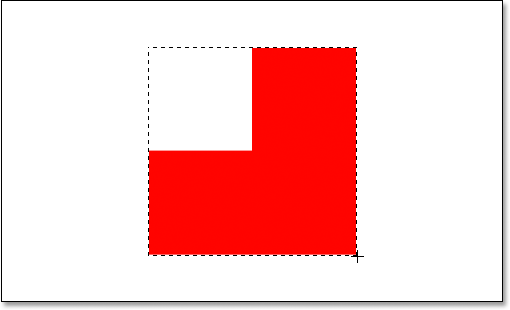 Zaznaczanie całego kształtu za pomocą narzędzia Rectangular Marquee.
Zaznaczanie całego kształtu za pomocą narzędzia Rectangular Marquee.
Wygląda dobrze, z wyjątkiem jednego oczywistego problemu. Przeciągając zaznaczenie wokół całego kształtu, wybrałem również tę pustą kwadratową sekcję w lewym górnym rogu. Jednak dzięki opcji „Odejmij od zaznaczenia” mogę to łatwo naprawić.
Tak jak widzieliśmy z opcją „Dodaj do zaznaczenia”, opcja „Odejmij od zaznaczenia” ma przydatny skrót klawiaturowy, więc nie musimy wybierać go z paska opcji za każdym razem, gdy go potrzebujemy. Wszystko, co musisz zrobić, to przytrzymać klawisz Alt (Win) / Option (Mac), co umieszcza mały „znak minus” w prawym dolnym rogu kursora myszy:
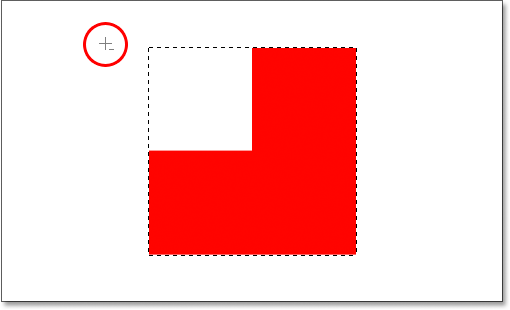 Przytrzymaj klawisz Alt w systemie Windows lub klawisz Option na komputerze Mac, aby szybko uzyskać dostęp do opcji „Odejmij od zaznaczenia”.
Przytrzymaj klawisz Alt w systemie Windows lub klawisz Option na komputerze Mac, aby szybko uzyskać dostęp do opcji „Odejmij od zaznaczenia”.
Używając mojego narzędzia Prostokątna ramka zaznaczenia i opcji „Odejmij od zaznaczenia”, zaznaczę tę pustą kwadratową sekcję w lewym górnym rogu kształtu, aby usunąć ją z mojego istniejącego zaznaczenia. Przytrzymując klawisz Alt / Option, rozpocznę zaznaczenie tuż poza lewym górnym rogiem istniejącego zaznaczenia, a następnie przeciągnę myszą w dół i w prawo, dopóki nie wybiorę całego pusty obszar, który chcę usunąć:
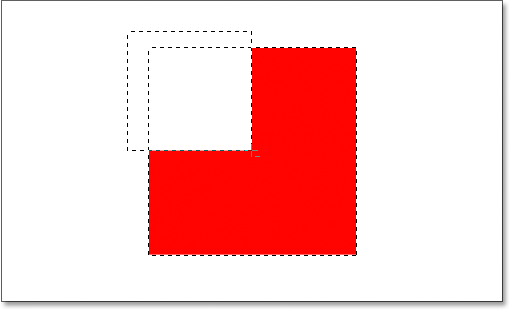 Wybieranie obszaru, który chcę usunąć z mojego istniejącego wyboru.
Wybieranie obszaru, który chcę usunąć z mojego istniejącego wyboru.
Podobnie jak w przypadku opcji „Dodaj do zaznaczenia”, nie trzeba przytrzymywać klawisza Alt / Option przez cały czas przeciągania zaznaczenia. Wszystko, co musisz zrobić, to przytrzymać go tuż przed rozpoczęciem przeciągania, a następnie, jak tylko klikniesz przycisk myszy, możesz puścić klawisz Alt / Option.
Teraz, gdy wybrałem część pierwotnego zaznaczenia, którą chcę usunąć, wystarczy zwolnić przycisk myszy i presto:
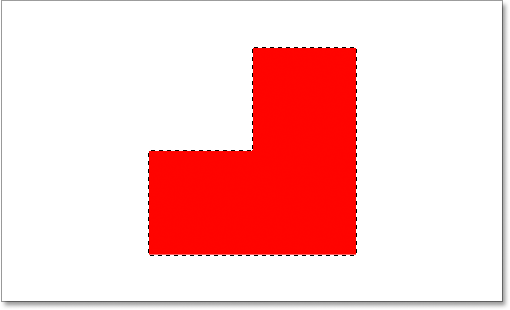 Pusta kwadratowa sekcja w lewym górnym rogu została usunięta z pierwotnego wyboru.
Pusta kwadratowa sekcja w lewym górnym rogu została usunięta z pierwotnego wyboru.
Ta pusta sekcja w lewym górnym rogu została teraz usunięta z pierwotnego zaznaczenia, pozostawiając zaznaczony tylko mój kształt, dzięki opcji „Odejmij od zaznaczenia”.
Uzupełnijmy nasze spojrzenie na pełną moc podstawowych selekcji w Photoshopie z ostatnią opcją „Przecinaj się z selekcją”.
Opcja „Przecinaj się z zaznaczeniem”
Widzieliśmy, jak dodać do istniejącego wyboru. Widzieliśmy, jak odjąć obszar od zaznaczenia. Teraz spójrzmy na ostatnią opcję „Przecięcie z zaznaczeniem”. Najpierw wróćmy do paska opcji, aby zobaczyć, gdzie możemy znaleźć opcję „Przecinaj się z zaznaczeniem”, a następnie zobaczymy, jak z niej korzystać. Ponownie patrząc na nasze cztery małe, ale potężne ikony, po prawej stronie znajduje się ikona „Przecinaj się z zaznaczeniem”:
 Ikona „Przecinaj się z zaznaczeniem” na pasku opcji.
Ikona „Przecinaj się z zaznaczeniem” na pasku opcji.
Podobnie jak w przypadku opcji „Dodaj do zaznaczenia” i „Odejmij od zaznaczenia”, ta również ma przydatny skrót klawiaturowy, dzięki czemu nie trzeba iść dalej do paska opcji, aby uzyskać do niego dostęp. Skrót klawiaturowy to Shift + Alt (Win) / Shift + Option (Mac). Tak jak krótkie podsumowanie skrótów klawiaturowych:
- Shift = Dodaj do zaznaczenia
- Alt (Win) / Option (Mac) = Odejmij od zaznaczenia
- Shift + Alt (Win) / Shift + Option (Mac) = Przecinaj się z zaznaczeniem
Teraz, gdy wiemy, gdzie jest na pasku opcji i jak szybko uzyskać do niego dostęp za pomocą skrótu klawiaturowego, co robi opcja „Przecinaj się z zaznaczeniem”? Aby uzyskać odpowiedź na to pytanie, spójrzmy na ten nowy kształt tutaj:
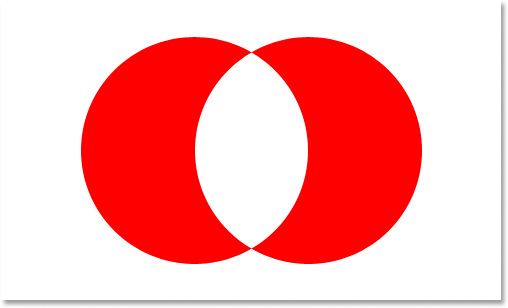
Tutaj mamy dwa czerwone kształty półksiężyca, jeden po lewej i jeden po prawej, z pustym białym obszarem między nimi. Powiedzmy, że musimy wybrać ten pusty biały obszar. Możemy spróbować użyć narzędzia Lasso, ale jeśli nie masz talentu do rysowania idealnych kół, powodzenia. Przydałoby się tutaj narzędzie Magiczna różdżka, ponieważ obszar, który chcemy wybrać, jest biały, ale co jeśli nie? Co jeśli było to zdjęcie w pełnym kolorze i potrzebowaliśmy stworzyć zaznaczenie w tym kształcie? W takim przypadku narzędzie Magiczna Różdżka byłoby dla nas bezużyteczne. Co więc zrobić?
Cóż, Photoshop ma podstawowe narzędzie do zaznaczania, które zostało stworzone do wybierania okrągłych obiektów, eliptyczne narzędzie zaznaczania, więc spróbujmy.
Najpierw wybiorę go z palety Narzędzia:
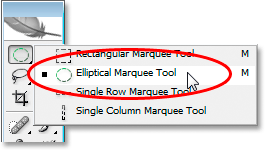 Wybieranie narzędzia eliptycznego z palety Narzędzia.
Wybieranie narzędzia eliptycznego z palety Narzędzia.
Następnie, po wybraniu mojego narzędzia eliptycznego, narysuję okrągły zaznaczenie wokół tego pierwszego kształtu po lewej stronie. Podczas przeciągania przytrzymam klawisz Shift, aby ograniczyć wybór do idealnego koła:
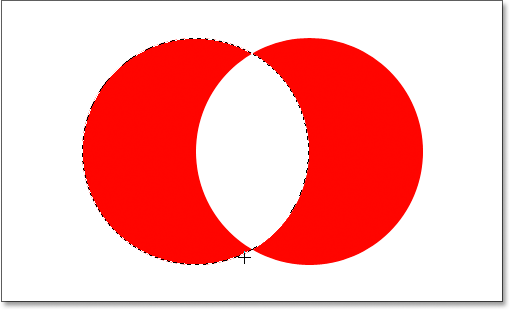 Wybieranie półksiężyca po lewej za pomocą narzędzia Elliptical Marquee. Przytrzymaj „Shift”, aby ograniczyć wybór do idealnego koła.
Wybieranie półksiężyca po lewej za pomocą narzędzia Elliptical Marquee. Przytrzymaj „Shift”, aby ograniczyć wybór do idealnego koła.
Teraz mam zaznaczony lewy kształt, ale mam również biały obszar na środku, a moim celem jest wybranie tylko tego białego obszaru na środku. Zobaczmy, że mogę wypróbować opcję „Dodaj do zaznaczenia”, jednocześnie przeciągając inne zaznaczenie wokół kształtu po prawej stronie:
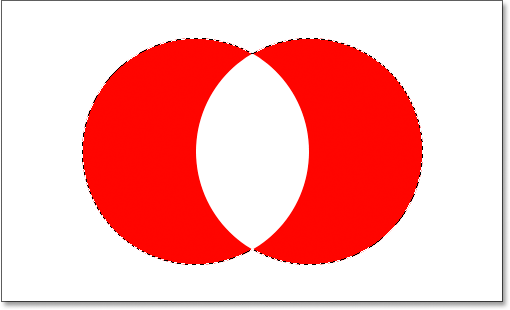 Przeciąganie zaznaczenia wokół kształtu po prawej za pomocą opcji „Dodaj do zaznaczenia”.
Przeciąganie zaznaczenia wokół kształtu po prawej za pomocą opcji „Dodaj do zaznaczenia”.
Nie, to nie zadziałało. Wszystko, co zrobił, to wybór wokół obu kształtów. Może mógłbym spróbować przeciągnąć zaznaczenie wokół kształtu po prawej za pomocą opcji „Odejmij od zaznaczenia”:
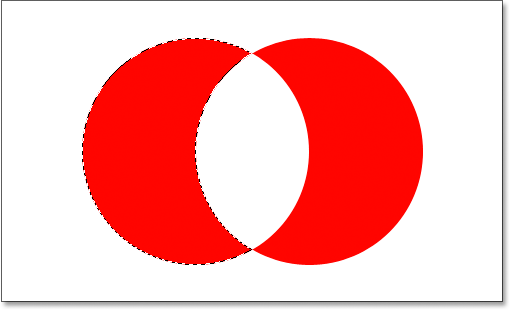 Przeciąganie zaznaczenia wokół kształtu po prawej za pomocą opcji „Odejmij od zaznaczenia”.
Przeciąganie zaznaczenia wokół kształtu po prawej za pomocą opcji „Odejmij od zaznaczenia”.
Nie, to też nie działało. Opcja „Odejmij od zaznaczenia” była w stanie dać mi idealny wybór wokół kształtu po lewej stronie, ale nadal nie tego chciałem. Czas wypróbować ostatnią opcję, Przecięcie z zaznaczeniem .
Sposób „Przecinaj się z zaznaczeniem” polega na tym, że patrzy na dokonany wybór początkowy i wybór, który obecnie przeciągasz, i zachowuje tylko obszar, w którym oba wybory nakładają się, lub „przecinają”. Więc jeśli, na przykład, miałbym przeciągnąć zaznaczenie kołowe wokół kształtu po lewej stronie, a następnie przeciągnąć kolejne zaznaczenie kołowe wokół kształtu po prawej stronie za pomocą opcji „Przecinaj się z zaznaczeniem”, skończyłem na zaznaczenie tylko wokół tej białej pustej przestrzeni między nimi, gdzie te dwie selekcje będą się nakładać. Pomyśl o tym, właśnie tego chcę!
Wypróbujmy to. Mając już zaznaczony kształt po lewej stronie i korzystając z narzędzia Elliptical Marquee Tool, użyję skrótu klawiaturowego Shift + Alt (Win) / Shift + Option (Mac) i przeciągnę drugi zaznaczenie wokół kształtu po prawej, powodując nakładanie się obszaru między kształtami. Jeśli spojrzysz w prawy dolny róg kursora myszy (zakreślony na czerwono poniżej), zobaczysz małe „x”, wskazujące, że korzystam z opcji „Przecinaj się z zaznaczeniem”:
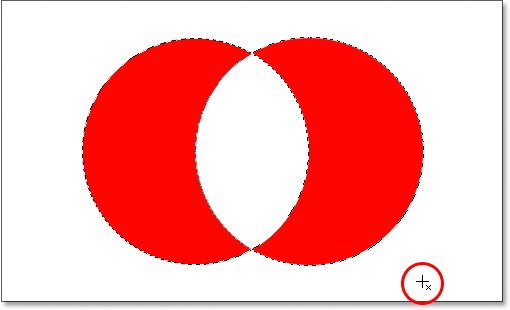 Przeciąganie zaznaczenia wokół kształtu po prawej za pomocą opcji „Przecinaj się z zaznaczeniem”.
Przeciąganie zaznaczenia wokół kształtu po prawej za pomocą opcji „Przecinaj się z zaznaczeniem”.
Podobnie jak w przypadku poprzednich dwóch opcji, które omówiliśmy, po rozpoczęciu przeciągania zaznaczenia nie trzeba już przytrzymywać klawiszy Shift i Alt / Option.
Używając „Przecinaj się z zaznaczeniem”, teraz mam również zaznaczony kształt po prawej stronie i widzimy, że oba wybory nakładają się wokół białej przestrzeni między nimi, czyli obszaru, który chcę wybrać. Teraz muszę tylko zwolnić przycisk myszy, a Photoshop wybierze tylko ten biały obszar na środku, gdzie przecięły się moje zaznaczenia:
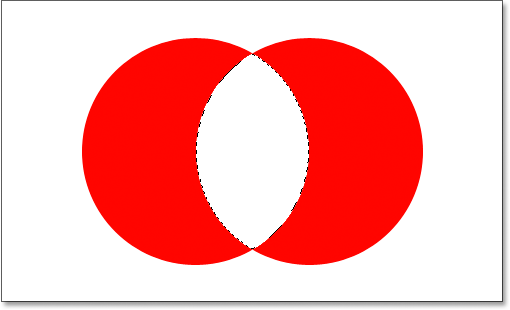 Biały obszar pomiędzy tymi dwoma kształtami można łatwo wybrać za pomocą opcji „Przecinaj się z zaznaczeniem”.
Biały obszar pomiędzy tymi dwoma kształtami można łatwo wybrać za pomocą opcji „Przecinaj się z zaznaczeniem”.
Gdzie dalej?
Mamy to. Za pomocą tej opcji „Przecięcie z zaznaczeniem” wybranie białego obszaru między dwoma kształtami było łatwe. Jesteśmy teraz uzbrojeni w pełną moc podstawowych opcji w Photoshopie. Nie tylko możemy dokonywać nowych selekcji, możemy dodawać do istniejących selekcji, odejmować obszary od istniejących selekcji i przecinać selekcje, aby łatwo uchwycić obszar, w którym się pokrywają. Doszliśmy do pełnego potencjału. Świat jest w naszym zasięgu. Tylko niebo ogranicza. Przyszłość jest tak jasna, że muszę nosić odcienie. ….. okej, teraz przestanę.
Aby dowiedzieć się więcej o innych narzędziach do selekcji, zapoznaj się z naszą pełną instrukcją Jak dokonywać selekcji w serii Photoshop. Lub odwiedź naszą sekcję Podstawy Photoshop, aby uzyskać więcej tematów Photoshop!