W poprzednim samouczku Jak rysować kształty wektorowe w Photoshop CS6 nauczyliśmy się, jak korzystać z pięciu podstawowych narzędzi kształtu w Photoshopie (narzędzie Prostokąt, narzędzie Zaokrąglony prostokąt, Narzędzie Elipsa, Narzędzie Wielokąt i Narzędzie Linia) dodaj do naszych dokumentów proste kształty geometryczne, takie jak prostokąty, kwadraty i koła, a także gwiazdy, wybuchy gwiazd i strzałki kierunkowe.
Podczas gdy koła i kwadraty mają swoje zastosowanie, co z bardziej złożonymi i interesującymi kształtami? Co jeśli chcesz, powiedzmy, kształt serca, który posłuży jako obramowanie zdjęcia ślubnego lub zaręczynowego? A może kształt psa lub kota, który można dodać do logo sklepu zoologicznego? Co powiesz na kształty kwiatów lub liści, płatki śniegu, nuty, a nawet symbol praw autorskich, które możesz dodać do swoich zdjęć? Photoshop faktycznie zawiera wszystkie te kształty i więcej, a my możemy dodawać je do naszych projektów i układów równie łatwo, jak dodawanie okręgów i kwadratów.
Adobe nazywa te bardziej złożone kształty niestandardowymi kształtami i rysujemy je za pomocą Narzędzia niestandardowych kształtów . Jedynym problemem jest to, że domyślnie dostępna jest tylko garść tych niestandardowych kształtów. Większość z nich jest ukryta. W tym samouczku nauczymy się wszystkiego, co musimy wiedzieć o rysowaniu kształtów za pomocą narzędzia Custom Shape Tool, w tym jak uzyskać dostęp do każdego niestandardowego kształtu, który ma do zaoferowania Photoshop!
Jeśli nie znasz jeszcze podstaw rysowania kształtów wektorowych w Photoshopie, zdecydowanie zalecamy przeczytanie poprzedniego samouczka przed kontynuowaniem.
Jak rysować niestandardowe kształty w Photoshopie
Wybieranie narzędzia niestandardowego kształtu
Narzędzie Niestandardowy kształt jest zagnieżdżone z innymi narzędziami kształtu w programie Photoshop w panelu Narzędzia . Aby go wybrać, kliknij i przytrzymaj ikonę tego narzędzia kształtu, które jest aktualnie widoczne (które będzie albo narzędziem prostokąta (domyślne), albo dowolnego narzędzia kształtu, którego użyłeś ostatnio). Po kliknięciu i przytrzymaniu ikony pojawi się wysuwane menu pokazujące inne dostępne narzędzia kształtowania. Wybierz narzędzie Kształt niestandardowy u dołu listy:
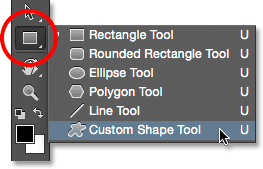
Kliknięcie i przytrzymanie narzędzia Prostokąt, a następnie wybranie z menu Narzędzia niestandardowego kształtu.
Rysowanie kształtów wektorowych
Po wybraniu Niestandardowego narzędzia kształtu następną rzeczą, którą chcemy zrobić, jest upewnienie się, że rysujemy kształty wektorowe, a nie ścieżki lub kształty oparte na pikselach. Dowiedzieliśmy się o istotnej różnicy między kształtami wektorowymi i kształtami pikseli w samouczku Rysunek wektor vs kształty pikseli, ale w skrócie kształty wektorowe są elastyczne, edytowalne i niezależne od rozdzielczości, co oznacza, że możemy je edytować i skalować tak, jak chcemy, i nawet wydrukuj je w dowolnym wymaganym rozmiarze, a krawędzie kształtów wektorowych zawsze pozostaną ostre i ostre.
Aby mieć pewność, że pracujesz z kształtami wektorowymi, ustaw opcję Tryb narzędzia na pasku opcji u góry ekranu na Kształt (skrót od „Kształt wektorowy”):
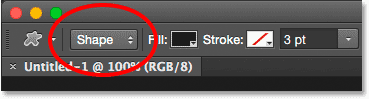
Ustawienie opcji Too Mode na Shape.
Wybór niestandardowego kształtu
Następnie musimy powiedzieć Photoshopowi, który niestandardowy kształt chcemy narysować, i robimy to, klikając miniaturę kształtu na pasku opcji. Miniatura pokazuje nam aktualnie wybrany kształt:
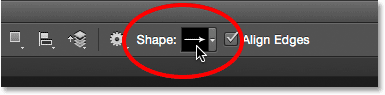
Kliknięcie miniatury kształtu.
Kliknięcie miniatury otwiera niestandardowy próbnik kształtów z podglądem miniatur każdego kształtu, który możemy wybrać. Użyj paska przewijania po prawej stronie, aby przewijać miniatury.
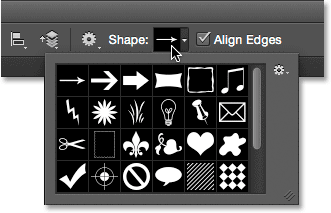
Niestandardowy próbnik kształtów z podglądem miniatur każdego kształtu.
Ładowanie więcej kształtów
Jak wspomniałem na początku tego samouczka, początkowo dostępnych jest tylko kilka kształtów, ale jest o wiele więcej do wyboru. Wszystko, co musimy zrobić, to załadować je. Aby to zrobić, kliknij ikonę koła zębatego w prawym górnym rogu:
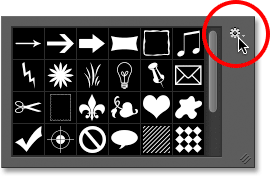
Kliknij ikonę koła zębatego.
W dolnej połowie menu, które się pojawi, zobaczysz listę wszystkich niestandardowych zestawów kształtów, które Adobe zawiera w Photoshopie. Kształty, które są początkowo wyświetlane, są domyślnym zestawem, ale przeglądając listę, widzimy, że mamy wiele innych interesujących zestawów, takich jak Zwierzęta, Muzyka, Natura i tak dalej. Aby załadować jeden z tych zestawów, po prostu wybierz go z listy.
Jedynym problemem jest to, że dopóki nie korzystasz z Photoshopa przez dłuższy czas (i spędzasz dużo czasu na pracy z niestandardowymi kształtami), trudno jest ustalić, które kształty znajdziesz w każdym zestawie. Zamiast wybierać zestawy indywidualnie, polecam wybranie opcji Wszystkie na górze listy, która załaduje kształty z każdego zestawu naraz:
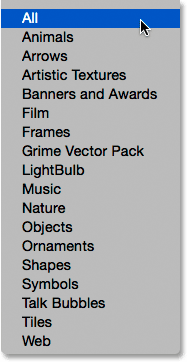
Wybranie opcji Wszystkie pozwoli zaoszczędzić wiele czasu na zgadywanie.
Photoshop zapyta, czy chcesz zastąpić obecne kształty nowymi. Kliknięcie przycisku Dołącz zamiast zastępowania bieżących kształtów nowymi kształtami powoduje, że Photoshop zachowuje istniejące kształty i po prostu dodaje nowe kształty poniżej. Może to być dobry wybór, jeśli wybierasz indywidualny zestaw kształtów z listy i chcesz po prostu dodać go do kształtów domyślnych.
W tym przypadku, ponieważ wybieram Wszystkie (które obejmują domyślne kształty jako część kolekcji), kliknę OK . Pod koniec samouczka nauczymy się, jak przywracać kształty do wartości domyślnych:

Domyślne kształty są uwzględniane przy wyborze Wszystkie, więc po prostu kliknij OK.
Zmiana rozmiaru niestandardowego próbnika kształtu
Po załadowaniu wszystkich kształtów mamy znacznie więcej do wyboru. Możesz zmienić rozmiar niestandardowego próbnika kształtów, aby wyświetlić więcej kształtów jednocześnie, klikając i przeciągając jego prawy dolny róg . W rzeczywistości możesz ustawić niestandardowy próbnik kształtów wystarczająco duży, aby zobaczyć każdy kształt na raz:
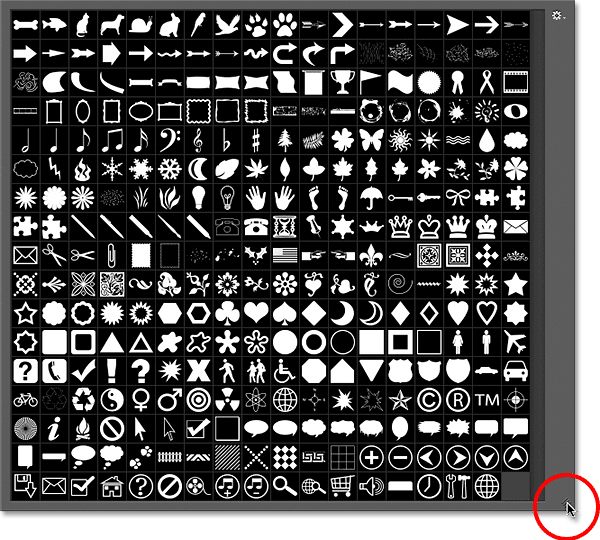
Kliknij i przeciągnij prawy dolny róg, aby zmienić rozmiar niestandardowego próbnika kształtów.
Osobiście uważam, że jest trochę za duży, więc ponownie kliknę i przeciągnę prawy dolny róg niestandardowego próbnika kształtów, tym razem, aby go zmniejszyć. Następnie użyję paska przewijania po prawej stronie miniatur, aby przewijać kształty. Aby wybrać kształt, kliknij dwukrotnie jego miniaturę. Spowoduje to wybranie kształtu i zamknięcie niestandardowego próbnika kształtów. Wybiorę kształt serca, klikając go dwukrotnie:
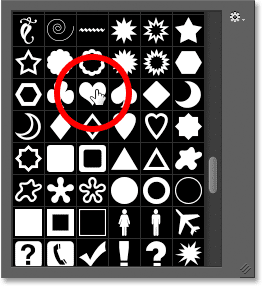
Dwukrotne kliknięcie miniatury kształtu serca.
Wybór koloru kształtu
Po wybraniu niestandardowego kształtu wybierz jego kolor, klikając próbkę Koloru wypełnienia na pasku opcji:
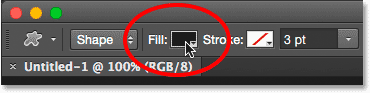
Kliknięcie próbki koloru wypełnienia.
Otwiera to pole, które pozwala nam wybrać spośród czterech różnych sposobów wypełnienia niestandardowego kształtu, każdy reprezentowany przez jedną z czterech ikon u góry. Zaczynając od lewej, mamy ikonę Brak koloru, ikonę Jednolity kolor, ikonę Gradient i ikonę Wzór . Omówiliśmy opcje kolorów Wypełnienie (i Obrys) w poprzednim samouczku (Jak rysować kształty wektorowe w Photoshopie CS6), ale omówię je ponownie tutaj jako odświeżenie:
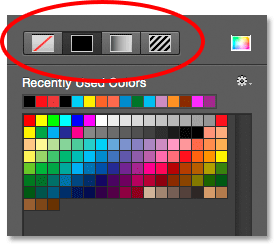
Opcje wypełnienia Bez koloru, Jednolity kolor, Gradient i Wzór.
Wybranie opcji Brak koloru po lewej stronie pozostawi kształt niestandardowy pusty, co może być tym, czego chcesz, jeśli chcesz, aby kształt zawierał tylko kontur obrysu. Za chwilę zobaczymy, jak dodać obrys.
Opcja Jednolity kolor (drugi od lewej) pozwala nam wypełnić niestandardowy kształt jednym kolorem. Wybierz kolor, klikając jedną z próbek kolorów . Kolory, których ostatnio używałeś, pojawiają się w wierszu Ostatnio używane kolory nad głównymi próbkami:
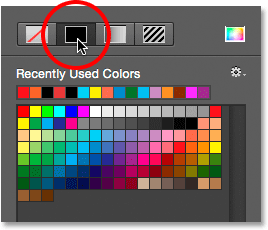
Opcja wypełnienia Jednolity kolor.
Jeśli potrzebnego koloru nie ma w żadnej z próbek, kliknij ikonę Próbnika kolorów w prawym górnym rogu:
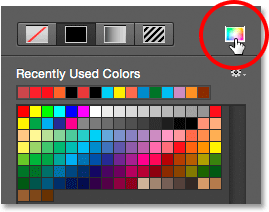
Kliknięcie ikony Próbnik kolorów.
Następnie wybierz kolor ręcznie z Próbnika kolorów. Po zakończeniu kliknij OK, aby zamknąć Próbnik kolorów:
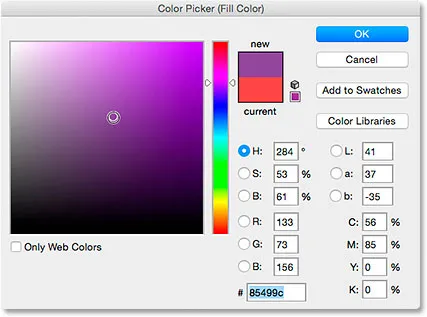
Wybór koloru wypełnienia z Próbnika kolorów.
Opcja Gradient pozwala nam wypełnić kształt gradientem. Możesz wybrać jeden z predefiniowanych gradientów, klikając jego miniaturę (użyj paska przewijania po prawej stronie, aby przewijać miniatury) lub użyj opcji pod miniaturami, aby utworzyć lub edytować własny gradient. Omówimy gradienty w osobnym samouczku:
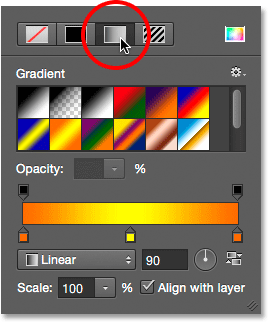
Opcja wypełnienia gradientem.
Na koniec wybierz opcję Wzór, jeśli chcesz wypełnić swój niestandardowy kształt wzorem. Photoshop nie daje nam wielu wzorów do wyboru samodzielnie, ale jeśli utworzyłeś lub pobrałeś inne wzory, możesz je załadować, klikając małą ikonę koła zębatego (bezpośrednio pod ikoną kształtu niestandardowego) i wybierając Załaduj wzory z menu:
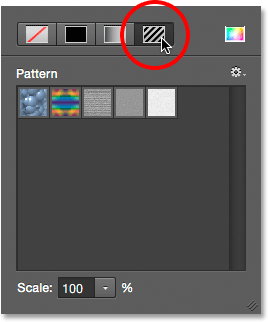
Opcja wypełnienia Wzorem.
Ponieważ wybrałem kształt serca, wybiorę opcję Jednolity kolor i wybiorę czerwony kolor wypełnienia, klikając czerwoną próbkę. Aby po zakończeniu zamknąć okno opcji kolorów, naciśnij klawisz Enter (Win) / Return (Mac) na klawiaturze lub po prostu kliknij pusty obszar paska opcji:
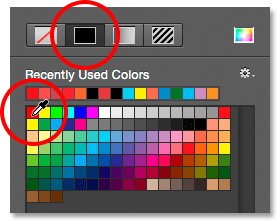
Wybór jednolitej czerwieni dla mojego koloru wypełnienia.
Wtyczka skrótów, działań i filtrów: Błąd w krótkim kodzie (ad-Members-2)
Wtyczka shortcodes, działań i filtrów: Błąd w shortcode (ads-basics-middle-2)
Rysowanie własnego kształtu
Aby narysować kształt, kliknij wewnątrz dokumentu, aby ustawić punkt początkowy. Następnie przytrzymaj przycisk myszy i przeciągnij od punktu początkowego. Podczas przeciągania zobaczysz tylko zarys (zwany ścieżką ) tego, jak będzie wyglądał kształt:
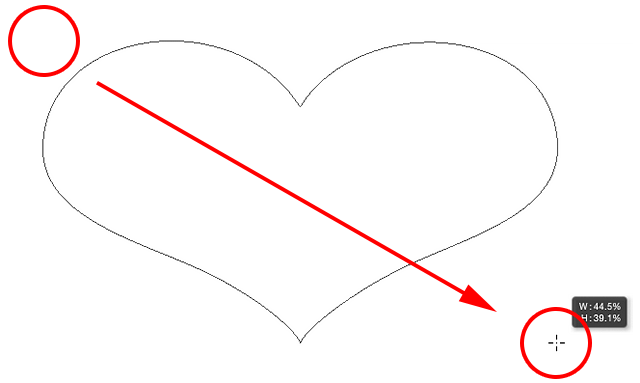
Kliknij, aby ustawić punkt początkowy, a następnie przeciągnij od tego punktu, aby narysować kształt.
Po zwolnieniu przycisku myszy Photoshop uzupełnia kształt i wypełnia go wybranym kolorem:
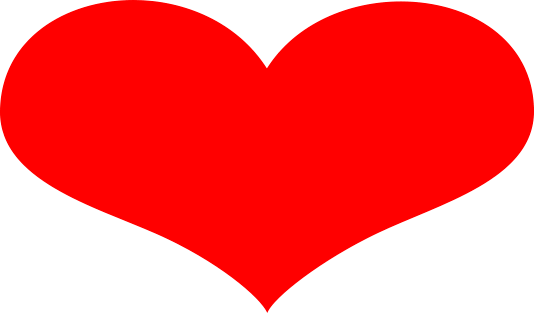
Photoshop wypełnia kształt dopiero po zwolnieniu przycisku myszy.
Rysowanie kształtu z prawidłowymi proporcjami
Zauważ jednak, że mój kształt serca wygląda na nieco zniekształcony. Jest szerszy i krótszy niż się spodziewałem. Dzieje się tak, ponieważ domyślnie Photoshop pozwala nam swobodnie rysować niestandardowe kształty do dowolnego rozmiaru lub proporcji, które lubimy. Cofnę swój kształt, przechodząc do menu Edycja na pasku menu u góry ekranu i wybierając polecenie Cofnij niestandardowy kształt . Mogę też po prostu nacisnąć Ctrl + Z (Win) / Command + Z (Mac) na klawiaturze. Spowoduje to usunięcie kształtu z dokumentu:
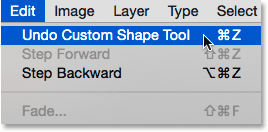
Przejście do Edycja> Narzędzie Cofnij kształt niestandardowy.
Aby narysować niestandardowy kształt w odpowiednich proporcjach, zacznij w taki sam sposób, jak poprzednio, klikając wewnątrz dokumentu, aby ustawić punkt początkowy, a następnie przytrzymując przycisk myszy i przeciągając z dala od tego punktu. Podczas przeciągania naciśnij i przytrzymaj klawisz Shift na klawiaturze. Spowoduje to przyciągnięcie kształtu do właściwych proporcji i zablokowanie go w miejscu:
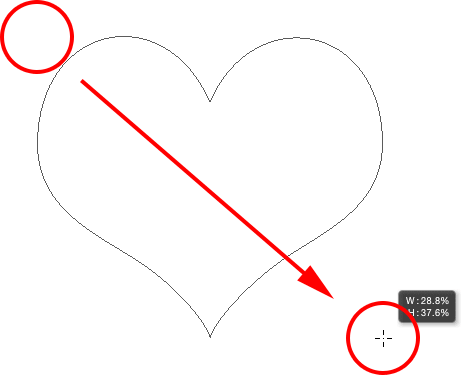
Naciśnij i przytrzymaj klawisz Shift podczas przeciągania, aby narysować kształt w odpowiednich proporcjach.
Kiedy będziesz zadowolony z rozmiaru kształtu, zwolnij przycisk myszy, a następnie zwolnij klawisz Shift. Bardzo ważne jest, aby zwolnić klawisz Shift dopiero po zwolnieniu przycisku myszy, inaczej nie będzie działać. Upewnij się też, że zaczekaj, aż zaczniesz przeciąganie, zanim naciśniesz i przytrzymasz klawisz Shift, bo możesz uzyskać nieoczekiwane rezultaty.
Zwolnię przycisk myszy, a następnie klawisz Shift, w którym to momencie Photoshop wypełnia kształt wybranym przeze mnie czerwonym kolorem. Tym razem serce wygląda znacznie lepiej:
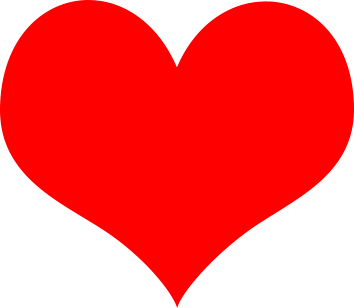
Zazwyczaj będziesz chciał rysować niestandardowe kształty we właściwych proporcjach.
Inne przydatne skróty klawiaturowe
Wraz z naciśnięciem i przytrzymaniem klawisza Shift podczas przeciągania w celu narysowania kształtu o właściwych proporcjach, możesz nacisnąć i przytrzymać klawisz Alt (Win) / Option (Mac) podczas przeciągania, aby narysować kształt poza jego środek, a nie narożnik. Naciśnięcie i przytrzymanie klawiszy Shift + Alt (Win) / Shift + Option (Mac) podczas przeciągania spowoduje narysowanie go w odpowiednich proporcjach i narysuje od środka. Pamiętaj tylko, aby zawsze zwalniać klawisze po zwolnieniu przycisku myszy.
Zmiana rozmiaru kształtu
Po narysowaniu kształtu zobaczysz jego bieżącą szerokość i wysokość w polach Szerokość ( W ) i Wysokość ( H ) na pasku opcji. Tutaj widzimy, że mój kształt został narysowany o szerokości 354 pikseli i wysokości 308 pikseli:
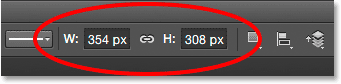
Aktualna szerokość i wysokość kształtu.
Jeśli chcesz zmienić rozmiar kształtu, po prostu podświetl bieżące wartości za pomocą myszy i wprowadź nowe wartości (naciśnij Enter (Win) / Return (Mac) na klawiaturze, aby je zaakceptować). Aby zmienić rozmiar kształtu i utrzymać go w odpowiedniej proporcji, najpierw kliknij małą ikonę łącza między polami szerokości i wysokości, a następnie wprowadź nową szerokość lub wysokość. Po wybraniu ikony łącza program Photoshop automatycznie zmieni drugą wartość:
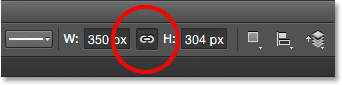
Kliknij ikonę łącza przed zmianą szerokości lub wysokości, aby zablokować proporcje.
Pozwalając Photoshopowi narysować dla Ciebie kształt
Jeśli nie narysowałeś jeszcze swojego kształtu i znasz dokładny rozmiar, którego potrzebujesz, możesz zaoszczędzić czas, pozwalając, aby Photoshop go narysował. Po prostu kliknij raz w dokumencie. Program Photoshop otworzy okno dialogowe Utwórz niestandardowy kształt, w którym możesz wpisać wartości szerokości i wysokości. Kliknij OK, aby go zamknąć, a Photoshop narysuje Twój kształt z wybranymi wymiarami:
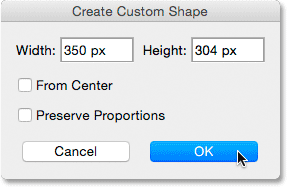
Kliknij raz w dokumencie, aby otworzyć okno dialogowe Utwórz własny kształt.
Dodawanie obrysu
Aby dodać obrys wokół kształtu, kliknij próbkę Kolor obrysu na pasku opcji. Możesz wybrać kolor obrysu (i inne opcje obrysu, które omówimy za chwilę) przed lub po narysowaniu kształtu:
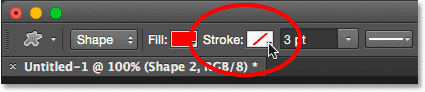
Kliknięcie próbki koloru obrysu.
Opcje wyboru koloru obrysu są dokładnie takie same jak opcje koloru wypełnienia. Na górze mamy te same cztery ikony, co daje nam wybór pomiędzy Bez koloru, Jednolity kolor, Gradient i Wzór :
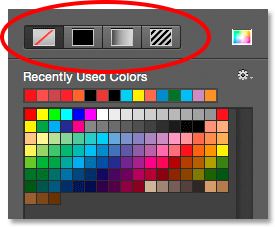
Opcje Bez koloru, Jednolity kolor, Gradient i Wzór, tym razem dla obrysu.
Opcja Brak koloru jest domyślnie zaznaczona (dlatego obrys nie jest widoczny). Wybierz opcję Jednolity kolor, a następnie ustawię kolor obrysu na czarny, klikając próbkę. Podobnie jak w przypadku koloru wypełnienia, jeśli potrzebnego koloru nie ma w żadnej z próbek, kliknij ikonę Próbnika kolorów, aby wybrać go ręcznie:
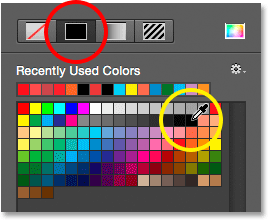
Wybór jednolitej czerni jako mojego koloru obrysu.
W ten sposób Photoshop dodaje czarny obrys wokół kształtu:
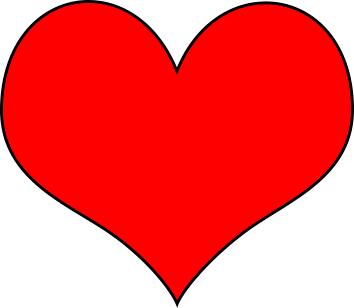
Ten sam kształt, teraz z zastosowanym czarnym obrysem.
Szerokość skoku
Możemy zmienić szerokość obrysu na pasku opcji. Aktualna szerokość wyświetlana jest po prawej stronie próbki koloru obrysu. Domyślna szerokość to 3 pkt. Jeśli znasz dokładną szerokość, której potrzebujesz, możesz wpisać ją bezpośrednio w pole szerokości (po zakończeniu naciśnij Enter (Win) / Return (Mac)) lub po prostu kliknij małą strzałkę po prawej stronie wartość i przeciągnij suwak:
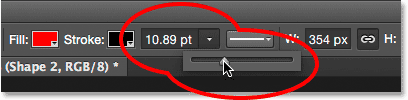
Zwiększanie szerokości obrysu za pomocą suwaka.
Wyrównaj krawędzie
Jeśli spojrzysz dalej w prawo na pasku opcji, zobaczysz opcję o nazwie Wyrównaj krawędzie . Domyślnie ta opcja jest włączona (zaznaczona) i zwykle chcesz ją pozostawić, ponieważ nakazuje Photoshopowi wyrównanie krawędzi kształtu za pomocą siatki pikseli, dzięki czemu wyglądają ostro i ostro:

Opcja Wyrównaj krawędzie.
Jednak aby opcja Wyrównaj krawędzie działała, trzeba nie tylko ją wybrać, ale także określić szerokość obrysu w pikselach ( px ), a nie punktach ( pt ). Ponieważ domyślnym typem pomiaru szerokości obrysu są punkty, wrócę i wprowadzę nową szerokość 10 pikseli :
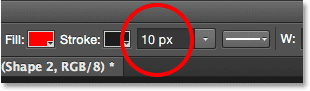
Aby wyrównać krawędzie do działania, zmień typ pomiaru szerokości obrysu na piksele.
Photoshop natychmiast aktualizuje kształt dzięki nowej szerokości obrysu:
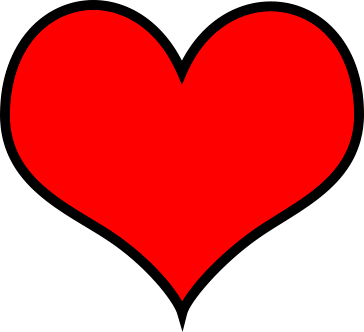
Kształt po zmianie szerokości skoku na 10 wołów.
Więcej opcji obrysu
Istnieją również inne opcje obrysu, które możemy zmienić, klikając przycisk Opcje obrysu na pasku opcji:
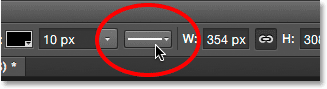
Przyciski Opcje obrysu.
Spowoduje to otwarcie okna Opcje obrysu. U góry możemy przełączać się między wyświetlaniem obrysu jako linii ciągłej (domyślnie), linii przerywanej lub linii kropkowanej . Opcja Wyrównaj pozwala nam wybrać, czy obrys ma się pojawiać wzdłuż wewnętrznych krawędzi kształtu, krawędzi zewnętrznych czy wyśrodkowany wzdłuż krawędzi. Możemy ustawić opcję Caps na Butt, Round lub Square i zmienić Narożniki na Mitre, Round lub Bevel . Kliknięcie Więcej opcji u dołu spowoduje otwarcie bardziej szczegółowego okna dialogowego z dodatkowymi opcjami dostosowywania wyglądu obrysu i zapisywania ustawień niestandardowych jako ustawień wstępnych:

Przyciski Opcje obrysu.
Zmiana wypełnienia i obrysu istniejących kształtów
Podobnie jak w przypadku narzędzi kształtu geometrycznego (Narzędzie prostokąta, Narzędzie elipsy itp.), Photoshop umieszcza każdy kształt wektorowy rysowany za pomocą niestandardowego narzędzia kształtu na własnej warstwie kształtu . Jeśli spojrzymy na panel Warstwy, zobaczymy, jak mój kształt serca siedzi na warstwie o nazwie „Kształt 1”:
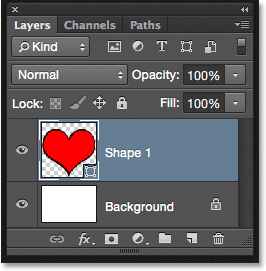
Panel Warstwy pokazujący warstwę kształtu.
Dodam drugi kształt do mojego dokumentu. Aby to zrobić, ponownie otworzę niestandardowy próbnik kształtów na pasku opcji i tym razem wybiorę kształt motyla, klikając dwukrotnie jego miniaturę:
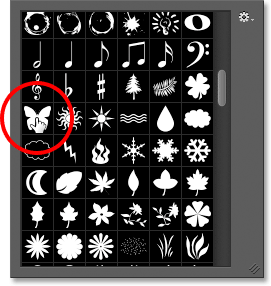
Wybór niestandardowego kształtu motyla.
Po wybraniu kształtu motyla szybko go narysuję, klikając wewnątrz dokumentu, aby ustawić punkt początkowy, a następnie klikając i przeciągając od tego punktu. Aby narysować motyla we właściwych proporcjach, poczekam, aż zacznę przeciągać, a następnie naciśnij i przytrzymaj klawisz Shift i kontynuuję przeciąganie:
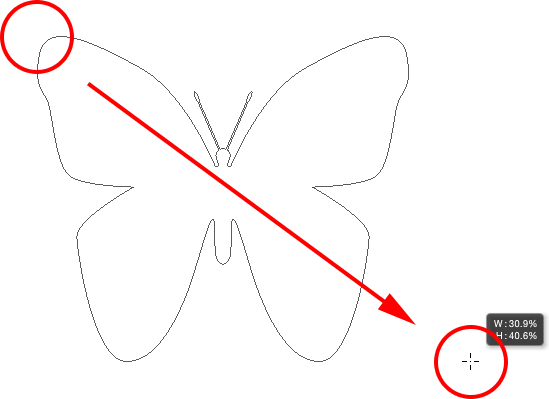
Kliknięcie i przeciągnięcie powoduje narysowanie motyla (z wciśniętym klawiszem Shift).
Aby ukończyć kształt, zwolnię przycisk myszy, a następnie zwolnię klawisz Shift. Photoshop wypełnia kształt kolorem, ale spójrz, co się stało; użył tego samego koloru wypełnienia (czerwony), który wybrałem dla poprzedniego kształtu. Używał również tych samych opcji obrysu, co poprzedni kształt, w tym koloru (czarny) i szerokości (10 pikseli):
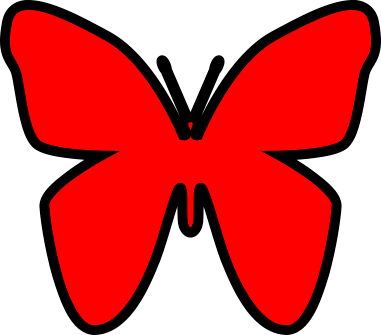
W nowym kształcie zastosowano dokładnie to samo wypełnienie i obrys co poprzedni.
Na szczęście, ponieważ warstwy Shape w Photoshopie pozostają w pełni edytowalne, nie muszę cofać i przerysowywać kształtu, jeśli potrzebuję go w innym kolorze. Tak długo, jak mam wybraną warstwę Kształt w panelu Warstwy (a narzędzie Kształt nadal jest wybrane z panelu Narzędzia), mogę łatwo wrócić i zmienić kolory.
Jeśli spojrzymy ponownie w panelu Warstwy, zobaczymy, że kształt motyla został umieszczony na własnej warstwie kształtu o nazwie „Kształt 2” powyżej kształtu serca:
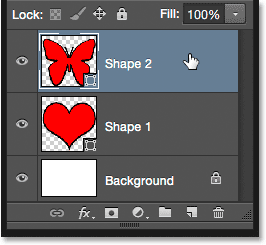
Panel Warstwy pokazuje oba kształty, każdy na osobnej warstwie kształtu.
Po wybraniu warstwy motyla kliknę próbkę Koloru wypełnienia na pasku opcji i wybiorę inny kolor spośród próbek, być może ładną karmazynową:
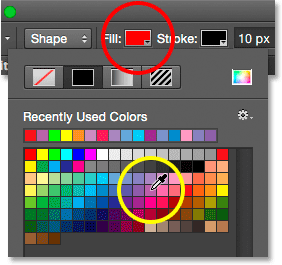
Wybieranie nowego koloru wypełnienia dla kształtu motyla.
Zamierzam również zmniejszyć szerokość obrysu na pasku opcji, ponieważ 10 pikseli wydaje się zbyt gruba. Obniżę go do 4 pikseli :
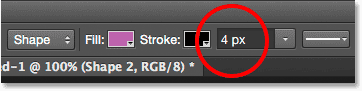
Zmiana szerokości obrysu dla kształtu motyla.
Photoshop natychmiast aktualizuje kształt motyla o nowy kolor wypełnienia i szerokość obrysu. Oryginalny kształt serca pozostaje nietknięty:
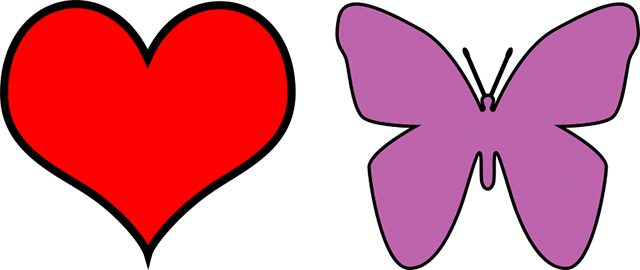
Wynik po edycji kształtu motyla.
Myślę, że chcę również zmniejszyć szerokość obrysu dla kształtu serca, dlatego kliknę warstwę Kształt serca („Kształt 1”) w panelu Warstwy, aby ją wybrać:
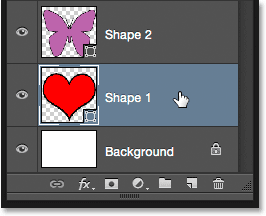
Wybieranie warstwy kształtu serca.
Pozostawię kolor wypełnienia ustawiony na czerwony, ale obniżę szerokość obrysu na pasku opcji do tej samej wartości ( 4 px ), co kształt motyla:
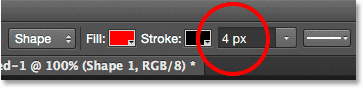
Zmiana szerokości obrysu dla kształtu serca.
A teraz oba kształty mają tę samą szerokość obrysu. W razie potrzeby możesz edytować także inne opcje obrysu (kolor, typ linii, wyrównanie itp.). Tak długo, jak wybrano prawidłową warstwę kształtu w panelu Warstwy, a narzędzie kształtu jest nadal aktywne, możesz wprowadzać wszelkie potrzebne zmiany:
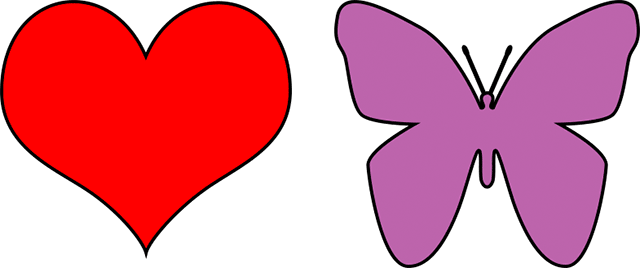
Wynik po zmianie szerokości obrysu dla kształtu serca.
Resetowanie niestandardowych kształtów do wartości domyślnych
Wcześniej nauczyliśmy się, jak ładować inne zestawy kształtów do niestandardowego próbnika kształtów. Jeśli chcesz usunąć te dodatkowe kształty i wrócić do wyświetlania tylko domyślnych kształtów, kliknij ponownie ikonę koła zębatego w niestandardowym próbniku kształtów:
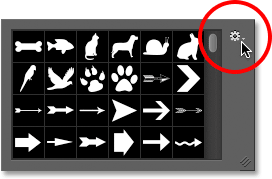
Kliknij ikonę koła zębatego.
Następnie wybierz Resetuj kształty z menu:
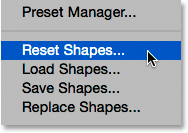
Wybieranie „Resetuj kształty”.
Photoshop zapyta, czy naprawdę chcesz zastąpić obecne kształty domyślnymi. Kliknij przycisk OK, aby powiedzieć tak, a wrócisz do wyświetlania tylko oryginalnych domyślnych kształtów:
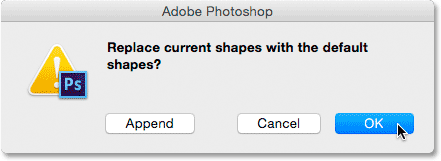
Kliknij przycisk OK, gdy program Photoshop zapyta, czy chcesz przywrócić ustawienia domyślne.