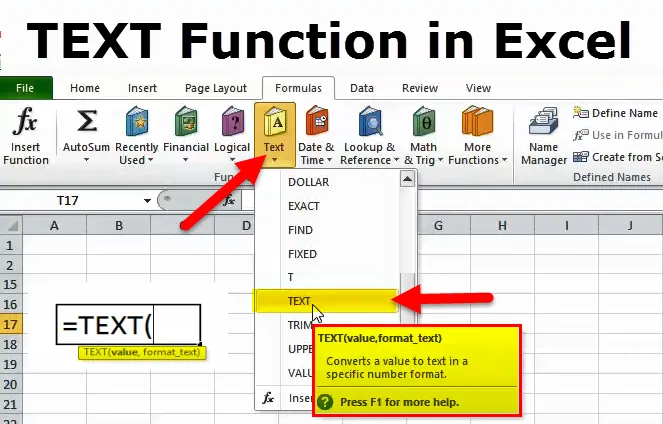
Funkcja TEKSTU w Excelu
Funkcja TEKST Microsoft Excel zwraca wartość konwertowaną na tekst w określonym formacie. W programie Microsoft Excel chodzi o liczby i w większości arkuszy kalkulacyjnych najprawdopodobniej masz do czynienia z liczbami przez większość czasu. Są jednak chwile, kiedy trzeba przekonwertować liczby na tekst, i właśnie tam pojawia się funkcja TEKST.
Formuła TEKSTOWA w Excelu
Funkcja TEKST służy do konwersji wartości liczbowej na ciąg tekstowy w określonym formacie.
Wzór na funkcję TEKST jest następujący:
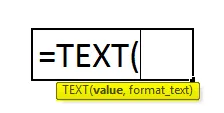
wartość (wymagana) - wartość liczbowa, którą należy przekonwertować na tekst. Wartością może być liczba, data, odwołanie do komórki zawierającej wartość liczbową lub dowolna inna funkcja zwracająca liczbę lub datę.
format_text (wymagany) - format, który chcesz zastosować. Jest dostarczany w postaci kodu formatu zawartego w cudzysłowie, np. „Mm / dd / rr”.
Funkcja TEKST jest dostępna we wszystkich wersjach programu Microsoft Excel.
TEKST Kody formatów funkcji
Jak widzieliśmy wcześniej, formuła funkcji tekstowej jest bardzo łatwa, jednak jest trudna część, która dostarcza kod formatu, który wyświetli twój numer w wybranym formacie. Zwykle funkcja Tekst akceptuje większość kodów formatów używanych w formatach liczbowych Excel. Poniżej znajduje się tabela zawierająca najpopularniejsze i najczęściej używane formaty.
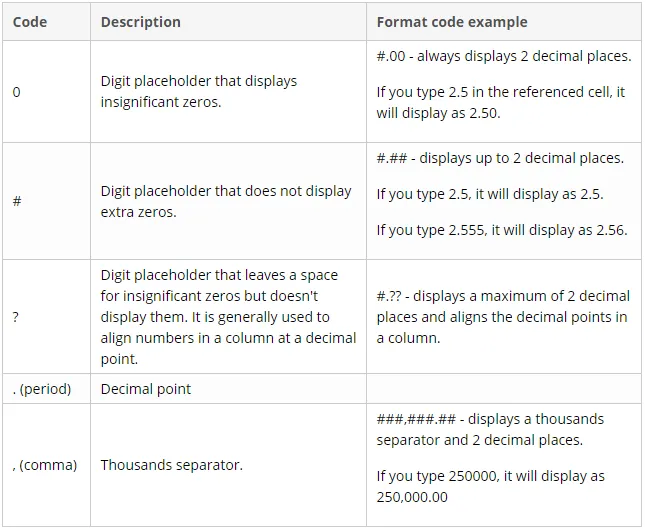
Oprócz tego możesz dołączyć dowolny z poniższych znaków do kodu formatu i będą one wyświetlane dokładnie tak, jak wprowadzono.
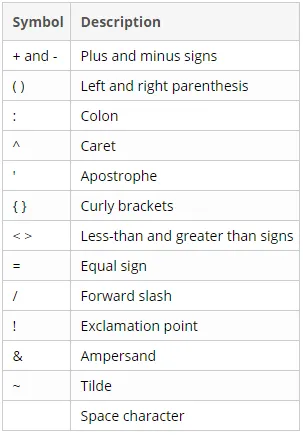
Jak korzystać z funkcji TEKST w Excelu?
Ta funkcja TEKST jest bardzo prosta i łatwa w użyciu. Zobaczmy teraz, jak korzystać z funkcji TEKST na podstawie kilku przykładów.
Możesz pobrać szablon funkcji tekstowej Excel tutaj - szablon funkcji tekstowej Excel- Do wyświetlania liczb w formacie, który jest bardziej sensowny dla użytkowników lub w bardziej czytelny sposób.
- Aby wyświetlić daty w zdefiniowanym formacie.
- Aby połączyć liczby lub daty z określonymi znakami lub tekstami.
Przykład 1
Na przykład, jeśli chcesz pobrać datę z komórki A2 i wyświetlić ją w innej komórce w standardowym formacie daty, takim jak „1 lutego 2019 r.”, Użyj formuły tekstowej, jak pokazano poniżej:
= TEKST (A2, „mmmm d, rrrr”)
Wynik będzie wyglądał następująco:
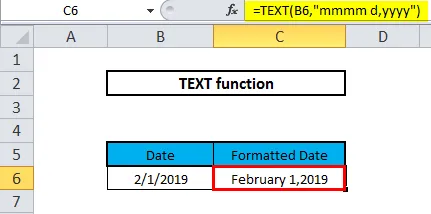
Przykład nr 2
Na przykład mamy tabelę z czasem i datami w kolumnach B i C i chcemy, aby obie wartości łączyły się ze spacją jako separatorem w pojedynczej komórce.

W tym miejscu chcemy, aby wartości kolumny Data i godzina były wyświetlane razem w kolumnie C, jak pokazano poniżej.
21:00 18.10.2019, 10:00 10.10.2018 …… ..
Próbując połączyć obie wartości, otrzymujemy wartości, jak pokazano poniżej-
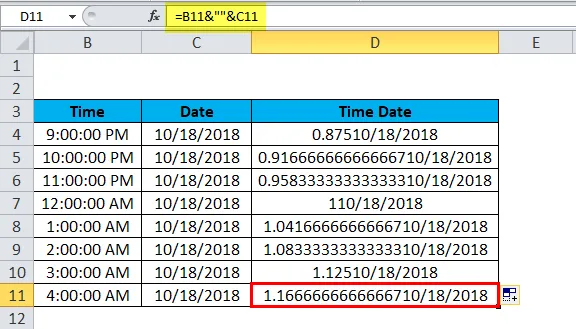
Zauważamy, że EXCEL wyświetla czas i datę w formacie, który nie jest czytelny dla użytkownika, a to dlatego, że kiedy wprowadzamy dane do komórki, program Excel formatuje datę przy użyciu systemowej daty krótkiej i kiedy próbujemy połączyć kolumny Excel wyświetla się w formacie, którego nie można odczytać.
Aby było to łatwiejsze i bardziej jasne, czytelne i we właściwym formacie, używamy funkcji TEKST.
Przez pewien czas chcemy, aby format był wyświetlany jako godziny: minuty: sekundy AM / PM, a dla daty jako miesiąc / data / rok
Excel udostępnia listę niestandardowego formatu i formatu, który chcemy, możemy sprawdzić, otwierając okno formatu komórek.
Naciśnij crtl + 1 w systemie Windows i +1 w systemie Mac, aby otworzyć okno Formatuj komórki, na karcie Liczba przejdź do opcji Niestandardowe.
Przewiń w dół i sprawdź wymagane formaty.

W polu Typ: skopiuj format daty (m / d / rrrr) i godziny (h: mm: ss AM / PM)
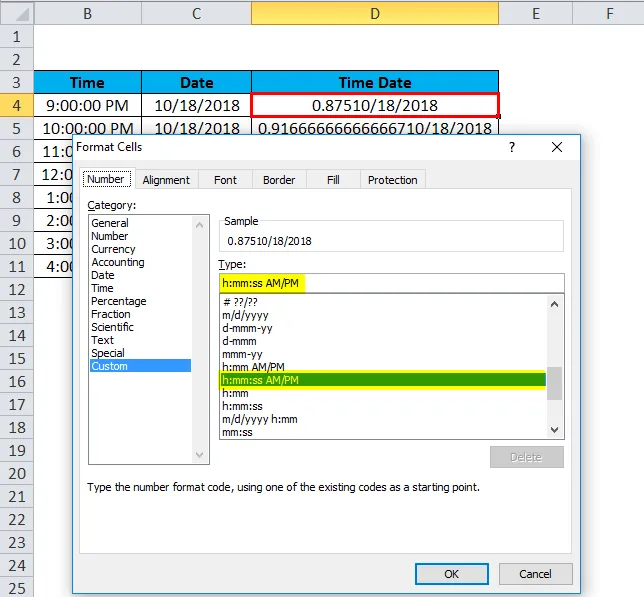
Teraz w D4 używamy funkcji TEKST, która przyjmuje dwa argumenty wartość i kod formatu, który chcemy zastosować do tej wartości. Formuła TEKST staje się
= TEKST (B4, „h: MM: SS AM / PM”) i ”„ i TEKST (C4, ”m / d / rrrr”)
Przeciągając formułę Tekst do innych komórek, otrzymujemy pożądany wynik w pożądanym formacie.
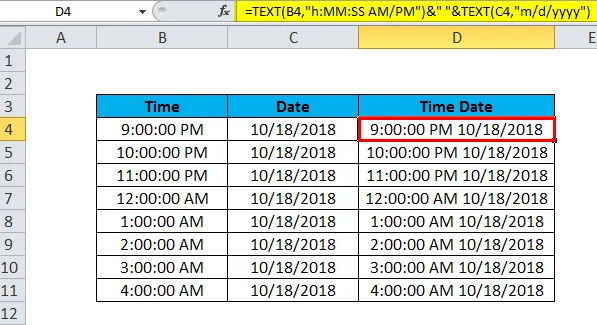
Przykład nr 3
Funkcja tekstowa może być również używana w przypadku numerów o dużych wartościach, na przykład numerów telefonicznych. Gdy wartość liczbowa w programie Excel przekracza wartość 99999999999, program Excel zawsze reprezentuje tę wartość w notacji naukowej.
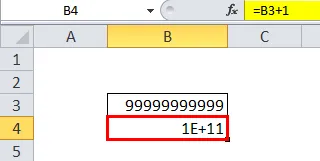
Przykład 4
Załóżmy, że mamy numery telefonów komórkowych z listy klientów w kolumnach B i C. Numery telefonów komórkowych są z ich kodem kraju.
Jak widać poniżej, obserwujemy, że Excel konwertuje te numery komórkowe na format notacji naukowej.
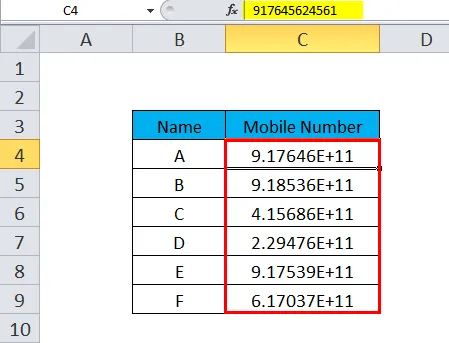
Teraz, ponieważ numery telefonów komórkowych są w formacie notacji naukowej, chcemy, aby te numery były wyświetlane w formacie, w którym kod kraju i numer telefonu komórkowego mogą być łatwo odczytane. Robimy to za pomocą funkcji TEKST.
Każdy numer telefonu komórkowego z jego kodem kraju zawiera 12 cyfr, początkowe dwie cyfry oznaczają kod kraju, a pozostałe 10 cyfr to numer telefonu komórkowego. Format, którego tu używamy, to „############”
Wzór TEKSTU jest taki, jak pokazano poniżej-
= TEKST (C4, ”############”)
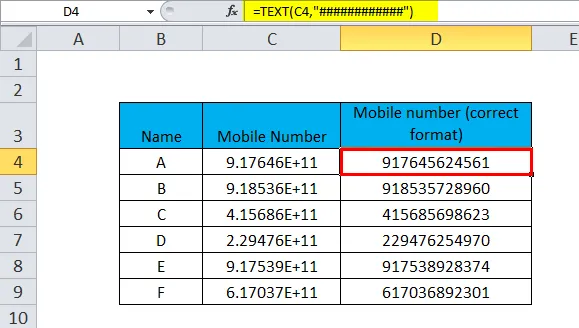
Możemy również uczynić numer telefonu komórkowego bardziej czytelnym, umieszczając „-” po dwóch hashach, w ten sposób kod kraju i numer telefonu komórkowego zostaną oddzielone łącznikiem.
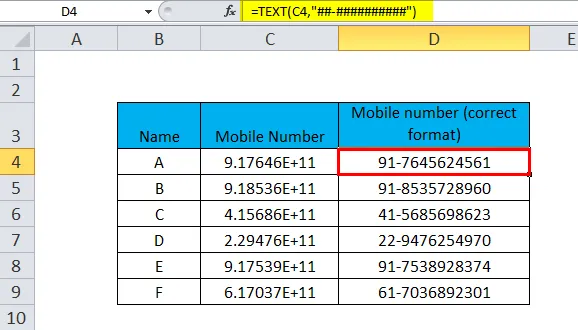
Poniżej znajduje się lista kodów formatów używanych w programie Excel podczas obsługi dat-
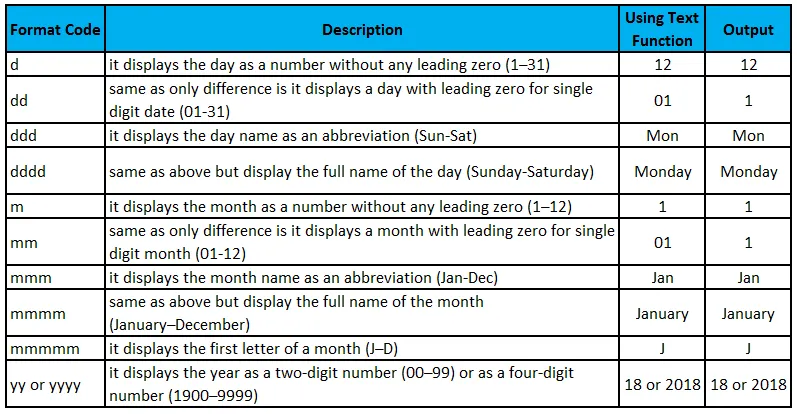
Przykład 5
Łączenie daty i tekstu w żądanym formacie.
Podczas korzystania z funkcji TODAY () lub NOW () do uzyskania bieżącej daty, mamy funkcję wyświetlania jej w połączeniu z częścią tekstu, abyśmy mogli powiązać datę z pewnym wystąpieniem lub zdarzyć się jako odniesienie.
Jest jednak pewien haczyk, jeśli spróbujesz połączyć datę i tekst w normalny sposób:
= CONCATENATE („Today is”, TODAY ())
Excel zwróci bardzo dziwny wynik, taki jak „Dzisiaj jest 101819”.
Powodem tego jest to, że w wewnętrznym systemie Excel daty są ładowane jako liczby, a liczba ta pojawia się w sekwencji ciągu tekstowego. Aby to naprawić, używamy funkcji TEKST, aby wyświetlić datę we właściwym formacie.
Na przykład wstawienie funkcji DZISIAJ do formuły tekstowej z kodem formatu „dddd d mmm, rrrr” zwróci ciąg podobny do tego: „Dzisiaj jest czwartek 18 października 2019 r.”.
Wzór na to samo pokazano poniżej:
= CONCATENATE („Today is”, TEXT (TODAY (), „dddd d mmm, rrrr”))
lub
= „Dzisiaj jest” i TEKST (DZISIAJ (), „dddd d mmm, rrrr”)
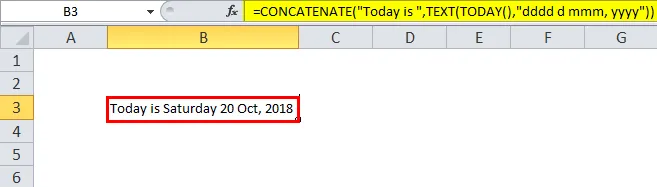
Poniżej znajdują się listy wszystkich wbudowanych funkcji tekstowych Excela.
Wbudowane funkcje zostały podzielone na kategorie, aby ułatwić znalezienie potrzebnej funkcji. Każda z wymienionych poniżej funkcji zapewnia pełne objaśnienie funkcji, z wykorzystaniem przykładów i typowych błędów.
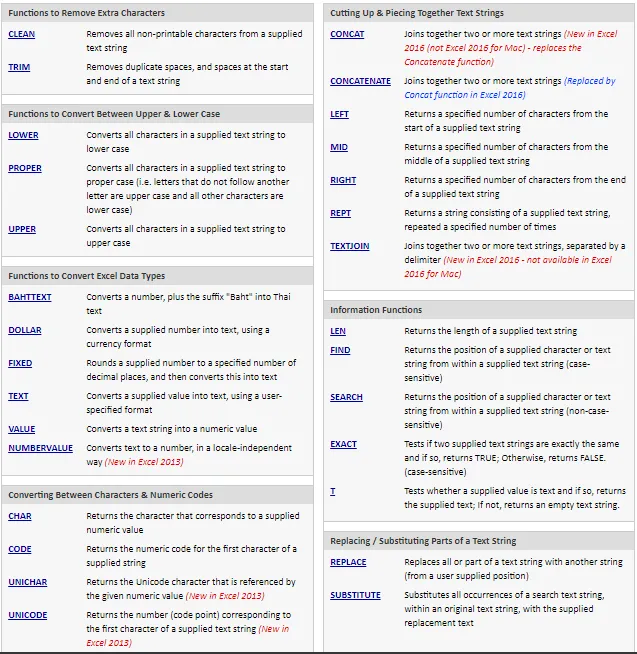
Uwaga: niektóre funkcje tekstowe nie były dostępne we wcześniejszych wersjach programu Excel i zostały nowo dodane do programu Excel 2013 lub Excel 2016.
Rzeczy do zapamiętania Funkcja TEKSTU
- Niestety, do konwersji liczb na tekst taki jak 123 na One Two Three nie jest dostępna ta funkcja. Aby to zrobić, będziesz musiał użyć Visual Basics (VBA).
- Funkcja Tekst konwertuje wartość liczbową na tekst sformatowany, dlatego jej wyniku nie można wykorzystać do obliczeń.
- Argument „format_text” w formule funkcji tekstowej nie może zawierać znaku gwiazdki (*).
Polecane artykuły
To był przewodnik po funkcji TEKSTU. Tutaj omawiamy formułę TEXT i jak używać TEXT wraz z praktycznymi przykładami i szablonami Excela do pobrania. Możesz także przejrzeć nasze inne sugerowane artykuły -
- Podstawowe funkcje programu Excel dla początkujących
- Zaawansowane formuły i funkcje programu Excel
- Znać interesującą funkcję programu Excel.