W tym samouczku dotyczącym programu Photoshop przyjrzymy się, jak stworzyć interesujący efekt, dodając teksturę do tekstu. Stworzenie efektu wymaga jedynie zdjęcia jako tekstury, maski warstwy, prostej regulacji obrazu i oczywiście trochę tekstu! Efekt działa najlepiej, gdy używasz tekstury, która ma coś wspólnego z tematem tekstu, ale oczywiście ostateczny wynik zależy od Ciebie.
Oto przykład efektu, nad którym będziemy pracować:

Ostateczny efekt teksturowanego tekstu.
Zacznijmy!
Krok 1: Utwórz nowy dokument
Pierwszą rzeczą, której potrzebujemy, jest nowy dokument do pracy. Przejdź do menu Plik u góry ekranu i wybierz Nowy lub naciśnij skrót klawiaturowy Ctrl + N (Win) / Command + N (Mac). W obu przypadkach pojawia się okno dialogowe Nowy dokument programu Photoshop. Wybierz potrzebny rozmiar dokumentu. W tym samouczku utworzę dokument o szerokości 800 pikseli i wysokości 600 pikseli, a ponieważ nie planuję go drukować, ustawię rozdzielczość na 72 piksele na cal. Po zakończeniu kliknij przycisk OK, aby wyjść z okna dialogowego. Nowy dokument pojawi się na ekranie:

Okno dialogowe Nowy dokument w Photoshopie.
Krok 2: Wypełnij nowy dokument kolorem czarnym
Wykorzystam czerń jako tło dla mojego efektu tekstowego, co oznacza, że będę musiał wypełnić dokument kolorem czarnym. Aby to zrobić, przejdź do menu Edycja u góry ekranu i wybierz Wypełnij . Pojawi się okno dialogowe Wypełnij. Wybierz Czarny dla opcji Zawartość u góry okna dialogowego. Upewnij się również, że tryb mieszania jest ustawiony na Normalny, a Krycie na 100% (są to ustawienia domyślne, więc prawdopodobnie nie będziesz musiał ich zmieniać):
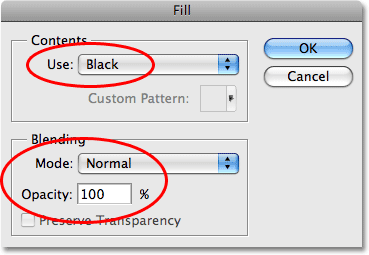
Wybierz opcję Czarny dla opcji Zawartość w oknie dialogowym Wypełnianie.
Kliknij przycisk OK, aby wyjść z okna dialogowego Wypełnienie. Photoshop wypełnia nowy dokument jednolitą czernią:
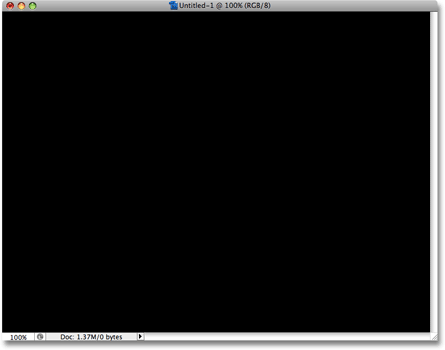
Dokument jest teraz wypełniony kolorem czarnym.
Krok 3: Dodaj swój tekst
Wybierz narzędzie Tekst z palety Narzędzia lub naciśnij literę T na klawiaturze, aby szybko wybrać skrót:
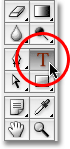
Wybierz narzędzie Tekst.
Po wybraniu narzędzia Tekst pasek opcji u góry ekranu wyświetli opcje pracy z tekstem. Wybierz czcionkę, rozmiar czcionki i kolor tekstu, którego chcesz użyć, a następnie kliknij dokument i dodaj tekst. Jeśli chcesz trochę upodobać się do tekstu, znajdziesz dodatkowe opcje typu formatowania, takie jak interlinia, kerning, śledzenie i przesunięcie linii bazowej, w palecie Znaków programu Photoshop, do której można szybko przejść, klikając paletę znaków i akapitu ikona przełączania na pasku opcji:

Kliknij ikonę przełączania palety Znaki i Akapit, aby uzyskać dodatkowe opcje formatowania tekstu.
Będę używał zdjęcia niektórych zmarszczek wody do mojej tekstury, więc wybiorę niebieski kolor tekstu i napiszę „zmarszczki w wodzie” w moim dokumencie:
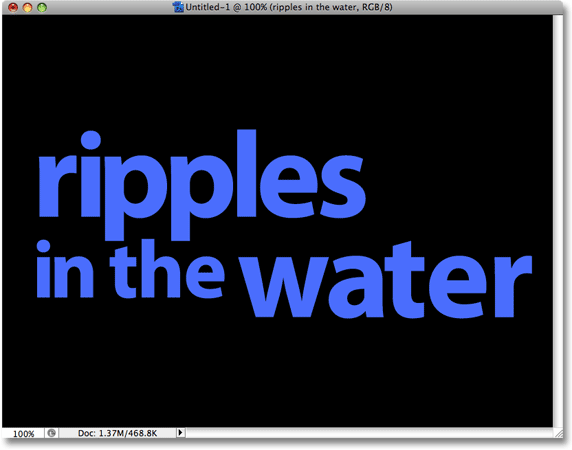
Kliknij wewnątrz dokumentu i dodaj tekst.
Po zakończeniu kliknij znacznik wyboru na pasku opcji, aby zaakceptować typ i wyjść z trybu edycji tekstu:

Kliknij znacznik wyboru na pasku opcji, aby zatwierdzić tekst.
Cały tekst powinien teraz znajdować się na jednej warstwie bezpośrednio nad warstwą tła w palecie Warstwy:
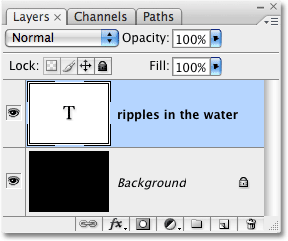
Cały tekst powinien znajdować się na pojedynczej warstwie tekstowej.
Krok 4: Otwórz zdjęcie tekstury
Otwórz zdjęcie, którego chcesz użyć jako tekstury w efekcie. Oto obraz, którego będę używać:

Otwórz zdjęcie, którego będziesz używać jako tekstury.
Krok 5: Skopiuj zdjęcie do schowka
Musimy tymczasowo skopiować obraz do schowka programu Photoshop, co oznacza po prostu, że kopiujemy go do pamięci komputera. Przejdź do menu Wybierz u góry ekranu i wybierz Wszystkie lub naciśnij Ctrl + A (Win) / Command + A (Mac), aby uzyskać szybszy skrót klawiaturowy. Tak czy inaczej zaznacza cały obraz, a wokół krawędzi zdjęcia pojawi się kontur wyboru. Następnie przejdź do menu Edycja i wybierz Kopiuj lub naciśnij Ctrl + C (Win) / Command + C (Mac), aby skopiować obraz do schowka.
Krok 6: Dodaj maskę warstwy do warstwy tekstu
Gdy zdjęcie tekstury jest teraz tymczasowo przechowywane w pamięci, przełącz się z powrotem do oryginalnego dokumentu (zawierającego tekst). Upewnij się, że warstwa tekstowa jest podświetlona na niebiesko na palecie Warstwy, co oznacza, że jest to aktualnie wybrana warstwa. Jeśli nie jest zaznaczony, kliknij go, aby go wybrać. Następnie kliknij ikonę Maska warstwy u dołu palety Warstwy. Nie będzie wyglądać, jakby coś się wydarzyło w dokumencie, ale jeśli ponownie spojrzysz na warstwę tekstową, zobaczysz, że pojawiła się miniatura maski białej warstwy:
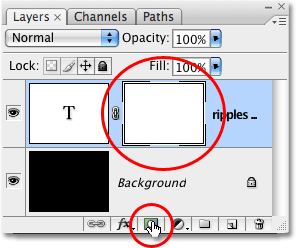
Kliknij ikonę Maska warstwy u dołu palety Warstwy. Miniatura maski warstwy pojawi się na warstwie tekstowej.
Krok 7: Wklej zdjęcie do maski warstwy
Wkleimy nasze zdjęcie tekstury bezpośrednio do maski warstwy, którą właśnie dodaliśmy. Zwykle Photoshop nie pozwala nam wkleić obrazu do maski warstwy, ale oto sztuczka. Przytrzymaj klawisz Alt (Win) / Option (Mac), a następnie kliknij miniaturkę maski warstwy na palecie Warstwy:
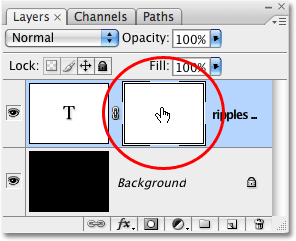
Przytrzymaj Alt (Win) / Option (Mac) i kliknij bezpośrednio na miniaturkę maski warstwy.
Zobaczysz, jak okno dokumentu wypełnia się białym kolorem. To, co faktycznie widzisz, to sama maska warstwy, czego zwykle nie widzimy podczas pracy w Photoshopie. Gdy maska warstwy jest teraz widoczna w oknie dokumentu, przejdź do menu Edycja i wybierz Wklej lub naciśnij Ctrl + V (Win) / Command + V (Mac), aby wkleić zdjęcie tekstury do maski warstwy. Aby usunąć kontur zaznaczenia z całego zdjęcia, przejdź do menu Wybierz i wybierz Odznacz lub naciśnij Ctrl + D (Win) / Command + D (Mac). Ponieważ maski warstw dotyczą tylko czerni, bieli i odcieni szarości, zdjęcie tekstury pojawi się wewnątrz maski czarno-białej:
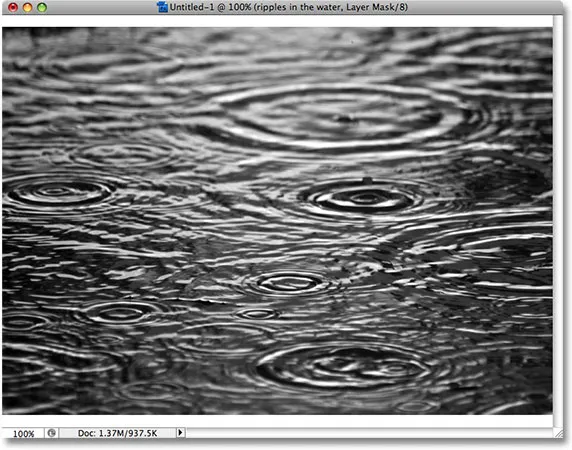
Zdjęcie tekstury pojawia się w czerni i bieli wewnątrz maski warstwy.
Po wklejeniu zdjęcia do maski warstwy ponownie naciśnij i przytrzymaj klawisz Alt (Win) / Option (Mac) i kliknij miniaturkę maski warstwy na palecie warstw:

Przytrzymaj Alt (Win) / Option (Mac) i ponownie kliknij miniaturkę maski warstwy.
To wychodzi nas z maski warstwy i przywraca nas do normalnego trybu widoku dokumentu. Zobaczysz zdjęcie tekstury pojawiające się teraz wewnątrz tekstu:
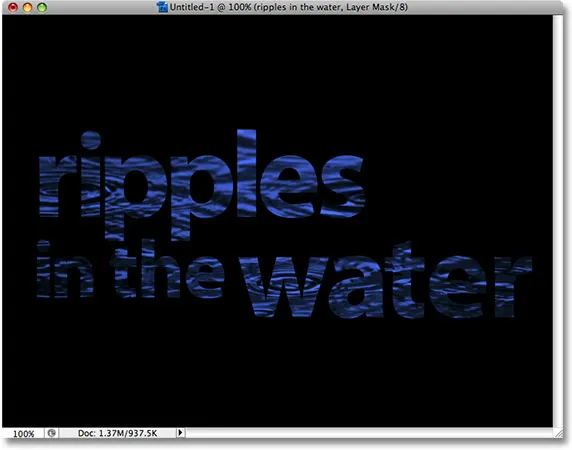
Zdjęcie pojawi się teraz w tekście.
Krok 8: Zastosuj dostosowanie progu do maski warstwy
Aby obraz w tekście wyglądał mniej jak zdjęcie, a bardziej interesującą teksturę, użyjemy korekcji obrazu w programie Photoshop. Program Photoshop pozwala nam zastosować niektóre (ale nie wszystkie) dostosowania obrazu bezpośrednio do masek warstw, a dostosowanie progu jest jednym z tych, których możemy użyć. Dostosowanie wartości progowej bierze wszystkie kolory (lub odcienie szarości) na obrazie i przekształca je w czerń lub biel, co znacznie zmniejsza ilość szczegółów na obrazie.
Powinny być widoczne białe obramowanie podświetlenia wokół miniatury maski warstwy na palecie Warstwy. To mówi nam, że maska warstwy jest obecnie wybrana. Jeśli nie widzisz ramki podświetlenia wokół miniatury, kliknij ją, aby ją wybrać. Następnie przejdź do menu Obraz u góry ekranu, wybierz Dopasowania, a następnie wybierz Próg :
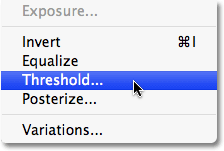
Po zaznaczeniu maski warstwy na palecie Warstwy przejdź do Obraz> Dopasowania> Próg.
Spowoduje to wyświetlenie okna dialogowego Próg i od razu zobaczysz zmianę wyglądu tekstu, niektóre obszary jednolitego koloru pozostaną widoczne, a inne obszary będą teraz niewidoczne. Rzeczywiste obszary, które są ukryte, będą zależeć całkowicie od zdjęcia używanego do tekstury:

Obszary tekstu znikają z widoku, gdy tylko zostanie wybrane dopasowanie Próg.
Możesz kontrolować wpływ, jaki zdjęcie tekstury wywiera na tekst, przeciągając mały suwak u dołu okna dialogowego Próg w lewo lub w prawo. Pamiętaj, że dostosowanie wartości progowej bierze wszystko na obrazie i przekształca go w jednolity czarny lub jednolity biały, a na masce warstwowej, w której znajduje się zdjęcie tekstury, białe obszary odsłaniają te części warstwy, podczas gdy obszary czarnej skóry te części warstwy. Gdy przeciągniesz suwak w lewo, coraz więcej zdjęć tekstury będzie zmuszonych do wybielenia na biało dzięki regulacji Próg, co oznacza, że coraz więcej tekstu będzie widoczna. Przeciągnięcie suwaka w prawo zmusi większą część zdjęcia tekstury do czarnego, co oznacza, że większa część tekstu zostanie ukryta. To, dokąd przeciągniesz suwak, będzie zależeć całkowicie od zdjęcia, którego używasz do tekstury i efektu, którego szukasz, więc zdecydowanie będziesz pilnować tekstu podczas przeciągania suwaka, dopóki „ osiągnąłem pożądany rezultat. Ponieważ mój tekst jest obecnie prawie nieczytelny, przeciągnę suwak całkiem w lewo, aby zmniejszyć wpływ tekstury:
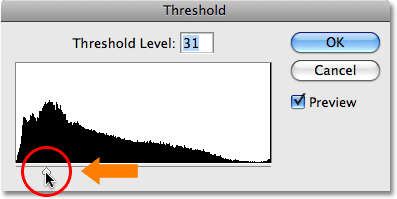
Przeciągnięcie suwaka progu w lewo i prawo wpływa na to, ile tekstu jest ukryte.
Ponieważ moje zdjęcie z teksturą zostało zmuszone do białego koloru, więcej tekstu jest teraz widoczne w dokumencie:
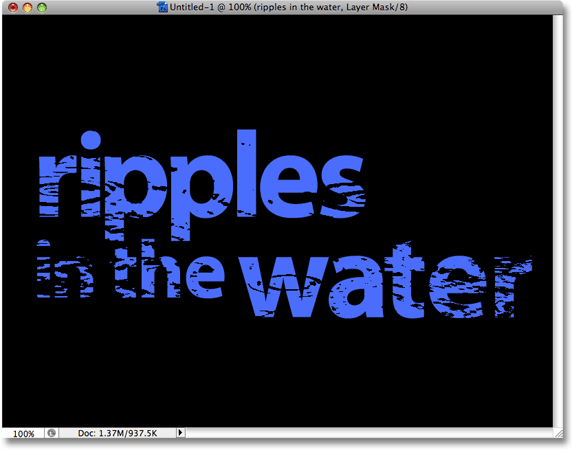
Więcej tekstu jest teraz widoczne po dostosowaniu suwaka Próg.
Krok 9: Odłącz maskę warstwy od warstwy tekstowej
Jeśli jesteś zadowolony z efektów efektu, możesz zatrzymać się tutaj, ale jeśli chcesz zmienić rozmiar zdjęcia lub przenieść go w tekście, kliknij małą ikonę łącza między miniaturą warstwy tekstowej a miniaturą maski warstwy. To rozłączy maskę warstwy z tekstu, umożliwiając nam przesuwanie naszego zdjęcia tekstury w masce warstwy bez przenoszenia samego tekstu:
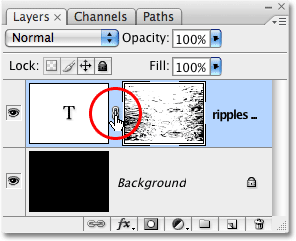
Kliknij ikonę łącza, aby odłączyć tekst od maski warstwy, umożliwiając przesuwanie jednego bez przesuwania drugiego.
Krok 10: Zmień rozmiar i / lub przenieś zdjęcie tekstury z bezpłatną transformacją
Gdy zdjęcie tekstury na masce warstwy i tekst nie są już ze sobą powiązane, naciśnij Ctrl + T (Win) / Command + T (Mac), aby wyświetlić pole Free Transform programu Photoshop i uchwyty wokół zdjęcia tekstury. Przeciągnij dowolny z narożnych uchwytów, aby zmienić jego rozmiar. Przytrzymaj klawisz Shift podczas przeciągania uchwytów, aby ograniczyć proporcje zdjęcia, jeśli nie chcesz zniekształcać jego kształtu. Dodaj klawisz Alt (Win) / Option (Mac), przeciągając uchwyt, aby zmienić rozmiar zdjęcia ze środka, a nie z rogu. Aby przenieść zdjęcie w tekście, po prostu kliknij w dowolnym miejscu pola Swobodne przekształcanie i przeciągnij obraz za pomocą myszy:
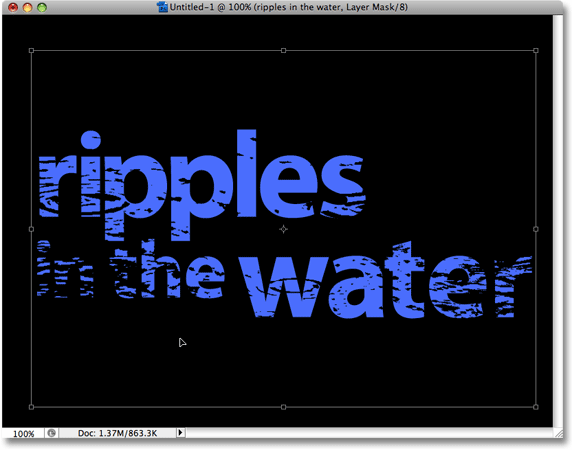
Użyj opcji Przekształć swobodnie, aby zmienić rozmiar lub przenieść zdjęcie tekstury wewnątrz tekstu w razie potrzeby.
Naciśnij Enter (Win) / Return (Mac), aby wyjść z polecenia Free Transform i gotowe! Oto mój ostateczny teksturowany wynik:

Ostateczny efekt teksturowanego tekstu.
Gdzie dalej?
Mamy to! Zapoznaj się z naszymi sekcjami Efekty tekstowe lub Efekty fotograficzne, aby uzyskać więcej samouczków dotyczących efektów Photoshop!