W tym samouczku nauczymy się, jak rysować kształty wektorowe w Photoshop CS6 za pomocą łatwych w użyciu narzędzi do kształtowania !
Zaczniemy od nauczenia się rysowania podstawowych kształtów geometrycznych za pomocą narzędzia Prostokąt, narzędzia Zaokrąglony prostokąt, Narzędzia elipsy, Narzędzia wielokątów i Narzędzia linii . Nauczymy się, jak wybierać kolory wypełnienia i obrysu dla kształtów, jak zmienić wygląd obrysu, jak później edytować kształty dzięki elastyczności warstw kształtu i wiele więcej! Jest wiele do omówienia, więc ten samouczek skupi się na wszystkim, co musimy wiedzieć o tych pięciu narzędziach w kształcie geometrycznym. W następnym samouczku nauczymy się, jak dodawać bardziej złożone kształty do naszych dokumentów za pomocą programu Custom Shape Tool programu Photoshop!
Ten samouczek jest przeznaczony dla użytkowników Photoshop CS6 . Jeśli korzystasz ze starszej wersji programu Photoshop, zapoznaj się z oryginalnym samouczkiem Shapes And Shape Layers Essentials.
Większość ludzi myśli o Photoshopie jako edytorze obrazów opartym na pikselach, a jeśli ktoś poprosi kogoś o polecenie dobrego programu do rysowania opartego na wektorze, program Adobe Illustrator zwykle znajduje się na szczycie listy. To prawda, że Photoshop nie udostępnia wszystkich funkcji programu Illustrator, ale jak zobaczymy w tym i innych samouczkach z tej serii, różne narzędzia do kształtowania sprawiają, że Photoshop jest więcej niż w stanie dodawać proste grafiki wektorowe do naszych projektów i układów!
Jeśli nie masz pewności, co to jest kształt wektorowy i jak różni się on od kształtu opartego na pikselach, zapoznaj się z poprzednim samouczkiem z tej serii, Rysunek Vector vs Pixel Shapes w Photoshop CS6.
Rysowanie kształtów wektorowych w Photoshopie
Narzędzia kształtu
Photoshop daje nam do wyboru sześć narzędzi kształtu - narzędzie Prostokąt, narzędzie Zaokrąglony prostokąt, Narzędzie Elipsa, Narzędzie Wielokąt, Narzędzie Linia i Narzędzie Niestandardowy kształt - wszystkie one są zagnieżdżone razem w tym samym miejscu w Panel narzędzi . Domyślnie narzędzie Prostokąt jest tym, które jest widoczne, ale jeśli klikniemy i przytrzymamy ikonę tego narzędzia, pojawi się wysuwane menu pokazujące nam inne narzędzia, z których możemy wybrać:
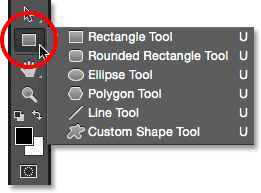
Kliknięcie i przytrzymanie ikony Narzędzia prostokąta ujawnia inne ukryte za nią narzędzia kształtów.
Zacznę od wybrania pierwszego z listy, narzędzia Prostokąt :

Wybór narzędzia prostokąta.
Kształty, piksele lub ścieżki
Zanim narysujemy jakiekolwiek kształty, najpierw musimy powiedzieć Photoshopowi, jaki kształt chcemy narysować. To dlatego, że Photoshop pozwala nam narysować trzy bardzo różne kształty. Możemy rysować kształty wektorowe, ścieżki lub kształty pikseli . Przyjrzymy się bliżej różnicom między tymi trzema w innych samouczkach, ale jak już nauczyliśmy się w samouczku Rysowanie wektora vs kształty pikseli, w większości przypadków będziesz chciał rysować kształty wektorowe. W przeciwieństwie do pikseli kształty wektorowe są elastyczne, skalowalne i niezależne od rozdzielczości, co oznacza, że możemy je rysować w dowolnym rozmiarze, edytować i skalować tak, jak chcemy, a nawet drukować w dowolnym rozmiarze bez utraty jakości! Niezależnie od tego, czy oglądamy je na ekranie, czy w druku, krawędzie kształtów wektorowych zawsze pozostają ostre i ostre.
Aby mieć pewność, że rysujesz kształty wektorowe, a nie ścieżki lub piksele, wybierz Kształt z opcji Tryb narzędzia na pasku opcji u góry ekranu:
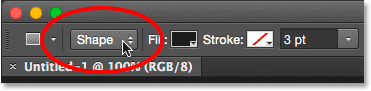
Ustawienie opcji Tryb narzędzia na Kształt.
Wypełnianie kształtu kolorem
Następną rzeczą, którą zwykle chcemy zrobić, jest wybranie koloru kształtu, aw Photoshop CS6 robimy to, klikając próbkę Koloru wypełnienia na pasku opcji:
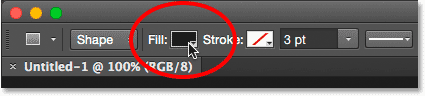
Kliknięcie próbki koloru wypełnienia.
Otwiera to okno, które pozwala nam wybrać spośród czterech różnych sposobów wypełnienia kształtu, każdy reprezentowany przez jedną z czterech ikon u góry. Zaczynając od lewej, mamy ikonę Bez koloru (tę z czerwoną ukośną linią przez nią), ikonę Jednolity kolor, ikonę Gradient i ikonę Wzór :
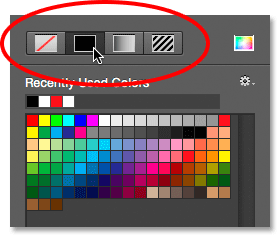
Cztery opcje wypełnienia kształtu (Bez koloru, Jednolity kolor, Gradient i Wzór).
Brak koloru
Jak sama nazwa wskazuje, wybranie opcji Brak koloru po lewej stronie pozostawi kształt całkowicie pusty. Dlaczego chcesz pozostawić kształt pusty? W niektórych przypadkach możesz chcieć, aby twój kształt zawierał tylko kontur obrysu. Zobaczymy, jak dodać obrys za kilka chwil, ale jeśli chcesz, aby Twój kształt zawierał tylko obrys, bez żadnego koloru wypełnienia, wybierz Bez koloru:
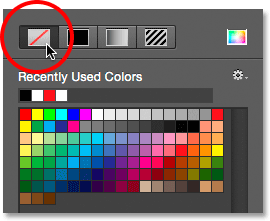
Opcja Brak koloru pozostawi kształt pusty.
Oto szybki przykład tego, jak wygląda kształt bez koloru wypełnienia. Widzimy tylko podstawowy zarys kształtu, znany jako ścieżka . Ścieżka jest widoczna tylko w Photoshopie, więc jeśli wydrukujesz dokument lub zapiszesz swoją pracę w formacie JPEG.webp lub PNG, ścieżka nie będzie widoczna. Aby było widoczne, musimy dodać do niego obrys, którego nauczymy się robić po omówieniu opcji Wypełnienie:
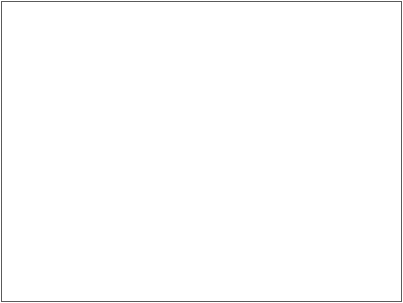
Tylko ścieżka kształtu jest widoczna (i tylko w Photoshopie), gdy dla opcji Wypełnienie wybrano opcję Brak koloru.
Jednolity kolor
Aby wypełnić swój kształt jednolitym kolorem, wybierz opcję Jednolity kolor (drugi od lewej):
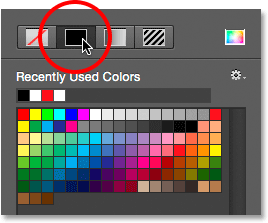
Kliknięcie opcji wypełnienia Jednolity kolor.
Po wybraniu opcji Jednolity kolor wybierz kolor kształtu, klikając jedną z próbek kolorów . Kolory, których ostatnio używałeś, pojawią się w wierszu Ostatnio używane kolory nad głównymi próbkami:
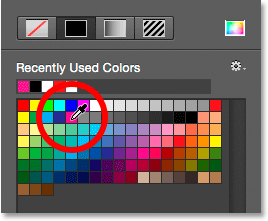
Wybór koloru poprzez kliknięcie próbki.
Jeśli potrzebnego koloru nie ma w żadnej z próbek, kliknij ikonę Próbnika kolorów w prawym górnym rogu pola:
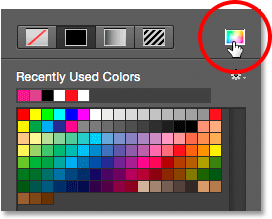
Kliknięcie ikony Próbnik kolorów.
Następnie wybierz żądany kolor z Próbnika kolorów. Po zakończeniu kliknij przycisk OK, aby zamknąć Próbnik kolorów:
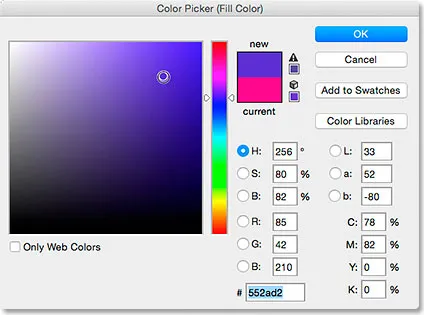
Wybór koloru wypełnienia kształtu z Próbnika kolorów.
Oto taki sam kształt jak poprzednio, tym razem wypełniony jednolitym kolorem:
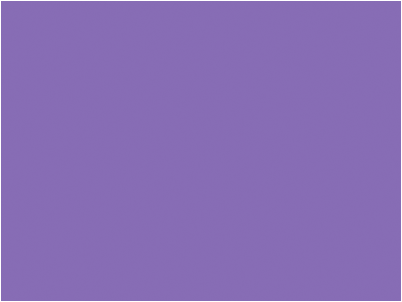
Podstawowy kształt wypełniony jednolitym kolorem.
Gradient
Aby wypełnić kształt gradientem, wybierz opcję Gradient . Następnie kliknij jedną z miniatur, aby wybrać predefiniowany gradient lub użyj opcji pod miniaturami, aby utworzyć własną. Dowiemy się wszystkiego o tworzeniu i edytowaniu gradientów w oddzielnym samouczku:
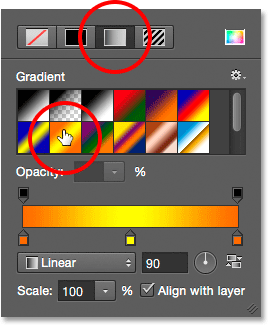
Wybranie opcji Gradient u góry, a następnie wybranie predefiniowanego gradientu.
Oto ten sam kształt wypełniony gradientem:
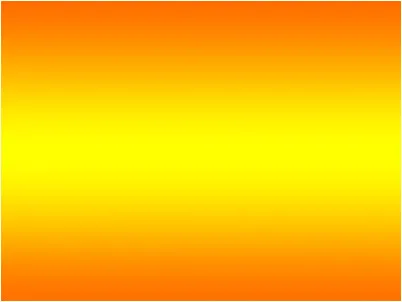
Kształt wypełniony jednym z predefiniowanych gradientów programu Photoshop.
Wzór
Na koniec wybranie opcji Wzór pozwala nam wypełnić kształt wzorem. Kliknij jedną z miniatur, aby wybrać wstępnie ustawiony wzór. Photoshop początkowo nie daje nam wielu wzorów do wyboru, ale jeśli masz już własne lub pobrałeś je z Internetu, możesz je załadować, klikając ikonę małego koła zębatego (poniżej ikony próbnika kolorów) i wybierając Załaduj Wzory z menu:
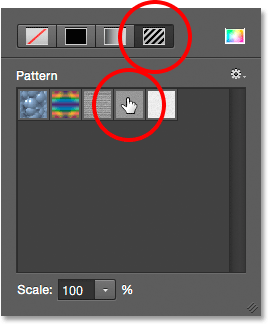
Wybranie opcji Wzór, a następnie wybranie wstępnie ustawionego wzoru.
Oto, jak wygląda kształt wypełniony jednym z gotowych wzorów Photoshopa. Aby po zakończeniu zamknąć pole opcji Koloru wypełnienia, naciśnij klawisz Enter (Win) / Return (Mac) na klawiaturze lub kliknij puste miejsce na pasku opcji. Jeśli nie masz pewności, jakiego koloru, gradientu lub wzoru potrzebujesz do swojego kształtu, nie martw się. Jak zobaczymy, zawsze możesz wrócić i zmienić to później:
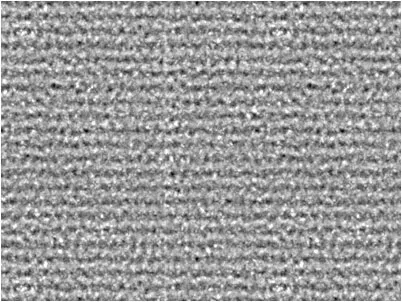
Kształt wypełniony wstępnie ustawionym wzorem.
Dodawanie obrysu wokół kształtu
Domyślnie Photoshop nie doda obrysu wokół krawędzi kształtu, ale dodanie jednego jest równie łatwe, jak dodanie koloru wypełnienia. W rzeczywistości opcje obrysu i wypełnienia w Photoshop CS6 są dokładnie takie same, więc już wiesz, jak z nich korzystać!
Aby dodać obrys, kliknij próbkę Kolor obrysu na pasku opcji:

Kliknięcie próbki koloru obrysu.
Spowoduje to otwarcie pola zawierającego dokładnie te same opcje, które widzieliśmy z kolorem wypełnienia, z tym wyjątkiem, że wybieramy kolor dla naszego obrysu. Na górze mamy te same cztery ikony do wyboru Bez koloru, Jednolity kolor, Gradient lub Wzór . Domyślnie wybrana jest opcja Brak koloru. Wybieram Solid Color, a następnie ustawię czerń jako kolor obrysu, wybierając go z próbek. Podobnie jak w przypadku koloru wypełnienia, jeśli żądany kolor obrysu nie znajduje się w próbkach, kliknij ikonę Próbnika kolorów w prawym górnym rogu, aby ręcznie wybrać potrzebny kolor:
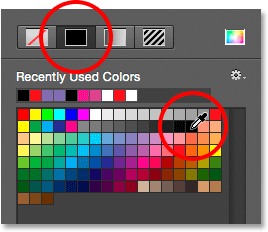
Wybierz opcję Kolor jednolity obrysu, a następnie wybierz kolor z próbek.
Zmiana szerokości pociągnięcia
Aby zmienić szerokość obrysu, użyj opcji Szerokość obrysu bezpośrednio po prawej stronie próbki koloru Obrys na pasku opcji. Domyślnie jest ustawiony na 3 pkt. Aby zmienić szerokość, możesz wpisać konkretną wartość bezpośrednio w polu (po zakończeniu naciśnij klawisz Enter (Win) / Return (Mac) na klawiaturze) lub kliknij małą strzałkę po prawej stronie wartość i przeciągnij suwak:
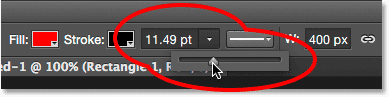
Zmiana szerokości obrysu.
Opcja Wyrównaj krawędzie
Jeśli spojrzysz dalej w prawo na pasku opcji, zobaczysz opcję o nazwie Wyrównaj krawędzie . Gdy ta opcja jest włączona (zaznaczona), Photoshop upewni się, że krawędzie twojego kształtu wektorowego są wyrównane z siatką pikseli, dzięki czemu będą wyglądać ostro i ostro:
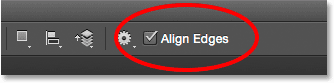
Zazwyczaj będziesz chciał się upewnić, że Align Edges jest zaznaczone.
Jednak aby Align Edges działał, nie tylko trzeba go wybrać, ale także ustawić szerokość obrysu w pikselach (px), a nie punktach (pt) . Ponieważ moja szerokość obrysu używa obecnie punktów (domyślny typ pomiaru), wrócę i wprowadzę nową szerokość 10 pikseli:
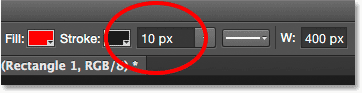
Aby wyrównać krawędzie do pracy, ustaw szerokość obrysu w pikselach (px).
Oto przykład czarnego obrysu 10 pikseli zastosowanego do kształtu:

Prosty kształt z otaczającym go czarnym obrysem.
Teraz, gdy dodałem obrys, jeśli wrócę i kliknę próbkę Koloru wypełnienia na pasku opcji i zmienię wypełnienie na Brak koloru, pozostanie mi tylko kontur obrysu. Wnętrze kształtu jest puste. Wygląda na to, że jest wypełniony białym tylko dlatego, że tło mojego dokumentu jest białe, więc tak naprawdę widzimy tło dokumentu:
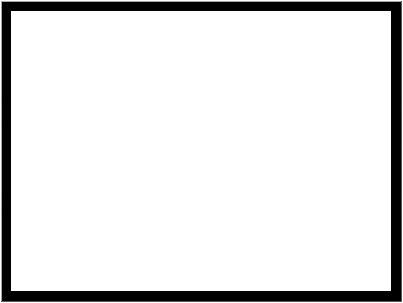
Ten sam kształt, teraz z wypełnieniem ustawionym na Brak koloru.
Więcej opcji obrysu
Domyślnie Photoshop rysuje obrys jako linię ciągłą, ale możemy to zmienić, klikając przycisk Opcje obrysu na pasku opcji:
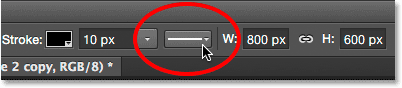
Kliknięcie przycisku Opcje obrysu.
Spowoduje to otwarcie okna Opcje obrysu. Stąd możemy zmienić typ obrysu z linii ciągłej na linię przerywaną lub przerywaną . Opcja Wyrównaj pozwala nam wybrać, czy obrys powinien mieścić się w obrysie ścieżki, poza ścieżką czy być wyśrodkowany na ścieżce. Możemy ustawić opcję Caps na Butt, Round lub Square i zmienić Narożniki na Mitre, Round lub Bevel . Kliknięcie przycisku Więcej opcji u dołu spowoduje otwarcie bardziej szczegółowego okna, w którym można ustawić określone wartości myślnika i odstępu, a nawet zapisać ustawienia jako ustawienia wstępne:

Opcje obrysu.
Oto taki sam obrys jak poprzednio, tym razem jako linia przerywana, a nie ciągła:

Typ obrysu zmienił się z pełnego na przerywany.
Wtyczka shortcodes, akcji i filtrów: Błąd w shortcode (reklamy-podstawy-środkowe)
Narzędzie Prostokąt
Teraz, gdy wiemy, jak wybrać różne narzędzia kształtu Photoshopa z panelu Narzędzia, jak wybrać kolor wypełnienia i obrysu oraz jak zmienić wygląd obrysu, nauczmy się jak rysować kształty wektorowe! Zaczniemy od pierwszego narzędzia na liście, narzędzia prostokąta . Wybiorę go z panelu Narzędzia, tak jak wcześniej:

Wybór narzędzia prostokąta.
Narzędzie prostokąta pozwala nam rysować proste czworoboczne prostokątne kształty. Aby narysować, zacznij od kliknięcia dokumentu, aby ustawić punkt początkowy kształtu. Następnie przytrzymaj przycisk myszy i przeciągnij po przekątnej, aby narysować resztę kształtu. Podczas przeciągania zobaczysz tylko cienki zarys (znany jako ścieżka ) tego, jak będzie wyglądał kształt:
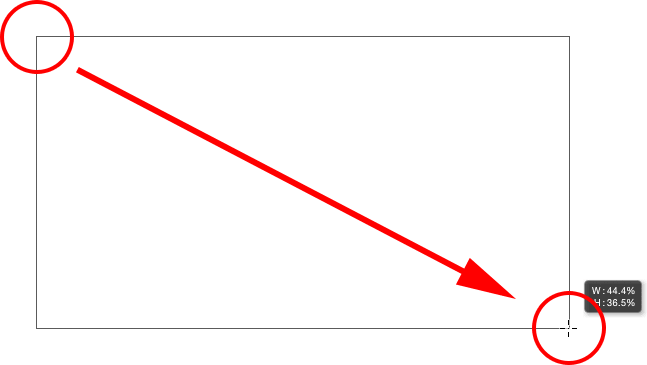
Przeciąganie kształtu prostokąta. Podczas przeciągania pojawia się tylko kontur kształtu.
Po zwolnieniu przycisku myszy program Photoshop wypełnia kształt kolorem wybranym na pasku opcji:
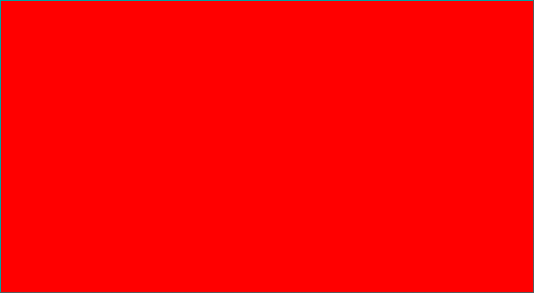
Program Photoshop wypełnia kształt kolorem po zwolnieniu przycisku myszy.
Zmiana rozmiaru kształtu po jego narysowaniu
Po narysowaniu początkowego kształtu jego bieżące wymiary pojawią się w polach Szerokość ( W ) i Wysokość ( H ) na pasku opcji. Tutaj widzimy, że mój kształt został narysowany o szerokości 533 pikseli i wysokości 292 pikseli:
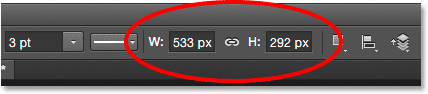
Pasek opcji pokazujący początkową szerokość i wysokość kształtu.
Jeśli musisz zmienić rozmiar kształtu po jego narysowaniu (i działa to dla wszystkich narzędzi do kształtowania, nie tylko narzędzia Prostokąt), po prostu wprowadź potrzebne wymiary w polach Szerokość (W) i Wysokość (H). Na przykład powiedzmy, że tak naprawdę potrzebowałem, aby mój kształt miał dokładnie 500 pikseli szerokości. Wszystko, co muszę zrobić, to zmienić wartość szerokości na 500 px . W razie potrzeby mógłbym również wprowadzić określoną wysokość. Jeśli chcesz zmienić szerokość lub wysokość, ale zachować nienaruszone oryginalne proporcje kształtu, najpierw kliknij małą ikonę łącza między wartościami szerokości i wysokości:
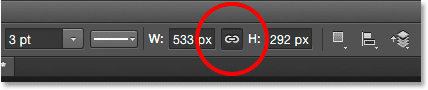
Użyj ikony łącza, aby zachować proporcje kształtu podczas zmiany jego rozmiaru.
Po wybraniu ikony łącza wprowadzenie nowej szerokości lub wysokości powoduje, że Photoshop automatycznie zmienia drugą, aby zachować proporcje. Tutaj ręcznie wprowadziłem nową szerokość 500 pikseli, a ponieważ wybrałem ikonę łącza, Photoshop zmienił wysokość na 273 px:
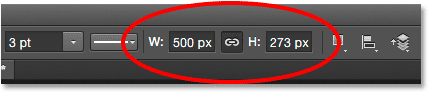
Zmiana rozmiaru kształtu.
Wybieranie rozmiaru przed narysowaniem kształtu
Jeśli akurat znasz dokładną szerokość i wysokość, której potrzebujesz przed rysowaniem, oto sztuczka. Po wybraniu narzędzia kształtu po prostu kliknij wewnątrz dokumentu. Photoshop otworzy okno dialogowe, w którym możesz wpisać wartości szerokości i wysokości. Kliknij OK, aby zamknąć okno dialogowe, a Photoshop automatycznie narysuje dla ciebie kształt:
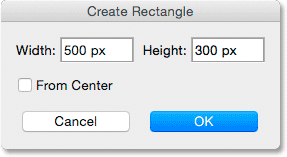
Kliknij raz w dokumencie, aby wprowadzić szerokość i wysokość, a następnie pozwól Photoshopowi narysować kształt.
Rysowanie kształtu z jego środka
Oto kilka prostych, ale bardzo przydatnych skrótów klawiaturowych. Jeśli podczas przeciągania kształtu naciśniesz i przytrzymasz klawisz Alt (Win) / Option (Mac) na klawiaturze, narysujesz go ze środka, a nie z rogu. Działa to z dowolnym narzędziem kształtu Photoshopa, nie tylko z narzędziem Prostokąt. Bardzo ważne jest jednak, aby poczekać, aż zaczniesz przeciąganie, zanim naciśniesz klawisz Alt / Option, i przytrzymać klawisz, dopóki nie zwolnisz przycisku myszy, w przeciwnym razie to nie zadziała:

Naciśnij i przytrzymaj Alt (Win) / Option (Mac), aby narysować kształt ze środka.
Rysowanie kwadratów
Aby narysować idealny kwadrat za pomocą narzędzia Prostokąt, kliknij wewnątrz dokumentu, aby ustawić punkt początkowy i rozpocznij przeciąganie jak zwykle. Po rozpoczęciu przeciągania naciśnij i przytrzymaj klawisz Shift na klawiaturze. To zmusza prostokąt do idealnego kwadratu. Ponownie, upewnij się, że zaczekaj, aż zaczniesz przeciąganie, zanim naciśniesz klawisz Shift, i trzymaj go wciśnięty, dopóki nie zwolnisz przycisku myszy, inaczej nie zadziała. Możesz także łączyć te dwa skróty klawiaturowe, naciskając i przytrzymując Shift + Alt (Win) / Shift + Option (Mac) podczas przeciągania za pomocą narzędzia Prostokąt, który zmusi kształt do uzyskania idealnego kwadratu i wyciągnie go ze środka :

Naciśnij i przytrzymaj klawisz Shift podczas przeciągania, aby narysować kwadrat.
Ponownie podczas przeciągania zobaczysz tylko kontur kwadratu ścieżki, ale po zwolnieniu przycisku myszy program Photoshop wypełni go wybranym kolorem:
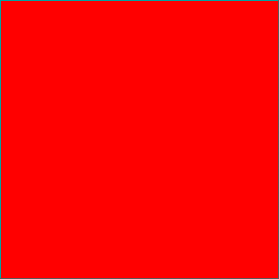
Photoshop zawsze czeka, aż zwolnisz przycisk myszy, zanim wypełnisz kształt kolorem.
Opcje kształtu
Jeśli spojrzysz w górę na pasku opcji, po lewej stronie opcji Wyrównaj krawędzie, zobaczysz ikonę koła zębatego . Kliknięcie tej ikony otwiera okno z dodatkowymi opcjami dla dowolnego narzędzia kształtu, które obecnie wybrałeś:
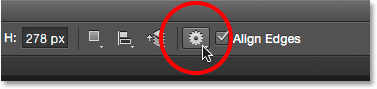
Kliknij ikonę koła zębatego.
Ponieważ mam wybrane narzędzie prostokąta, kliknięcie ikony koła zębatego pokazuje mi opcje dla narzędzia prostokąta. Z wyjątkiem narzędzia Polygon i narzędzia linii, które omówimy później, nie będziesz często korzystać z tego menu, ponieważ nauczyliśmy się już uzyskiwać dostęp do większości tych opcji z klawiatury. Na przykład opcja Nieograniczony pozwala nam swobodnie rysować kształty w dowolnych potrzebnych wymiarach, ale ponieważ jest to domyślne zachowanie narzędzi do kształtowania, nie trzeba go wybierać. Opcja Kwadrat pozwala nam rysować idealne kwadraty za pomocą narzędzia Prostokąt, ale możemy to już zrobić, naciskając i przytrzymując klawisz Shift . Od środka narysuje kształt ze środka, ale znowu możemy to zrobić, naciskając i przytrzymując Alt (Win) / Option (Mac).
Jeśli wybierzesz opcję Stały rozmiar lub Proporcjonalne i wprowadzisz wartości szerokości i wysokości, wpłyną one na następny narysowany kształt, a nie ten, który już narysowałeś. Pamiętaj też, aby po zakończeniu wrócić i ponownie wybrać opcję Nieograniczony, w przeciwnym razie każdy kształt, który narysujesz od tego momentu, będzie miał taki sam rozmiar lub proporcje:
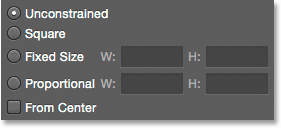
Wyświetlane opcje zależą od wybranego narzędzia kształtu.
Edycja warstw kształtów
Wcześniej dowiedzieliśmy się, że aby narysować kształty wektorowe w Photoshopie, musimy upewnić się, że mamy opcję Tryb narzędzia na pasku opcji ustawioną na Kształty (w przeciwieństwie do Ścieżki lub Pikseli). Kiedy narysujemy kształt wektorowy, Photoshop automatycznie umieszcza go na specjalnym typie warstwy znanym jako warstwa kształtu . Jeśli spojrzymy na panel Warstwy, zobaczymy, że kształt narysowany za pomocą narzędzia Prostokąt znajduje się na warstwie kształtu o nazwie „Prostokąt 1”. Nazwa warstwy będzie się zmieniać w zależności od użytego narzędzia kształtu, więc jeśli narysowałem kształt za pomocą, powiedzmy, narzędzia Ellipse, to nazywałby się „Ellipse 1”:
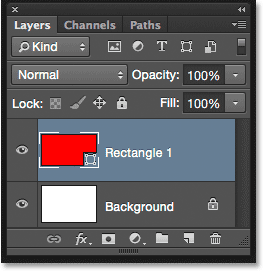
Każdy nowy rysowany kształt wektorowy pojawia się na własnej warstwie kształtu.
Prostym sposobem na odróżnienie warstwy kształtu od normalnej warstwy pikseli jest to, że warstwy kształtu mają małą ikonę kształtu w prawym dolnym rogu miniatury podglądu :
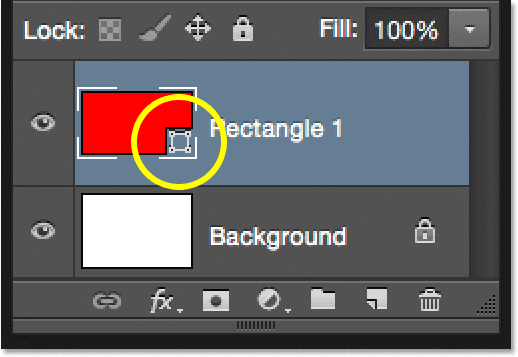
Ikona w miniaturze podglądu informuje nas, że jest to warstwa kształtu.
Główną różnicą między warstwą Shape a normalną warstwą pikseli jest to, że warstwy Shape pozostają w pełni edytowalne. Kiedy nauczyliśmy się wybierać kolory wypełnienia i obrysu dla naszych kształtów, wspomniałem, że zawsze możemy wrócić i zmienić kolory po narysowaniu kształtu. Wszystko, co musimy zrobić, to upewnić się, że mamy warstwę kształtu wybraną w panelu Warstwy i że nadal mamy nasze narzędzie kształtu wybrane z panelu Narzędzia. Następnie po prostu kliknij próbkę koloru wypełnienia lub obrysu na pasku opcji, aby wybrać inny kolor. W razie potrzeby możesz także zmienić szerokość obrysu, a także inne opcje obrysu. Kliknę próbkę koloru wypełnienia:
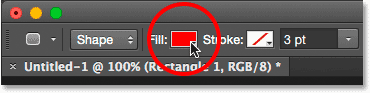
Kliknięcie próbki Koloru wypełnienia z wybraną warstwą kształtu.
Następnie wybiorę inny kolor dla mojego kształtu spośród próbek:
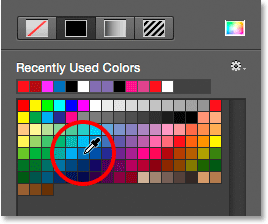
Kliknięcie próbki koloru niebieskiego.
Jak tylko kliknę próbkę, Photoshop natychmiast zaktualizuje kształt nowym kolorem:
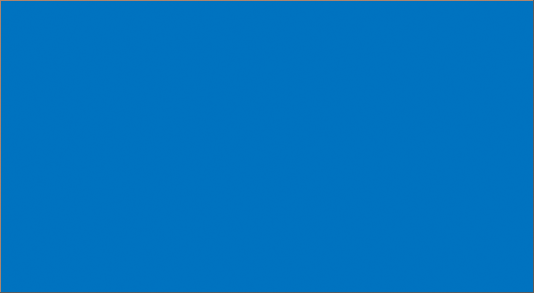
Kolor kształtu został zmieniony bez potrzeby przerysowywania.
A jeśli spojrzymy ponownie w panelu Warstwy, zobaczymy, że miniatura podglądu warstwy Kształt również została zaktualizowana o nowy kolor:
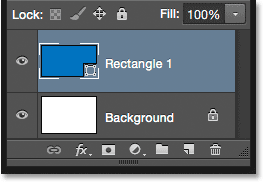
Podgląd kształtu w panelu Warstwy jest również aktualizowany po wprowadzeniu zmian.
Narzędzie Zaokrąglony prostokąt
Spójrzmy na drugie z narzędzi kształtu Photoshopa, narzędzie Rounded Rectangle Tool . Wybiorę go z panelu Narzędzia:
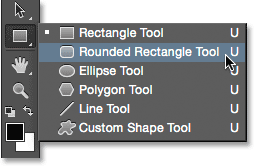
Wybór narzędzia zaokrąglonego prostokąta.
Narzędzie Zaokrąglony prostokąt jest bardzo podobne do standardowego narzędzia Prostokąt z tym wyjątkiem, że pozwala nam rysować prostokąty o zaokrąglonych rogach. Kontrolujemy okrągłość narożników za pomocą opcji Promień na pasku opcji. Im wyższa wartość, tym bardziej zaokrąglone będą rogi. Musisz ustawić wartość Promienia przed narysowaniem swojego kształtu, więc ustawię mój na 50 px:
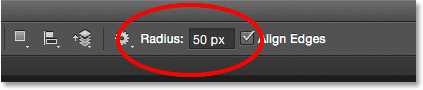
Użyj opcji Promień, aby kontrolować okrągłość narożników.
Po ustawieniu promienia narysowanie zaokrąglonego prostokąta jest dokładnie takie samo jak narysowanie zwykłego prostokąta. Zacznij od kliknięcia w dokumencie, aby ustawić punkt początkowy kształtu, a następnie przytrzymaj przycisk myszy i przeciągnij po przekątnej, aby narysować resztę. Tak jak widzieliśmy przy pomocy narzędzia Prostokąt, Photoshop wyświetla tylko kontur ścieżki kształtu podczas przeciągania:
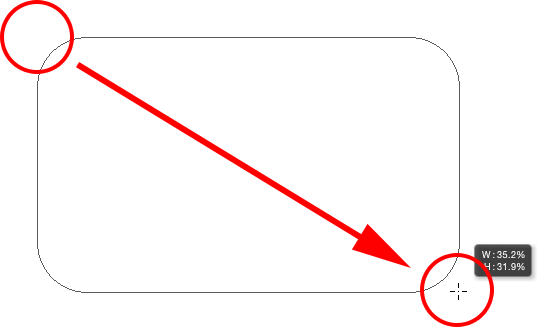
Przeciąganie zaokrąglonego prostokąta po ustawieniu wartości Promień na pasku opcji.
Po zwolnieniu przycisku myszy Photoshop uzupełnia kształt i wypełnia go kolorem:
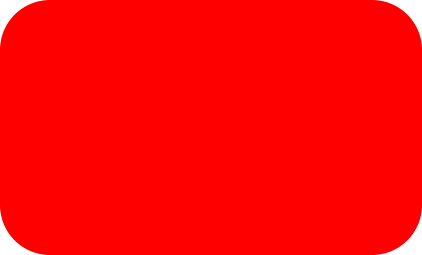
Po zwolnieniu przycisku myszy kształt jest wypełniony kolorem.
Oto kolejny przykład zaokrąglonego prostokąta, tym razem z moją wartością Promień ustawioną na 150 pikseli, wystarczająco dużą (w tym przypadku i tak), aby cała lewa i prawa strona prostokąta wyglądała na zakrzywioną:
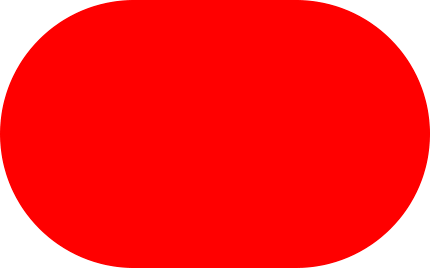
Wyższa wartość Promień powoduje powstanie bardziej zaokrąglonych narożników.
A oto prostokąt, ale o znacznie niższej wartości promienia wynoszącej zaledwie 10 px, co daje mi bardzo małe zaokrąglone rogi:
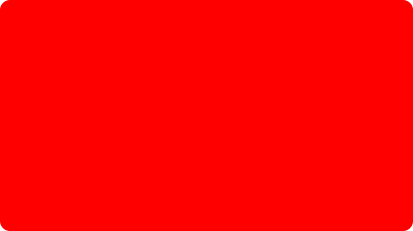
Mniejsza wartość Promienia daje nam mniej zaokrąglone rogi.
Niestety w Photoshopie CS6 nie ma sposobu, aby zobaczyć, jak zaokrąglone rogi będą się wyświetlać z wybraną wartością Promienia, zanim narysujemy prostokąt. Nie możemy także w trakcie pracy dopasowywać wartości Promienia podczas rysowania kształtu, a Photoshop nie pozwala nam cofać się i wprowadzać zmian w wartości Promienia po jej narysowaniu. Wszystko to oznacza, że rysowanie zaokrąglonych prostokątów jest w dużej mierze sytuacją „prób i błędów”.
Jeśli narysujesz zaokrąglony prostokąt i stwierdzisz, że nie jesteś zadowolony z zaokrąglenia narożników, wszystko, co naprawdę możesz zrobić, to przejść do menu Edycja na pasku menu u góry ekranu i wybrać Cofnij zaokrąglony prostokąt (lub naciśnij Ctrl + Z (Win) / Command + Z (Mac) na klawiaturze), co usunie zaokrąglony prostokąt z dokumentu. Następnie wprowadź inną wartość Promienia na pasku opcji i spróbuj ponownie:
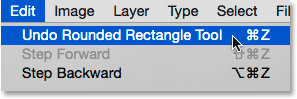
Przejście do menu Edycja> Narzędzie Cofnij zaokrąglony prostokąt.
Te same skróty klawiaturowe, których się nauczyliśmy w przypadku standardowego narzędzia Rectangle, dotyczą również narzędzia Rounded Rectangle Tool. Aby wymusić kształt w idealny kwadrat (z zaokrąglonymi narożnikami), zacznij wyciągać kształt, a następnie naciśnij i przytrzymaj klawisz Shift . Zwolnij klawisz Shift dopiero po zwolnieniu przycisku myszy.
Aby narysować zaokrąglony prostokąt ze środka, a nie z rogu, zacznij wyciągać kształt, a następnie naciśnij i przytrzymaj klawisz Alt (Win) / Option (Mac). Wreszcie, naciśnięcie i przytrzymanie Shift + Alt (Win) / Shift + Option (Mac) zmusi kształt do idealnego kwadratu i wyciągnie go ze środka. Zwolnij klawisze dopiero po zwolnieniu przycisku myszy.
Narzędzie Elipsa
Narzędzie Ellipse programu Photoshop pozwala nam rysować kształty eliptyczne lub okrągłe. Wybiorę go z panelu Narzędzia:
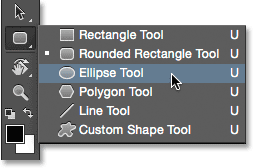
Wybór narzędzia elipsy.
Podobnie jak w przypadku innych narzędzi kształtu, które oglądaliśmy, aby narysować kształt eliptyczny, kliknij wewnątrz dokumentu, aby ustawić punkt początkowy, a następnie przytrzymaj przycisk myszy i przeciągnij po przekątnej, aby narysować resztę:
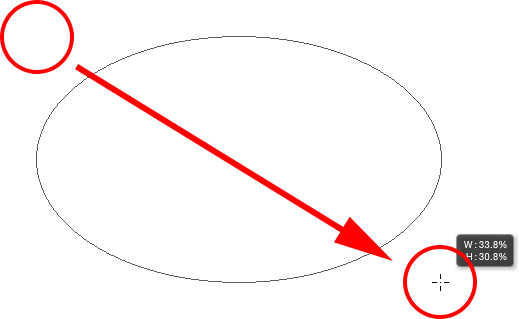
Rysowanie eliptycznego kształtu za pomocą narzędzia Elipsa.
Zwolnij przycisk myszy, aby ukończyć kształt, i niech Photoshop wypełni go wybranym kolorem:
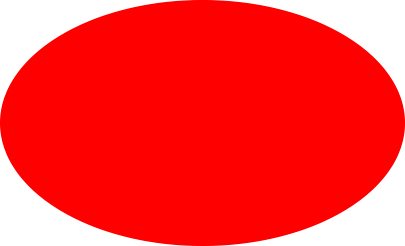
Kolor wypełniony kształtem.
Aby narysować idealny okrąg za pomocą narzędzia Elipsa, zacznij wyciągać kształt, a następnie naciśnij i przytrzymaj klawisz Shift . Aby narysować kształt eliptyczny ze środka, naciśnij i przytrzymaj klawisz Alt (Win) / Option (Mac) po rozpoczęciu przeciągania. Naciśnięcie i przytrzymanie Shift + Alt (Win) / Shift + Option (Mac) narysuje idealny okrąg z jego środka. Jak zawsze, zwolnij klawisze dopiero po zwolnieniu przycisku myszy:

Okrąg narysowany za pomocą narzędzia Elipsa.
Narzędzie Wielokąt
Narzędzie do wielokątów zaczyna się interesować. Wybiorę go z panelu Narzędzia:
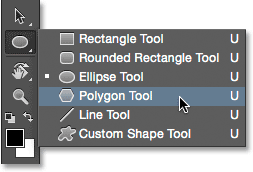
Wybór narzędzia Wielokąt.
Podczas gdy narzędzie prostokąta programu Photoshop ogranicza się do rysowania wielokątów, narzędzie do wielokątów pozwala nam rysować kształty wielokątów z dowolną liczbą stron! Pozwala nam nawet rysować gwiazdy, jak zobaczymy za chwilę. Aby narysować kształt za pomocą narzędzia Wielokąt, najpierw wprowadź liczbę potrzebnych stron w opcji Strony na pasku opcji. Możesz wpisać dowolną liczbę od 3 do 100. Na razie pozostawię ustawioną wartość domyślną 5:
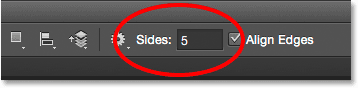
Wprowadź liczbę potrzebnych stron w opcji Strony.
Po wprowadzeniu liczby stron kliknij dokument i przeciągnij kształt. Photoshop zawsze rysuje kształty wielokątów ze środka, więc nie trzeba przytrzymywać klawisza Alt (Win) / Option (Mac). Przytrzymanie klawisza Shift po rozpoczęciu przeciągania ograniczy liczbę kątów, pod którymi można narysować kształt, co może pomóc w ustawieniu kształtu tak, jak go potrzebujesz:
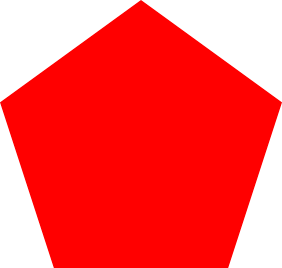
5-stronny kształt narysowany za pomocą narzędzia Polygon.
Ustawienie opcji Strony na 3 na pasku opcji daje nam łatwy sposób na narysowanie trójkąta:

Prosty trójkąt narysowany za pomocą narzędzia Wielokąt.
A oto kształt wielokąta z bokami ustawionymi na 12. Podobnie jak opcja Promień dla narzędzia Zaokrąglony prostokąt, Photoshop nie pozwala nam zmieniać liczby stron po narysowaniu naszego kształtu, więc jeśli popełnisz błąd, będziesz potrzebować aby przejść do menu Edycja u góry ekranu i wybrać Cofnij narzędzie wielokąta (lub naciśnij Ctrl + Z (Win) / Command + Z (Mac)), a następnie wprowadź inną wartość w opcji Strony i przerysuj kształt:
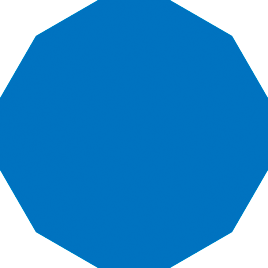
Dwunastokątny kształt wielokąta.
Rysowanie gwiazd za pomocą narzędzia Wielokąt
Aby narysować gwiazdy za pomocą narzędzia Wielokąt, kliknij ikonę koła zębatego na pasku opcji, a następnie wybierz Gwiazdkę :
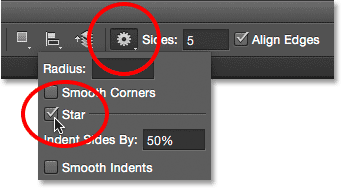
Kliknij ikonę koła zębatego i wybierz Gwiazdę.
Następnie kliknij dokument i przeciągnij kształt gwiazdy. Po wybraniu Gwiazdy opcja Strony na pasku opcji kontroluje liczbę punktów na gwieździe, więc przy jej domyślnej wartości 5 otrzymujemy gwiazdę 5-punktową:
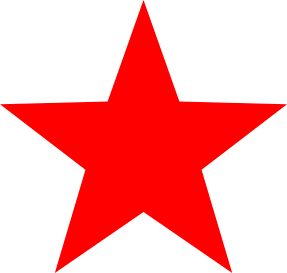
Pięcioramienna gwiazda narysowana za pomocą narzędzia Polygon.
Zmiana wartości Stron na 8 daje nam 8-gwiazdkową gwiazdę:
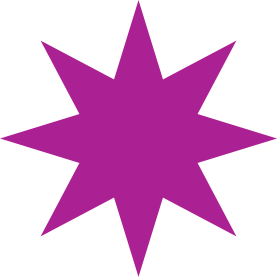
Kontroluj liczbę punktów za pomocą opcji Strony.
Możemy stworzyć kształt gwiazdy, zwiększając opcję Wcięcia stron powyżej jego domyślnej wartości 50%. Zwiększę to do 90%. Zwiększę również wartość Sides do 16:
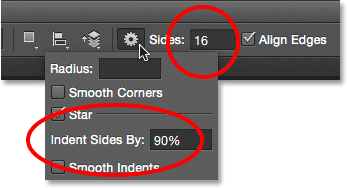
Tworzenie wybuchu gwiazdy poprzez zwiększenie wartości Wcięcia stron według.
A oto wynik:
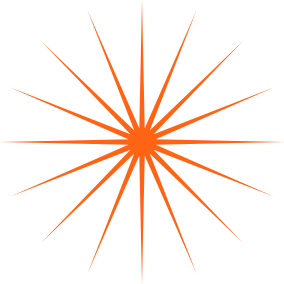
Wybuch gwiazdy narysowany za pomocą narzędzia Polygon.
Domyślnie gwiazdy mają ostre rogi na końcach punktów, ale możemy je zaokrąglić, wybierając opcję Smooth Corners :
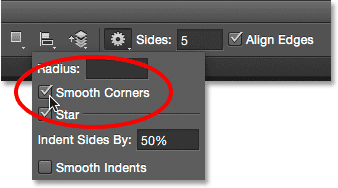
Włączanie Smooth Corners.
Oto standardowa pięcioramienna gwiazda z włączoną opcją Smooth Corners:
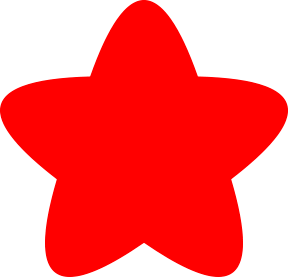
Opcja Smooth Corners nadaje gwiazdom zabawny i przyjazny wygląd.
Możemy również wygładzić wcięcia i zaokrąglić je, wybierając opcję Wygładzanie wcięć :
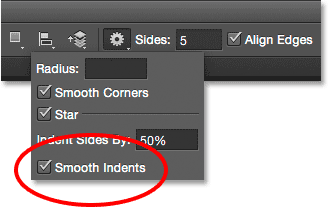
Włączanie gładkich wcięć.
Po wybraniu zarówno Gładkich narożników, jak i Gładkich wcięć otrzymujemy bardziej kształt rozgwiazdy:
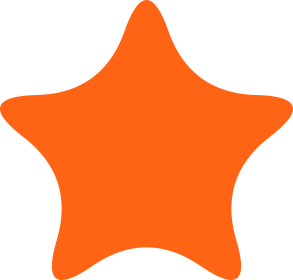
Gwiazda z włączonymi gładkimi narożnikami i gładkimi wcięciami.
Narzędzie linii
Ostatnim z podstawowych narzędzi kształtu geometrycznego programu Photoshop jest narzędzie Linia . Wybiorę go z panelu Narzędzia:
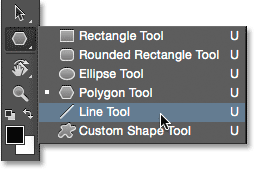
Wybór narzędzia linii.
Narzędzie linii pozwala nam rysować proste linie proste, ale możemy także używać go do rysowania strzałek. Aby narysować linię prostą, najpierw ustaw grubość linii, wprowadzając wartość w pikselach w polu Waga na pasku opcji. Wartość domyślna to 1 piksel. Zwiększę go do 16 px:
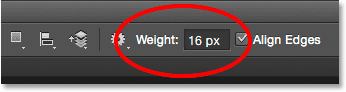
Opcja Gramatura kontroluje grubość lub szerokość linii.
Następnie, podobnie jak w przypadku innych narzędzi do kształtowania, kliknij dokument i przeciągnij linię. Aby łatwiej narysować linię poziomą lub pionową, przytrzymaj klawisz Shift po rozpoczęciu przeciągania, a następnie zwolnij klawisz Shift po zwolnieniu przycisku myszy:

Przytrzymaj klawisz Shift podczas przeciągania, aby narysować linie poziome lub pionowe.
Strzałki kierunku rysowania
Aby narysować strzałki, kliknij ikonę koła zębatego na pasku opcji, aby otworzyć opcje grotów strzałek. Wybierz, czy chcesz, aby grot strzałki pojawiał się na początku linii, na końcu czy w obu przypadkach (jeśli chcesz, aby strzałka była skierowana w tym samym kierunku, w którym linia jest rysowana, wybierz Koniec):
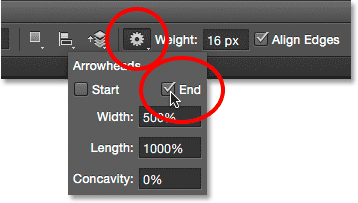
Kliknij ikonę koła zębatego, aby uzyskać dostęp do opcji grotu strzałki.
Oto linia podobna do poprzednio narysowanej, tym razem ze strzałką na końcu:
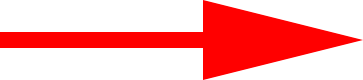
Narzędzie linii ułatwia rysowanie strzałek kierunkowych.
Jeśli domyślny rozmiar grotu strzały nie działa, możesz go dostosować, zmieniając opcje szerokości i długości . Możesz także sprawić, by grot strzały wyglądał bardziej wklęsły, zwiększając opcję Wklęsłości . Zwiększę go z domyślnej wartości 0% do 50%:
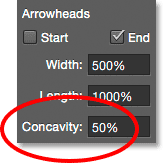
Zmień kształt grotu strzałki, zwiększając jego wklęsłość.
Oto jak teraz wygląda grot strzały. Upewnij się, że zmienisz opcje Narzędzia linii przed narysowaniem kształtu, ponieważ nie można ich później zmienić (jeśli musisz wprowadzić zmiany, musisz cofnąć kształt i zacząć od nowa):
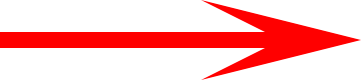
Grot strzały o wartości wklęsłości do 50%.
Ukrywanie obrysu ścieżki wokół kształtu
Jak widzieliśmy w tym samouczku, za każdym razem, gdy narysujemy kształt za pomocą dowolnego narzędzia kształtu, Photoshop wyświetla tylko kontur ścieżki podczas rysowania kształtu. Po zwolnieniu przycisku myszy program Photoshop uzupełnia kształt i wypełnia go kolorem. Problem polega na tym, że jeśli przyjrzysz się uważnie po narysowaniu kształtu, zobaczysz, że kontur ścieżki nadal go otacza. Tutaj widzimy cienki czarny kontur otaczający kształt. Nie jest to wielka sprawa, ponieważ kontur nie zostanie wydrukowany ani nie pojawi się w żadnym zapisanym formacie pliku, takim jak JPEG.webp lub PNG, ale nadal może być denerwujące, gdy patrzysz podczas pracy.
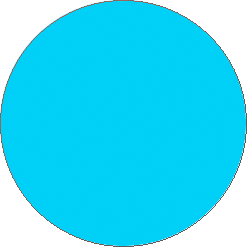
Kontur ścieżki jest nadal widoczny nawet po narysowaniu kształtu.
Aby ukryć kontur ścieżki w Photoshop CS6, po prostu naciśnij Enter (Win) / Return (Mac) na klawiaturze i zniknie:

Naciśnij Enter (Win) / Return (Mac), a kontur zniknie.
Gdzie dalej?
Mamy to! To jest podstawa rysowania podstawowych geometrycznych kształtów wektorowych w Photoshop CS6 za pomocą narzędzia Prostokąt, Narzędzie Zaokrąglony prostokąt, Narzędzie Elipsa, Narzędzie Wielokąt i Narzędzie Linia! W następnym samouczku nauczymy się, jak dodawać bardziej złożone i interesujące kształty do twoich projektów i układów za pomocą programu Custom Shape Tool programu Photoshop! Odwiedź naszą sekcję Podstawy Photoshopa, aby dowiedzieć się więcej o Photoshopie!