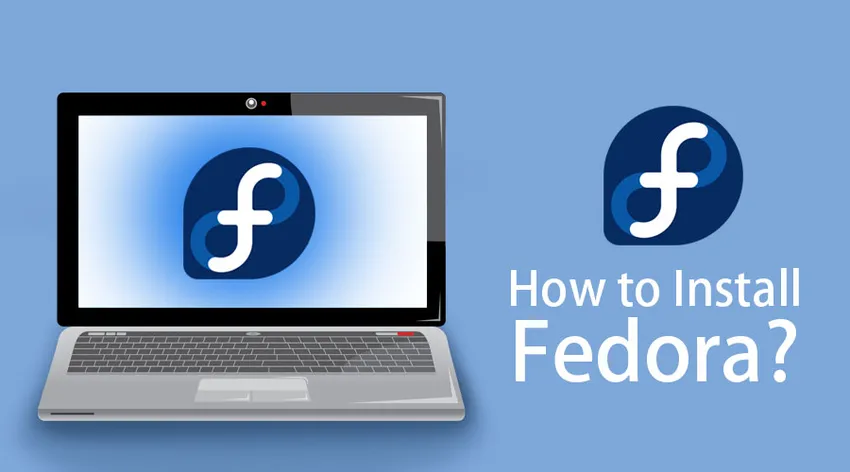
Jak zainstalować Fedorę
Fedora to system operacyjny oparty na systemie Linux. Najnowsza wersja 29 została wydana 30 października 2018 r. Z wersją jądra 4.18. Przyjrzyjmy się krokom, aby zainstalować Fedorę. Otwórz https://getfedora.org/. Zostaniesz przekierowany na stronę główną Fedory. Istnieją 3 opcje do wyboru, takie jak:
- Stacja robocza
- serwer
- Atomowy
Rzućmy okiem na to, co zapewnia każda z opcji:

Stacja robocza Fedory:
Instalacja stacji roboczej zapewnia przyjazny dla użytkownika i potężny system operacyjny na naszych komputerach stacjonarnych i laptopach. GNOME jest domyślnie, a SPINS pozwala nam bezpośrednio instalować inne komputery.
Serwer Fedora:
Zapewnia technologie serwerów i centrów danych. Nie nadaje się do instalacji stacjonarnych.
Fedora Atomic:
Dostarczono niezbędne elementy, które służą do wdrażania obrazów w chmurze przy użyciu kontenerów Dockers.
Kroki, aby zainstalować Fedorę
Zobaczmy, jak zainstalować Fedorę w naszym systemie, wykonując następujące kroki:
Teraz możemy wybrać opcję Stacja robocza, aby zainstalować Fedorę.

Opcja Pobierz teraz kopiuje program zapisujący media Fedory dla systemu Windows na komputer lokalny. Po uruchomieniu pliku zostaje ukończone pełne pobieranie instalacji, która ma rozmiar około 1, 8 GB.

Włóż dysk USB, na który ma zostać skopiowana instalacja, i wybierz opcję zapisu na dysk w wyskakującym oknie.

Możesz zainstalować Fedorę na innym komputerze lub na tym samym komputerze, którego używasz, ale powinieneś być świadomy, że usunie system operacyjny Windows, jeśli nie będzie wystarczającej ilości miejsca do podzielenia dysku na partycje. Innymi słowy, zawsze istnieje ryzyko przeprowadzenia instalacji w ten sposób.
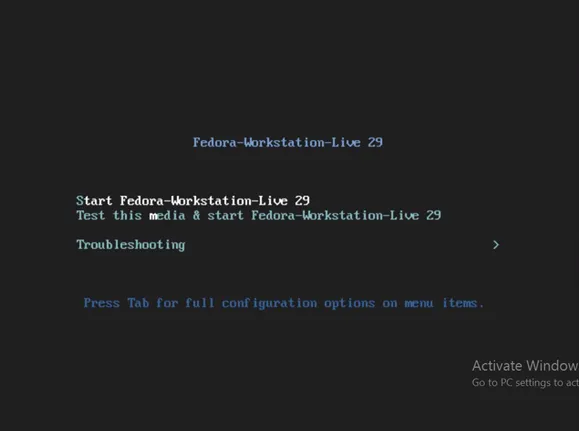
Druga opcja jest wybrana, jeśli chcesz przetestować media i poruszać się po opcjach w środowisku na żywo. Wybierz Start Fedora-Workstation-Live 29, aby zainstalować Fedorę


Kliknij opcję Zainstaluj na dysku twardym, aby załadować do instalacji i utworzyć niezbędne partycje.

Preferowany język jest wybierany z tego okna. Kliknij Kontynuuj .
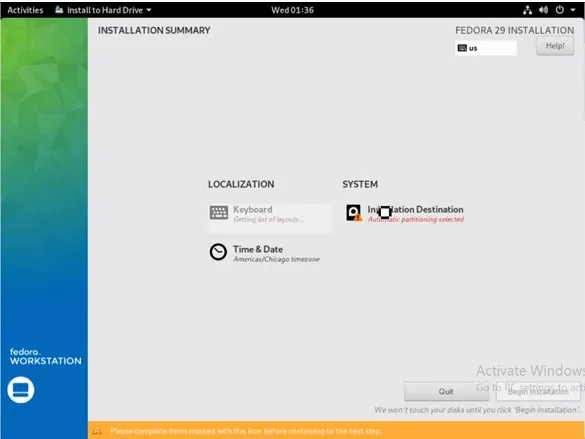
Kliknij opcję Miejsce docelowe instalacji.
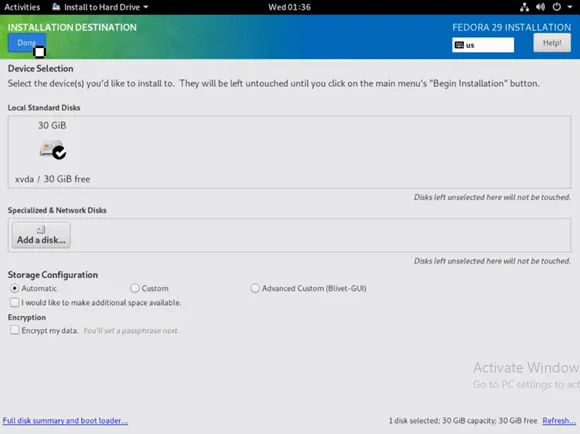
Tutaj w obszarze Lokalne dyski standardowe możesz wybrać dysk twardy, na który ma być ukierunkowana instalacja. Jeśli odbywa się to na komputerze z istniejącym systemem operacyjnym (Windows lub Linux), pojawia się monit o odzyskanie miejsca. Kliknij Gotowe po zakończeniu wszystkich kontroli.

Konfiguracje zostaną zapisane. Teraz wybierz opcję Rozpocznij instalację .
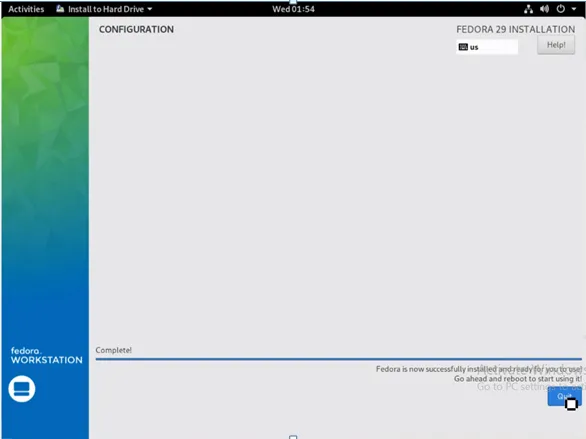
Kliknij Quit po zainstalowaniu Fedory.
Fedora nie zapewnia automatycznego monitu o ponowne uruchomienie. Należy ręcznie uruchomić ponownie, aby całkowicie zainstalować Fedorę.

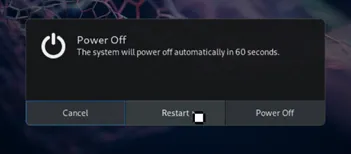
Podczas ponownego uruchamiania systemu USB można usunąć, ponieważ nie jest już potrzebne.
Ekran powitalny pojawia się, jak pokazano poniżej przy pierwszym uruchomieniu:
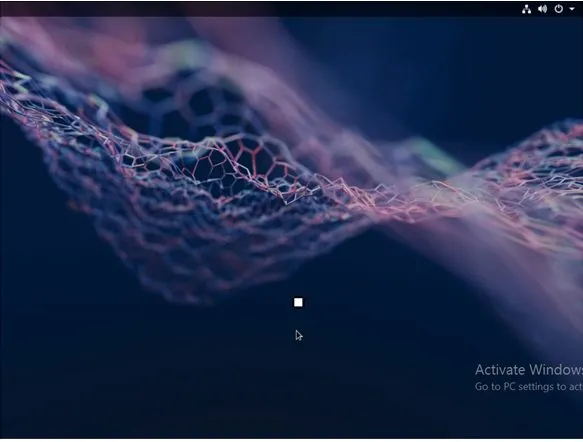
Najpierw przechodzimy do strony Prywatność. Tutaj usługi lokalizacyjne i automatyczne zgłaszanie problemów można włączyć / wyłączyć . Opcje te można zmienić z ustawień systemowych nawet na późniejszym etapie. Kliknij przycisk Dalej, aby wyświetlić kolejne okna i opcje przez nie dostarczone.
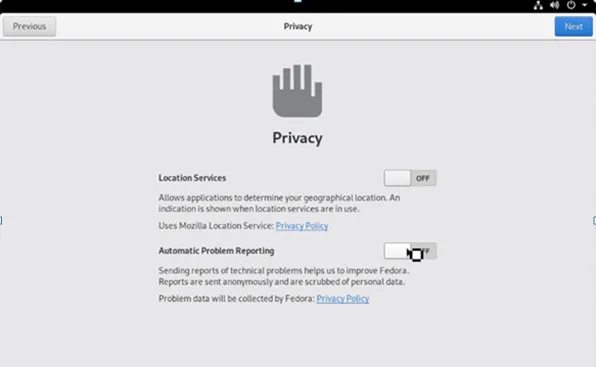
Możemy połączyć inne konta z Google, Facebooka, Microsoft za pomocą strony Konta online.
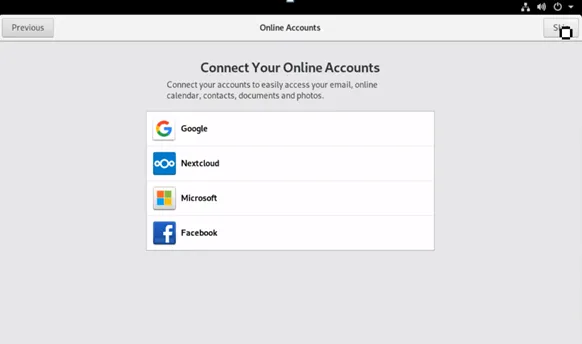
Podaj nazwę użytkownika, która będzie używana dla folderu domowego i nie można jej zmienić. Za pomocą tego okna można również skonfigurować dane logowania na poziomie przedsiębiorstwa.

Ustaw hasło dla danych logowania podanych na poprzedniej stronie.
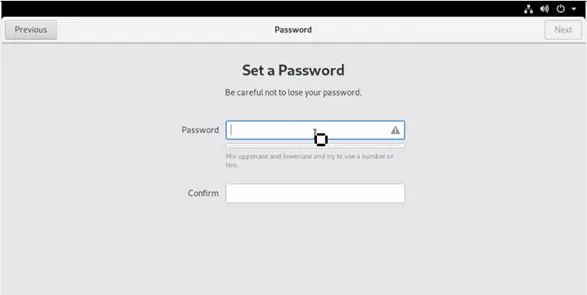
Teraz instalacja jest zakończona poniższym oknem potwierdzenia.
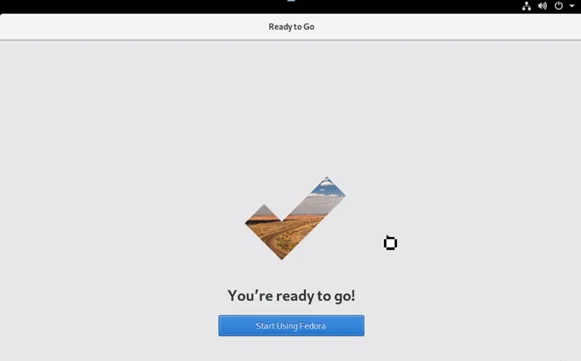
Możesz skorzystać z opcji Działania, aby otworzyć okno Pomoc. Udostępniono przewodnik dla początkujących oraz opcję pomocy Gnome. Dostępne są różne samouczki na temat sposobu korzystania z Fedory.

Możemy otworzyć oprogramowanie Gnome i znaleźć aplikacje i aktualizacje dostępne do pobrania. Kliknij opcję Chodźmy na zakupy i poczekaj chwilę, aby odświeżyć, abyśmy mogli sprawdzić oczekujące aktualizacje. Zostanie otwarta karta Aktualizacje, aby sprawdzić, czy trwają jakieś wirujące aktualizacje. Aktualizacje można również wykonać bezpośrednio z okna terminala.
Otwórz terminal i wpisz Sudo yum update
Po zakończeniu aktualizacji kliknij Tak, a to wymaga ręcznego ponownego uruchomienia w celu zakończenia procesu. Instalowanie aktualizacji za pomocą terminala bez użycia narzędzia, takiego jak ekran lub terminal, jest zawsze bardzo złym pomysłem, chyba że jest to instalacja jednorazowa. Teraz dostępna jest świeżo zaktualizowana Fedora 29.
Dostępne są aktualne wykazy aplikacji. Fedora wspiera nas również, aby umożliwić repozytoria oprogramowania innych firm. Otwórz repozytoria oprogramowania i znajdziemy repozytorium Google Chrome, a to duża zmiana w Fedorze, która nie ułatwia własnościowych aplikacji. Możemy sprawdzić wersję jądra. To jest najnowszy dostępny. Firefox i Libre Office są domyślnie dostępne. Najnowsza wersja Fedory ma bardzo prosty wygląd, a motyw Adwaita jest domyślnie dostępny w Gnome. Domyślnie tworzy inną partycję dla home i root. Partycja domowa jest oddzielona od dystrybucji, co czyni całkiem przyzwoitą domyślną konfigurację, której powinny przestrzegać dystrybucje pulpitu.
Nowe funkcje Fedory
- Modułowość Fedory - zapewnia nową opcję, która pozwala aplikacji na zależności różnych wersji i jednoczesne korzystanie z nich.
- GNOME - Dodatek Thunderbolt można znaleźć w ustawieniach systemu
- Udostępnianie ekranu - jest to możliwe w najnowszej wersji.
- Wydajność pamięci - Zwiększono ją w tej wersji 29, która zapewnia szybsze uruchamianie systemu i lepsze ogólne wrażenia użytkownika.
- Power PC - Pomoc została wycofana z tej wersji.
- Różne pakiety, takie jak Python, MySQL, Node.JS zostały zaktualizowane do nowszych wersji.
- Inne dostępne domyślne aplikacje to:
- Pudełka GNOME są już skonfigurowane i od razu można ich użyć do zainstalowania maszyn wirtualnych.
- Ser służy do obsługi kamery internetowej
- Pole rytmiczne do kolekcji muzycznej
- Motyw Ubuntu może zapewnić lepsze wrażenia użytkownikom. Wynika to z faktu, że Fedora korzysta z architektury Vanilla. W Fedorze szybkość reakcji powinna zostać poprawiona dzięki instalatorom pakietów,
- A dystrybucja skoncentrowana na programistach domyślnie udostępnia tylko ograniczone biblioteki. Pozostałe biblioteki muszą zostać zainstalowane. Dystrybucja i liczba dostępnych pakietów sprawiają, że Ubuntu jest lepszym wyborem.
- Wayland i XORG w systemie Linux to serwery wyświetlania, które stanowią integralną część wyświetlacza na monitorze. Służą do komunikacji między instancjami graficznymi a zdalnymi terminalami. Wayland przybywający z Gnome powoduje czkawkę podczas ataku, powodując wyświetlenie tylko czarnego ekranu. Można temu zaradzić, wyłączając Wayland, dzięki czemu XORG przejmuje kontrolę i zapewnia łatwe rozwiązanie problemów z wyświetlaniem.
Polecane artykuły
To był przewodnik po instalacji Fedory. Tutaj omówiliśmy funkcje i różne kroki instalacji Fedory. Możesz także przejrzeć następujące artykuły, aby dowiedzieć się więcej -
- Jak zainstalować Cassandra
- CentOS vs Fedora
- Ubuntu vs Fedora
- Jak zainstalować Appium