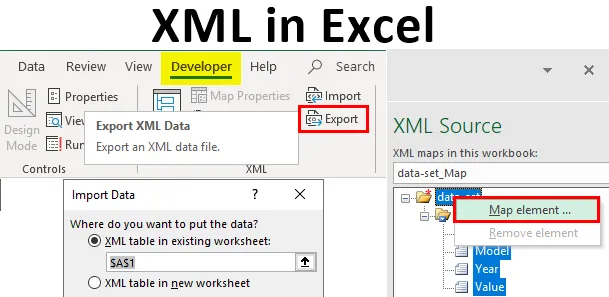
XML w Excelu (spis treści)
- Definicja XML i XSD
- Jak zaimportować plik XML w programie Excel?
Wprowadzenie do Extensible Markup Language (.XML)
Zaprojektowany do przechowywania i transportu danych. Jest to język znaczników podobny do HTML. Plik XML wygląda jak wspomniano poniżej, gdzie jest notatką dla Johna z Craiga.
Typ i struktura pliku XML wygląda następująco:
Jan
Craig
Przypomnienie
Nie zapomnij o mnie w ten weekend!
- XML to tylko część informacji opakowana w tagi, podobnie jak wyżej wspomniana notatka.
- Zwykle większość aplikacji XML działa zgodnie z oczekiwaniami, nawet jeśli dodasz nowe dane (lub zostaną one usunięte).
- XML Upraszcza zadania, takie jak transport danych, udostępnianie danych, dostępność danych i zmiany platformy.
- Standard XML to elastyczny i łatwy sposób na tworzenie formatów informacji.
- XML pomaga w elektronicznym udostępnianiu uporządkowanych danych za pośrednictwem publicznego Internetu lub sieci korporacyjnej.
- XML jest strukturą hierarchiczną.
Definicja XML i XSD
- Język schematu XML jest także nazywany definicją schematu XML (XSD).
- XSD definiuje strukturę pliku XML, który należy utworzyć, a także wskazuje, gdzie kolumny muszą zostać zmapowane w tabelarycznych danych programu Excel.
- Jest również określany jako Extensible Stylesheet Language Transformation (XSLT) lub (plik .xslt).
- XSD implementuje typ danych i sprawdzanie poprawności do pliku.
- XSD pozwala tworzyć elementy, relacje danych i sprawdzanie poprawności danych jest zdefiniowane w XML.
- Pliki danych XML (.xml), które zawierają niestandardowe tagi i dane strukturalne.
Jak zaimportować plik XML w programie Excel?
Możesz zaimportować plik XML w programie Excel z opcji źródłowej na karcie Deweloper . Jeśli karta Deweloper nie jest dostępna na Wstążce, musisz dodać kartę Deweloper wraz ze wspomnianymi krokami lub procedurą.
Przejdź do „Plik” i wybierz „Opcje” i wybierz „Dostosuj wstążkę” lub możesz kliknąć prawym przyciskiem myszy kartę Strona główna i wybrać „Dostosuj wstążkę”, jak pokazano poniżej.
W opcjach programu Excel -

Po powrocie do głównej strony programu Excel zobaczysz kartę Deweloper obok karty widoku u góry. W tym przypadku, jeśli musisz wybrać narzędzie źródłowe, aby zmapować elementy w pliku XML do arkusza kalkulacyjnego.
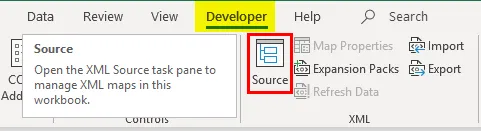
Sprawdźmy dostępne kroki, aby przekonwertować plik Excel na plik danych XML i odwrotnie.
Krok 1 - Aby przekonwertować arkusz kalkulacyjny na XML, potrzebujesz schematu znaczników
Ten schemat znaczników określa każde pole, które będzie używane w pliku XML, tj. Strukturę pliku XML. Musimy to zrobić poza programem Excel, w innym typie pliku.
W poniższym arkuszu kalkulacyjnym mam cztery typy kolumn i informacji, tj. Marka samochodu, model samochodu, rok produkcji, a na koniec koszt lub wartość samochodu. Tak więc w naszym schemacie programu Excel będą miały cztery różne tagi i musimy je utworzyć.
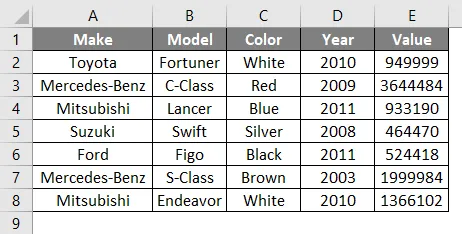
W powyższym arkuszu kalkulacyjnym zawiera cztery kolumny, z których każda stanie się elementem . Dane samochodu w powyższych komórkach programu Excel nie są niezależne. Na przykład mam cztery komórki w rzędzie, wszystkie dane wiersza są ze sobą powiązane, zawiera szczegółowe informacje na temat typu samochodu i jego informacji, tj. Jego marki, nazwy modelu i roku zakupu oraz jego kosztu lub wartości w chwili obecnej.
Otwórz Notatnik i dodaj następujące dwa wiersze, są to standardowe informacje, których potrzebują pliki XML na początku. (Uwaga: jest to opcjonalne).
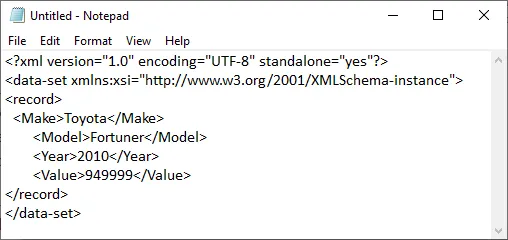
Element deklarowany jest od trzeciego wiersza. Znaczniki zapisu tj definiuje pojedynczy rekord opisany w naszym arkuszu kalkulacyjnym. podczas gdy inne znaczniki definiują odpowiednie informacje w ramach tego rekordu. to znaczy
Toyota
Fortuner
2010
949999
Na koniec dodaj zamknięcie znacznik na końcu pliku w notatniku.
UWAGA: Znaczniki () w powyższym notatniku pod rekordem odnoszą się do nazw kolumn, masz możliwość nadania im dowolnej nazwy oprócz oryginalnej nazwy wymienionej w danych tabelarycznych programu Excel! Na przykład zamiast „Wartość” można użyć „Koszt” .Właśnie dodałem dane z pierwszego rzędu w celu wyjaśnienia. Możesz dodać dowolną liczbę wierszy, w zależności od wyboru. Ponownie możesz zacząć od, po tagu. Po wprowadzeniu danych do notatnika możesz zapisać go jako test.xml w nazwie pliku i zapisać na pulpicie.
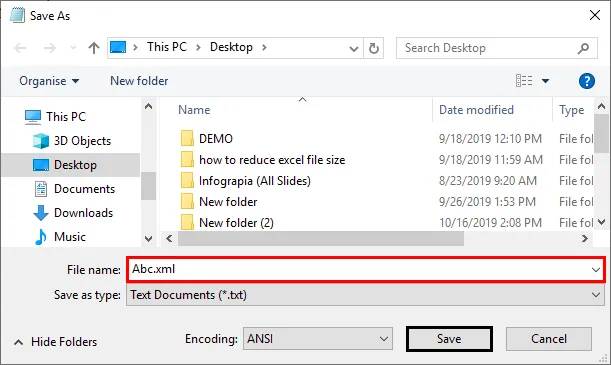
Później możesz utworzyć nowy plik programu Excel o nazwie XML.xlsx
Jak zauważyłeś, umieściliśmy jeden szczegół samochodu (jeden rekord) w pliku XML (NOTEPAD). Teraz utworzyłeś schemat znaczników i zapisałeś na pulpicie.
Krok 2 - Jak dodać ten schemat znaczników do nowego pliku Excel
Na karcie Deweloper kliknij opcję Źródło w sekcji XML .
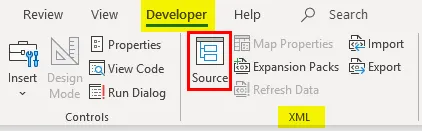
Pojawi się okienko okna XML, kliknij XML Maps.
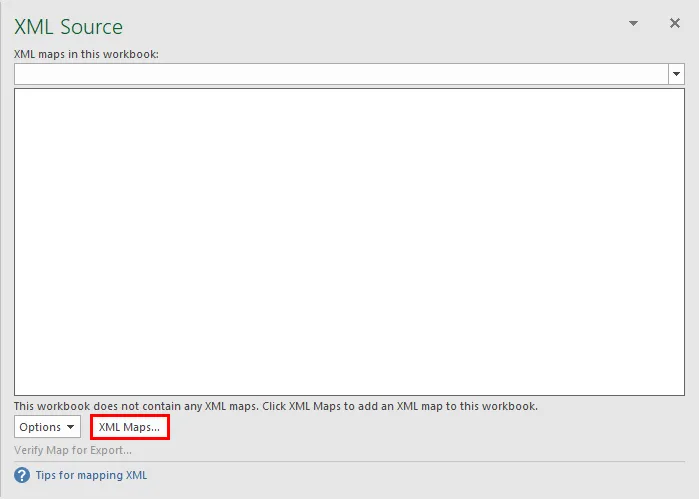
Pojawi się okno Mapy XML, w którym kliknij Dodaj w oknie wynikowym.
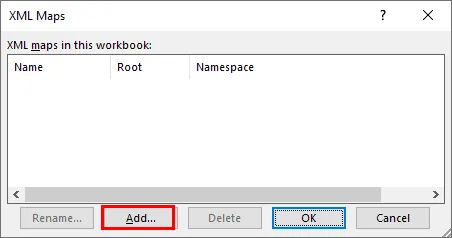
Następnie możesz przejść do pliku XML na pulpicie, który zapisałeś jako Abc.xml i możesz go wybrać.
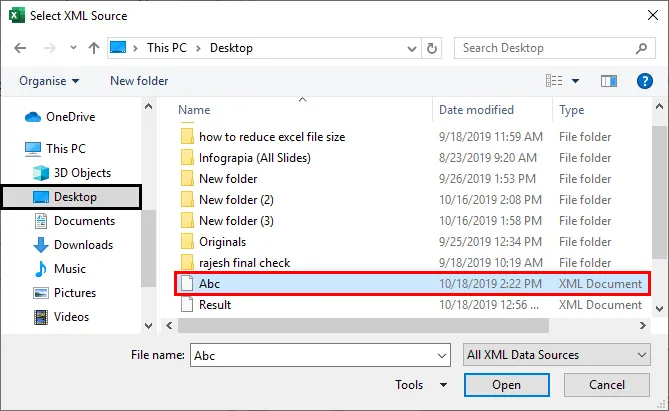
Z powodu problemów z wersją programu Excel w moim systemie przesyłam inny plik .xml z inną opcją. Inną opcją na karcie programisty jest wybranie opcji Importuj na karcie Strona główna.
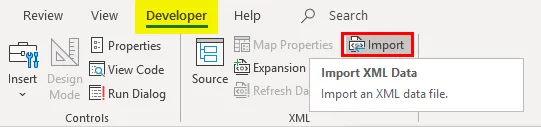
Po wybraniu pliku .xml na pulpicie pojawi się wyskakujące okienko, kliknij OK.
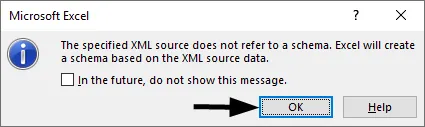
Teraz, aby zaimportować te dane programu Excel, kliknij prawym przyciskiem myszy nazwę pliku XML i wybierz opcję Element elementu MAP .
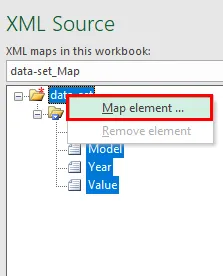
Następnie zobaczysz następujące okienko wyskakujące, wybierz lokalizację, do której chcesz swoje dane.
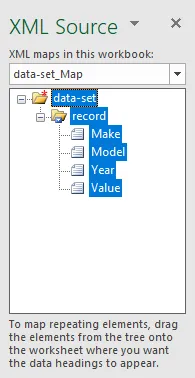
Następnie zobaczysz nagłówki tabeli w arkuszu programu Excel.

Teraz w zakładce programisty kliknij Importuj.

Otworzy się okno, aby wybrać plik.
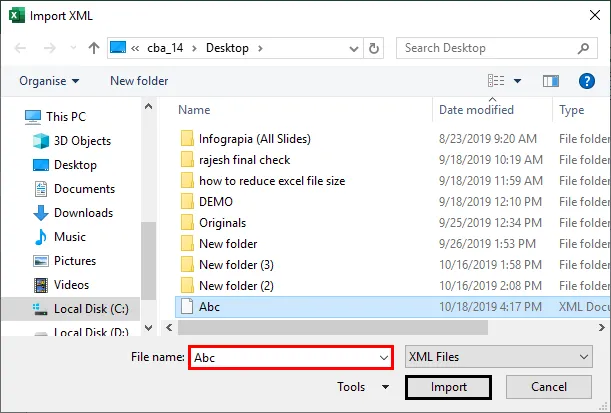
Wynik:
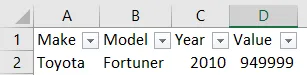
Pojawi się kolejne okienko z prośbą o odwołanie do komórki, w której chcesz umieścić dane.
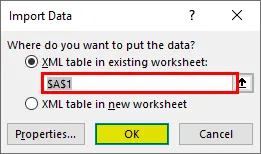
Typ pliku importu .xml wygląda tak, jak pokazano wcześniej. Podobnie funkcja eksportu w opcji programisty będzie dostępna, jeśli arkusz kalkulacyjny zawiera dane pliku XML, w przeciwnym razie opcja eksportu będzie wyszarzona.
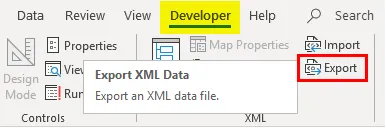
Tutaj otworzyłem plik Excel zawierający dane pliku XML, mogę go wyeksportować i zapisać jako typ pliku .xml w dowolnym miejscu z opcją eksportu na karcie programisty.
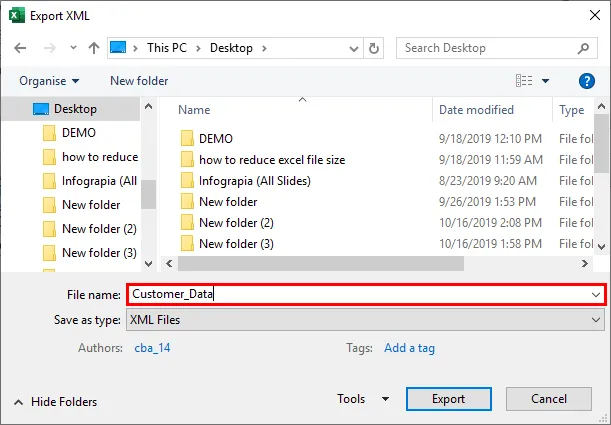
Rzeczy do zapamiętania na temat XML w Excelu
- Każdy wprowadzony fragment danych musi zaczynać się i kończyć identycznym znacznikiem, tzn. Zaczynać się od danych (koniec z).
- W nazwach znaczników rozróżniana jest wielkość liter, tzn. Wielkie litery w znaczniku końcowym powinny być takie same jak znacznik początkowy.
- Plik XML powinien zawsze zaczynać się i kończyć znacznikiem root. W pliku może znajdować się tylko jeden znacznik główny. W powyższym przykładzie znacznikiem root jest.
- Możesz mieć pusty znacznik, tzn. Możesz wspomnieć lub umieścić ukośnik na końcu znacznika zamiast na początku:.
Polecane artykuły
To jest przewodnik po XML w Excelu. Tutaj omawiamy, jak importować i eksportować plik danych XML, wraz z praktycznymi przykładami i szablonem programu Excel do pobrania. Możesz także przejrzeć nasze inne sugerowane artykuły -
- Przewodnik po zarządzaniu funkcją bazy danych w programie Excel
- Funkcja Excel dla zakresu z przykładami
- Oszczędzające czas hacki Excela dla profesjonalistów
- Jak wykonać obliczenia w programie Excel?