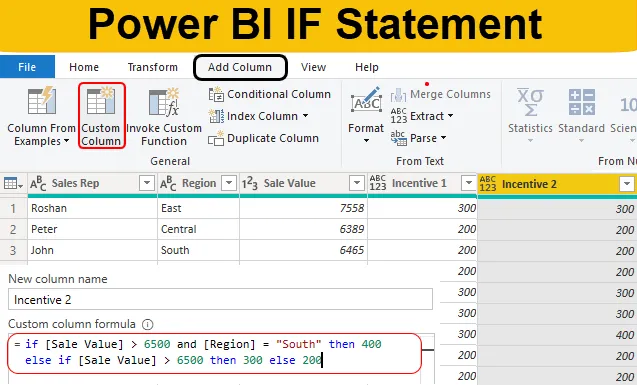
Wprowadzenie do instrukcji Power BI IF
JEŻELI jest najpopularniejszym stwierdzeniem w Excelu i Power BI. Przybycie nowych kolumn na podstawie wielu warunków jest prawie niemożliwe bez instrukcji IF, więc należy być świadomym instrukcji if podczas przybywania nowych kolumn.
W Power BI instrukcja IF jest używana jako funkcja języka DAX, a także kolumna warunkowa Power Query, dlatego w tym artykule przeprowadzimy Cię przez proces używania instrukcji IF w Power BI w celu uzyskania nowych kolumn warunkowych.
Co to jest instrukcja IF w Power BI?
IF jest logiczną funkcją lub instrukcją, która jest często używana w MS Excel, językach programowania, a także w Power BI. W Power BI jest dostępny na dwa sposoby, jeden dotyczy funkcji DAX, a drugi dotyczy narzędzia Power Query, aby dodać nową kolumnę na podstawie warunków.
Musiałeś poświęcić wiele godzin na naukę go w MS Excel, ale dzięki edytorowi Power Query okaże się to bardzo łatwe. Jedną z rzeczy, które zakładamy pisząc ten artykuł, jest to, że znasz już funkcję JEŻELI w MS Excel.
Jak korzystać z instrukcji IF w Power BI?
Poniżej znajdują się różne przykłady użycia instrukcji If w Power BI:
Instrukcja Power BI IF - przykład nr 1
Na przykład spójrz do poniższej tabeli danych dla tej demonstracji. Możesz więc pobrać skoroszyt programu Excel z poniższego łącza, które jest używane w tym przykładzie.
Możesz pobrać szablon Power BI IF Statement Excel tutaj - Szablon Excel Power BI IF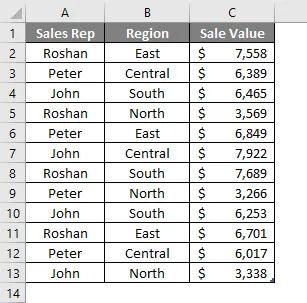
Teraz musimy dodać nową kolumnę „Motywacyjny” w oparciu o określony warunek i warunek ten jest następujący.
„Jeśli wartość sprzedaży wynosi> 6500, wówczas motywacja wyniesie 300, albo motywacja wyniesie 200”.
- Teraz przesłałem już powyższą tabelę danych do pliku Power BI Desktop.

- Teraz musimy przejść do edytora „Power Query”, aby otrzymać kolumnę warunkową. Na karcie Strona główna kliknij Edytuj zapytania .
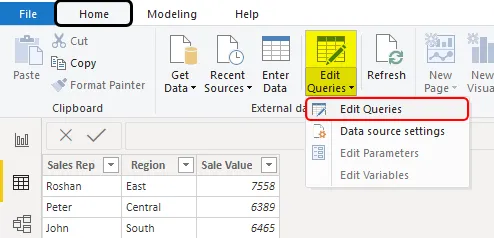
- Spowoduje to przejście do okna edytora zapytań Power Query.
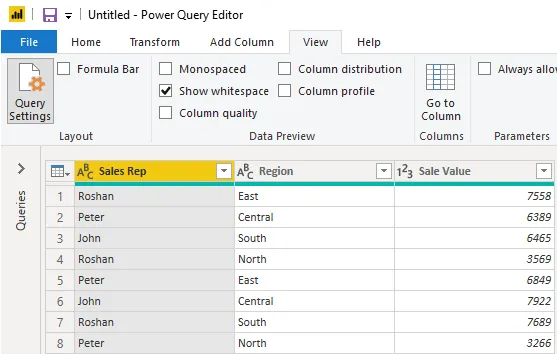
- W tym nowym oknie przejdź do zakładki Dodaj kolumnę i wybierz Kolumnę warunkową .
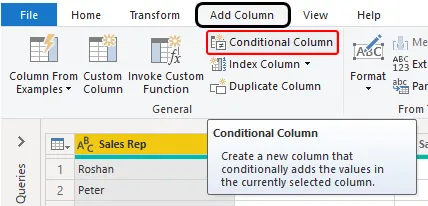
- Otworzy się nowe okno kryteriów kolumn warunkowych, jak pokazano poniżej.
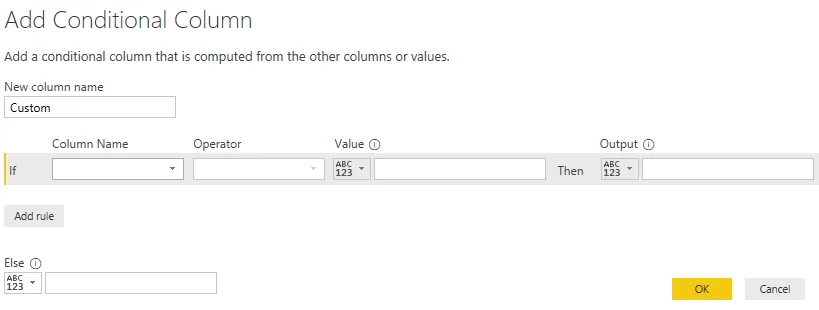
- Najpierw nadaj tej kolumnie nazwę „ Incentive 1 ”.
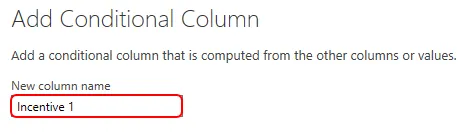
- Po tym możemy zobaczyć, że instrukcja if już istnieje, więc z menu „Nazwa kolumny” wybierz kolumnę „Wartość sprzedaży”.
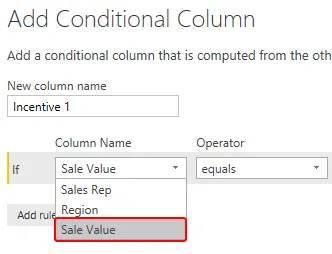
- Następnie wybierz operator większy niż (>).
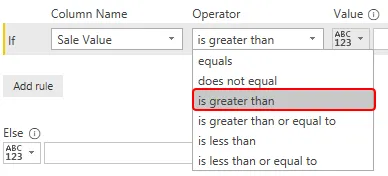
- Teraz podaj wartość jako „6500”.

- W takim przypadku wynik będzie wynosił 300.

- W oświadczeniu else dodaj wartość zachęty jako 200.
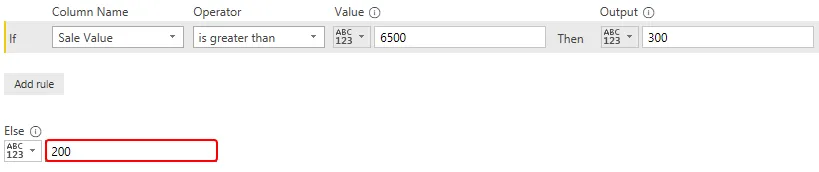
Teraz możemy przeczytać to, jeśli stwierdzenie z wyraźnym angielskim, tzn. „Jeśli wartość sprzedaży jest większa niż 6500, wówczas produkcja wynosi 300 Else 200.
To wygląda o wiele łatwiej niż zwykły warunek JEŻELI w MS Excel, prawda? Kliknij OK, aby mieć nową kolumnę warunkową.
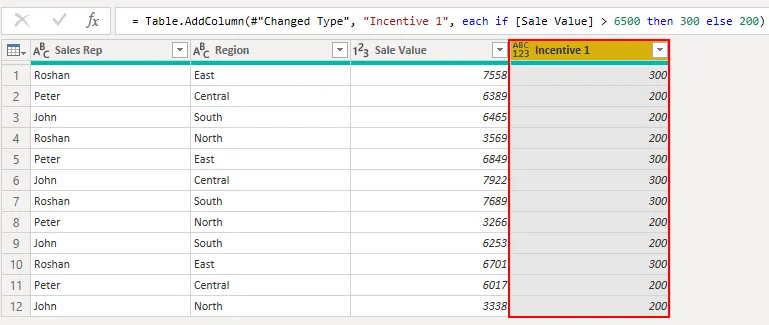
Proszę bardzo, mamy nową kolumnę „Incentive” na podstawie podanych warunków w Power BI.
Instrukcja Power BI IF - Przykład 2
Teraz widzieliśmy, jak używać instrukcji if, aby dojść do nowej kolumny. Podobnie wyobraź sobie sytuację przybycia nowej kolumny na podstawie wielu warunków.
Na przykład „jeśli wartość sprzedaży wynosi> 6500, a region to„ Południe ”, wówczas potrzebujemy wartości zachęty jako 400, albo jeśli wartość sprzedaży wynosi> 6500, wówczas motywacja wynosi 300 lub 200.
- Tak więc w tym przypadku musimy użyć opcji „Niestandardowa kolumna”.
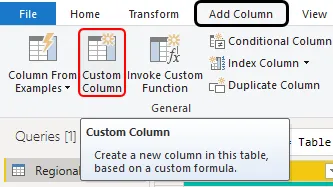
- Otworzy się dla nas poniższe okno.

- Jak zwykle nadaj nowej kolumnie nazwę „ Incentive 2 ”.
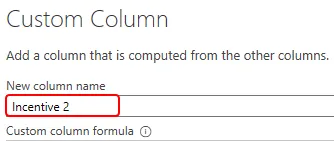
- Teraz w obszarze „Formuła kolumny niestandardowej” musimy napisać „Instrukcja if”, więc najpierw napisz instrukcję if i wybierz kolumnę Wartość sprzedaży.

- Pierwsze kryteria to, jeśli wartość sprzedaży wynosi> 6500, zastosuj ten test logiczny.
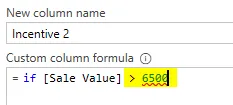
- Teraz musimy zastosować jeszcze jeden warunek logiczny, tj. Jeśli region jest „Południowy”, musimy tutaj użyć instrukcji AND.
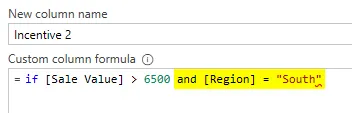
- Wtedy motywacja wyniesie 400.
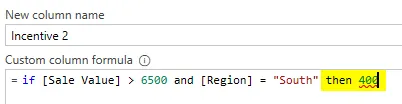
- W przeciwnym razie, jeśli będziemy musieli wykonać kolejny logiczny test, czy wartość sprzedaży wynosi> 6500, czy nie, jeśli tak, to zachęta wyniesie 300 lub 200. Więc zastosuj jeszcze jedno, jeśli oświadczenie takie jak poniżej.
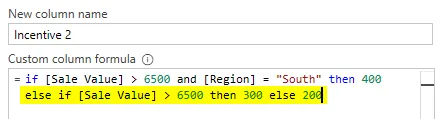
Ok, w tym oświadczeniu najpierw przetestujemy, czy wartość sprzedaży jest> 6500, a region jest „Południowy”, czy nie, jeśli oba są poprawne, wówczas kwota zachęty wyniesie 400, albo ponownie sprawdzi, czy wartość sprzedaży jest> 6500, czy nie, jeśli tak wówczas motywacja wyniesie 300 lub 200. Kliknij OK, aby uzyskać wynik.
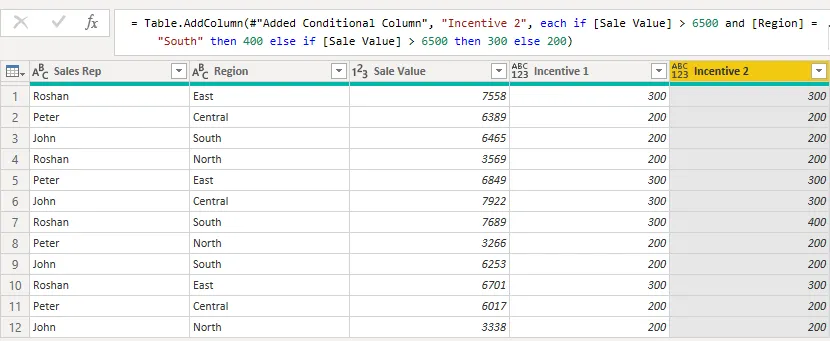
- Aby zobaczyć różnicę w tej kolumnie motywacyjnej, spójrz na wiersz 7, w którym wartość sprzedaży wynosi> 6500, a region to „Południe”, więc wartość zachęty wynosi 400.
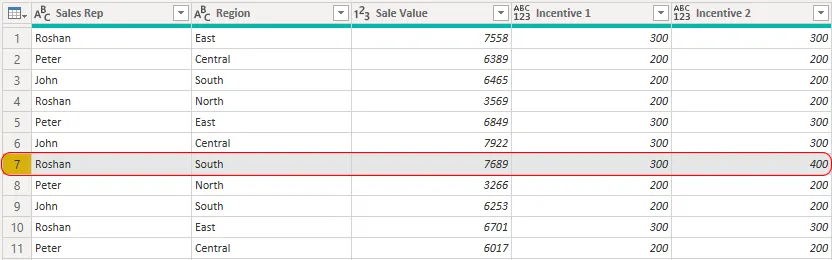
- Po zastosowaniu zmian kliknij „ Zamknij i zastosuj ” na karcie Narzędzia główne.
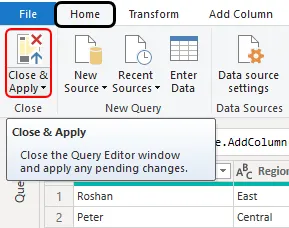
Teraz mamy nowe kolumny ze starszą kolumną w modelu danych Power BI.
UWAGA: Plik oświadczenia IF usługi Power BI można również pobrać z linku poniżej i wyświetlić wynik końcowy. Możesz pobrać ten szablon instrukcji Power BI IF tutaj - Szablon instrukcji Power BI IFRzeczy do zapamiętania
- JEŻELI jest dostępny jako instrukcja i funkcja języka DAX w usłudze Power BI.
- W instrukcji cała składnia powinna być pisana małymi literami, jeśli formuła zawierająca wielkie litery pokaże błąd i możesz zamknąć formułę.
Polecane artykuły
Jest to przewodnik po oświadczeniu Power BI IF. Tutaj omawiamy sposób użycia instrukcji If w usłudze Power BI, aby otrzymać nową kolumnę wraz z praktycznymi przykładami. Możesz także przejrzeć następujące artykuły, aby dowiedzieć się więcej -
- Ikony w Power BI Desktop
- Jak tworzyć raporty w usłudze Power BI?
- Samouczek Power BI dla początkujących
- Jak korzystać z funkcji kalendarza języka DAX w usłudze Power BI?
- Jak korzystać z funkcji filtrowania języka DAX w usłudze Power BI?
- Najważniejsze cechy Power BI do wizualizacji danych