W tym samouczku dowiemy się wszystkiego o narzędziu do zamiany kolorów w Photoshopie i o tym, jak możemy go używać do łatwej zmiany koloru obiektów na naszych zdjęciach!
Wcześniej przyjrzeliśmy się narzędziu Gumka tła i dlaczego jest to jedno z najlepszych narzędzi w Photoshopie do usuwania niechcianych obszarów tła obrazu. Być może zastanawiasz się, dlaczego o tym wspomniałem. Chodzi mi o to, co narzędzie do usuwania tła może mieć wspólnego z narzędziem do zmiany kolorów?
Odpowiedź brzmi: dużo! Gumka tła i narzędzie do zamiany kolorów wykorzystują dokładnie te same metody wykrywania pikseli na obrazie, które należy zmienić. Jedyna różnica polega na tym, że jeden z nich usuwa piksele, a drugi po prostu zmienia ich kolor. W rzeczywistości narzędzia są tak podobne, że jeśli już zapoznałeś się z samouczkiem Gumki tła i zrozumiesz, jak to działa, poznanie narzędzia do zamiany kolorów będzie przypominać déjà vu.
Narzędzie zastępowania kolorów w programie Photoshop nie jest najbardziej profesjonalnym sposobem zmiany kolorów na obrazie i nie zawsze zapewnia oczekiwane rezultaty. Ale zwykle działa dobrze w przypadku prostych zadań i jest tak łatwym w użyciu narzędziem, że warto spróbować, zanim przejdziesz do bardziej zaawansowanych i czasochłonnych metod.
Ten samouczek został zaktualizowany do programu Photoshop CS6 i jest również w pełni zgodny z programem Photoshop CC. Jeśli korzystasz z programu Photoshop CS5 lub wcześniejszego, możesz nadal śledzić tutaj lub możesz zapoznać się z oryginalnym samouczkiem Narzędzia do wymiany kolorów.
Jak korzystać z narzędzia zamiany kolorów w Photoshopie
Wybór narzędzia do zamiany kolorów
Narzędzie zamiany kolorów jest zagnieżdżone za zwykłym narzędziem pędzla Photoshopa w panelu Narzędzia. Aby go wybrać, kliknij prawym przyciskiem myszy (Win) / Control (Mac) w narzędziu Pędzel, a następnie wybierz Narzędzie zamiany kolorów z menu rozwijanego, które się pojawi:
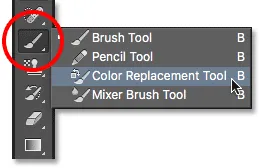
Narzędzie zastępowania kolorów ukrywa się za narzędziem Pędzel w panelu Narzędzia.
Po wybraniu narzędzia do zamiany kolorów kursor myszy zmieni się w okrąg z małym krzyżykiem na środku. Jak już wspomniałem, jeśli znasz gumkę w tle, będzie to wyglądać bardzo dobrze, ponieważ oba narzędzia używają dokładnie tego samego kursora:

Kursor narzędzia do zamiany kolorów składa się z prostego koła z krzyżem w środku.
Regulacja wielkości pędzla
Możesz dostosować rozmiar kursora bezpośrednio z klawiatury, podobnie jak w przypadku innych narzędzi pędzla Photoshopa. Naciśnij kilkakrotnie lewy klawisz nawiasu ( ( ), aby zmniejszyć kursor lub prawy klawisz nawiasu ( ) ), aby go powiększyć. Aby zmienić twardość krawędzi pędzla, dodaj klawisz Shift. Naciśnij kilkakrotnie Shift + lewy wspornik ( ( ), aby zmiękczyć krawędzie lub Shift + prawy wspornik ( ) ), aby je utrwalić.
Jak działa narzędzie zamiany kolorów
Podczas przeciągania narzędzia do zamiany kolorów na obraz, Photoshop w sposób ciągły próbkuje kolor znajdujący się bezpośrednio pod celownikiem na środku kursora. Jest to kolor, który zostanie zastąpiony i zostanie zastąpiony bieżącym kolorem pierwszego planu . Wszystkie piksele, które mieszczą się w większym okręgu otaczającym celownik, które pasują do zastępowanego koloru, zostaną zmienione.
Na przykład, jeśli przesuniesz celownik nad obszarem niebieskim na zdjęciu i kolor pierwszego planu zostanie ustawiony na czerwony, wszelkie niebieskie piksele, które przechodzi większe koło, zostaną zmienione na czerwone. Istnieje kilka opcji, które możemy ustawić na pasku opcji, aby zmienić zachowanie narzędzia (które omówimy wkrótce), ale w zasadzie tak to działa.
Możesz sprawdzić, jaki jest aktualnie ustawiony kolor pierwszego planu, patrząc na próbkę koloru pierwszego planu w dolnej części panelu Narzędzia. Domyślnie jest ustawiony na czarny:
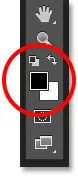
Czarny jest domyślnym kolorem pierwszego planu, ale prawdopodobnie nie jest to kolor, którego chcesz użyć.
Aby zmienić kolor pierwszego planu, wystarczy kliknąć bezpośrednio próbkę koloru, a następnie wybrać nowy kolor z Próbnika kolorów . Dla zabawy wybiorę kolor zielony. Po zakończeniu kliknij przycisk OK, aby zamknąć Próbnik kolorów:
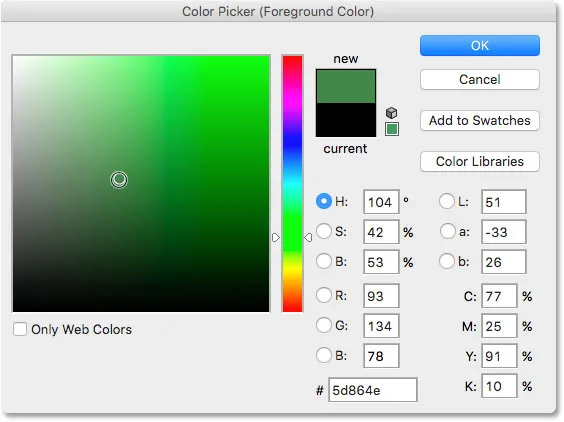
Użyj Próbnika kolorów, aby wybrać nowy kolor pierwszego planu.
Jeśli spojrzymy ponownie w panelu Narzędzia, zobaczymy, że moja próbka koloru pierwszego planu pokazuje teraz nowy kolor, który wybrałem. Jeśli w tym momencie maluję obraz za pomocą Narzędzia do zamiany kolorów, kolor, który przeciągnę, zostanie zastąpiony zielonym:
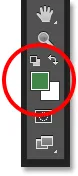
Nowo wybrany kolor pojawi się w próbce.
Na przykład, oto zdjęcie młodej dziewczyny trzymającej balon:

Dziewczyna wygląda na szczęśliwą, ale balon wygląda na niebieski.
Może wyglądać na zadowoloną ze swojego niebieskiego balonu, ale tak naprawdę chciała zielonego balonu. Przy odrobinie szczęścia mój kolor pierwszego planu jest teraz ustawiony na zielony, więc zobaczmy, co możemy dla niej zrobić.
Po wybraniu narzędzia do zamiany kolorów przesunę celownik nad niebieski balonik na obrazie i kliknę przycisk myszy. Gdy tylko kliknę, zdarzają się dwie rzeczy. Najpierw Photoshop pobiera próbki niebieskiego koloru pod celownikiem, aby wiedzieć, który kolor zastąpić. Następnie wszystkie niebieskie piksele znajdujące się w większym okręgu otaczającym celownik natychmiast zmieniają kolor na zielony, ponieważ zielony jest teraz moim kolorem pierwszego planu:
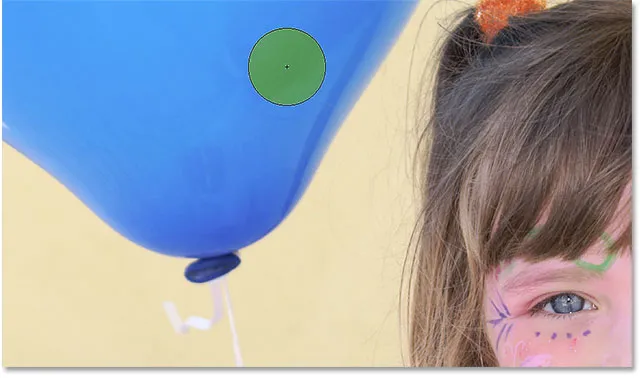
Photoshop pobiera próbki koloru niebieskiego i zastępuje wszystkie niebieskie piksele w kole kolorem zielonym.
Aby zmienić pozostałą część balonu na zielony, wystarczy przytrzymać przycisk myszy i kontynuować przeciąganie narzędzia do zamiany kolorów na pozostałe niebieskie obszary. Tak długo, jak trzymam celownik nad niebieskim balonem i nie zbaczam do innych obszarów obrazu (co spowodowałoby, że Photoshop spróbowałby innego koloru), tylko niebieski kolor zostanie zastąpiony zielonym:
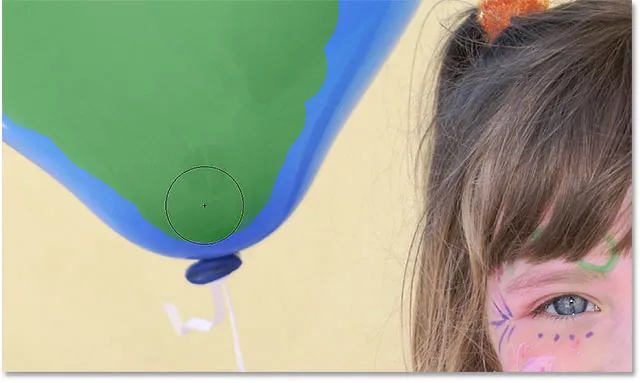
Trzymam celownik nad niebieskim obszarem podczas malowania.
Jeśli jednak przypadkowo przeniosę celownik na zewnątrz balonu i ponad żółtą ścianę za nim, Photoshop pobierze próbkę koloru ściany i również zmieni kolor na zielony. Gdy tak się stanie, po prostu cofnij ostatni pociągnięcie pędzla, naciskając Ctrl + Z (Win) / Command + Z (Mac) na klawiaturze, lub cofnij wiele pociągnięć pędzla, naciskając Ctrl + Alt + Z (Win) / Command + Opcja + Z (Mac) tyle razy, ile potrzeba, a następnie kontynuuj:
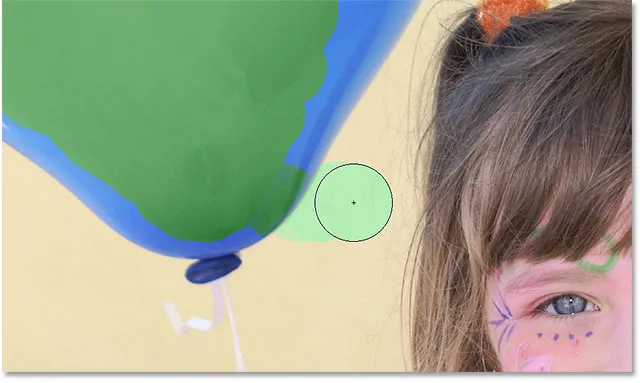
Przesuwając celownik na zewnątrz balonu, Photoshop zaczyna zastępować inne kolory zielonym.
Tolerancja
Wydaje się, że wszystko idzie gładko, kiedy maluję balon. To znaczy, dopóki nie dojdę do krawędzi. Jeśli przyjrzysz się uważnie, zobaczysz delikatne niebieskie obramowanie, z którym narzędzie do wymiany kolorów ma problemy:
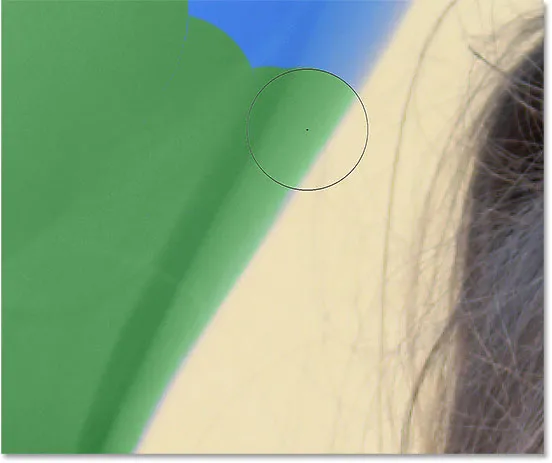
Część oryginalnego niebieskiego koloru pozostaje wzdłuż krawędzi balonu.
Kilka chwil temu wspomniałem, że na pasku opcji dostępnych jest kilka opcji zmiany działania narzędzia do zamiany kolorów. Jedną z tych opcji jest Tolerancja . Ustawienie Tolerancja mówi Photoshopowi, jak różny może być kolor od próbkowanego koloru, aby Photoshop mógł go zastąpić kolorem pierwszego planu. Wartość domyślna to 30%, co zwykle stanowi dobry punkt wyjścia. Niestety w tym przypadku nie jest wystarczająco wysoka, aby Photoshop mógł uwzględnić odcień niebieskiego wzdłuż krawędzi balonu.
Zwiększę moją wartość tolerancji do 50%, co pozwoli narzędziu zamiany kolorów wpływać na szerszy zakres kolorów:

Zwiększenie ustawienia Tolerancja na pasku opcji.
Cofnę ostatni krok i spróbuję ponownie. Tym razem, dzięki mojemu wyższemu ustawieniu Tolerancji, narzędzie do zamiany kolorów może lepiej usunąć niebieskie obramowanie:
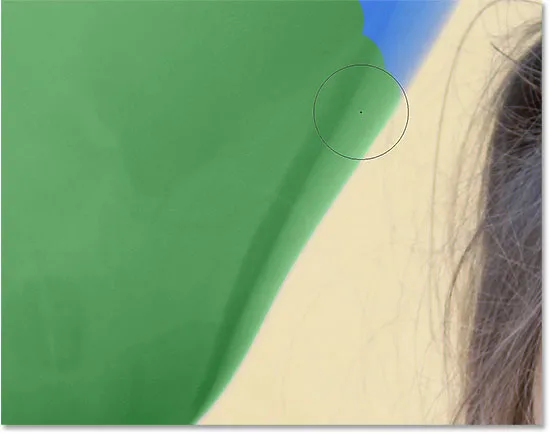
Niebieska krawędź balonu została pomyślnie zmieniona na zieloną.
Skończę malowanie na pozostałych obszarach, ponieważ nasz niegdyś niebieski balon magicznie przekształca się w zielony dzięki narzędziu do zamiany kolorów i niewielkiemu wzrostowi wartości tolerancji:

Gdyby tylko to zawsze było łatwe, aby dzieci były szczęśliwe.
Próbkowanie kolorów z obrazu
W powyższym przykładzie losowo wybrałem nowy kolor balonu z Próbnika kolorów Photoshopa. Ale równie łatwo mogłem pobrać próbkę koloru bezpośrednio z samego zdjęcia. Aby to zrobić, przy aktywnym narzędziu zamiany kolorów naciśnij i przytrzymaj klawisz Alt (Win) / Option (Mac) na klawiaturze. Spowoduje to tymczasowe przejście do narzędzia Kroplomierz (zobaczysz, że kursor zmienia się w kroplomierz). Kliknij obszar zdjęcia zawierający kolor, którego chcesz użyć. Photoshop spróbuje ten kolor i ustawi go w nowym kolorze na pierwszym planie. Kliknę na różowo-czerwony top, który ma na sobie:

Przytrzymaj Alt (Win) / Option (Mac) i kliknij obszar zdjęcia, aby wypróbować kolor.
Zwolnij klawisz Alt (Win) / Option (Mac), gdy skończysz, aby przełączyć się z powrotem do narzędzia do zamiany kolorów. Jeśli spojrzymy na próbkę koloru pierwszego planu w panelu Narzędzia, zobaczymy, że kolor, który kliknąłem, stał się moim nowym kolorem pierwszego planu:
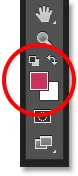
Próbkowany kolor pojawia się w próbce koloru pierwszego planu.
Próbkując kolor bezpośrednio z obrazu, mogę pomalować balon, aby ponownie zmienić jego kolor:

Zielony balon, pierwotnie niebieski, jest teraz czerwony.
Tryby mieszania
Zauważ, że chociaż zasadniczo pomalowaliśmy balon nowym kolorem, balon zachował swój błyszczący, odblaskowy wygląd. Gdybyśmy po prostu wzięli zwykłe narzędzie pędzla i pomalowali je, balon wyglądałby jak nic innego jak płaska powierzchnia bez życia. Więc w jaki sposób Narzędzie do zamiany kolorów było w stanie zachować teksturę i odbicia balonu?
Odpowiedź jest taka, że narzędzie zamiany kolorów używa trybów mieszania do mieszania nowego koloru z obiektem. Do wyboru są cztery tryby mieszania - Barwa, Nasycenie, Kolor i Jasność - z których wszystkie można wybrać z opcji Tryb na pasku opcji. Domyślnym trybem mieszania jest Kolor. Do tej pory używaliśmy:

Opcja Tryb pozwala nam zmienić tryb mieszania dla narzędzia zamiany kolorów.
To, co większość z nas uważa za kolor obiektu, to tak naprawdę kombinacja trzech rzeczy - Barwa (sam kolor rzeczywisty), Nasycenie (intensywność koloru) i Jasność (jak jasne lub ciemne to wygląda). Każdy z czterech trybów mieszania, które możemy wybrać dla Narzędzia zastępowania kolorów, wpływa na jedną lub więcej z tych właściwości.
Barwa: Tryb mieszania odcienia zmieni tylko sam podstawowy kolor. Nie zmieni nasycenia ani jasności oryginalnego koloru. Ten tryb jest przydatny w przypadku obrazów, w których kolory nie są bardzo intensywne i zwykle powodują bardzo subtelne zmiany.
Nasycenie: tryb mieszania Nasycenie zmienia tylko nasycenie oryginalnego koloru. Nie ma to wpływu na odcień i jasność. Jest to przydatne do zmniejszenia intensywności koloru, a nawet do całkowitego usunięcia koloru.
Kolor: Kolor to domyślny tryb mieszania, który zmienia zarówno odcień, jak i nasycenie. Jasność pozostanie niezmieniona. Jest to tryb mieszania, którego najczęściej używasz.
Luminosity: tryb mieszania Luminosity po prostu dopasuje jasność oryginalnego koloru do jasności nowego koloru. Barwa i nasycenie pozostają nienaruszone.
Na poniższym zdjęciu pomarańczowy balon u góry wydaje się gotowy oddzielić od grupy i odlecieć w swoją własną przygodę w niebo:
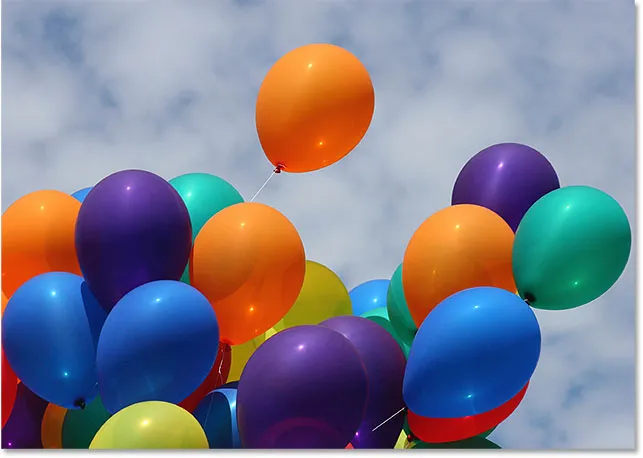
Oryginalny obraz.
Jednym ze sposobów, aby balon wyróżniał się jeszcze bardziej spośród innych, może być zmniejszenie nasycenia niektórych innych balonów pod nim. Nie chcę zmieniać rzeczywistego koloru balonów, tylko ich intensywność. Aby to zrobić, zmienię opcję trybu mieszania na pasku opcji na Nasycenie :

Zmiana trybu mieszania na Nasycenie.
Gdybym chciał całkowicie zdenaturować balony, całkowicie usuwając ich kolor, ustawiłbym kolor pierwszego planu na czarny, biały lub dowolny odcień szarości pomiędzy nimi. Ale ponieważ chcę uzyskać bardziej subtelny efekt, po prostu spróbuję jednego z mniej nasyconych kolorów na obrazie. Aby to zrobić, jeszcze raz naciśnij i przytrzymaj klawisz Alt (Win) / Option (Mac), aby tymczasowo przełączyć się do narzędzia Kroplomierz . Następnie kliknę kolor. Wybieram mniej nasycony żółty. Sam kolor nie ma znaczenia, ponieważ tryb mieszania Nasycenie nie zmieni żadnego z oryginalnych kolorów. Wpłynie tylko na nasycenie:
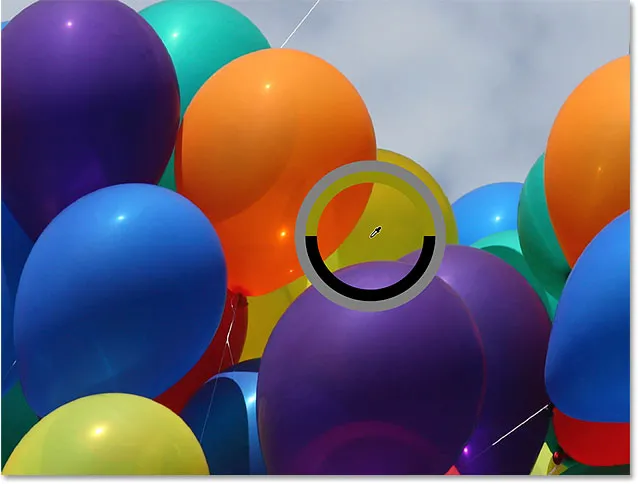
Próbkowanie jednego z mniej nasyconych kolorów na obrazie.
Z mniej nasyconym kolorem ustawionym teraz jako kolor pierwszego planu i tryb mieszania ustawiony na Nasycenie, będę malować wszystkie balony, które wymagają zmniejszenia poziomu nasycenia, dostosowując rozmiar pędzla za pomocą klawiszy lewego i prawego nawiasu na klawiaturze i zmieniając w razie potrzeby wartość Tolerancji na pasku opcji. Tutaj widzimy różnicę w nasyceniu, kiedy maluję jeden z pozostałych pomarańczowych balonów. Górna część balonu (gdzie malowałem) pokazuje zmniejszone nasycenie. Dolna część (gdzie jeszcze nie malowałem) nadal pokazuje oryginalne nasycenie:
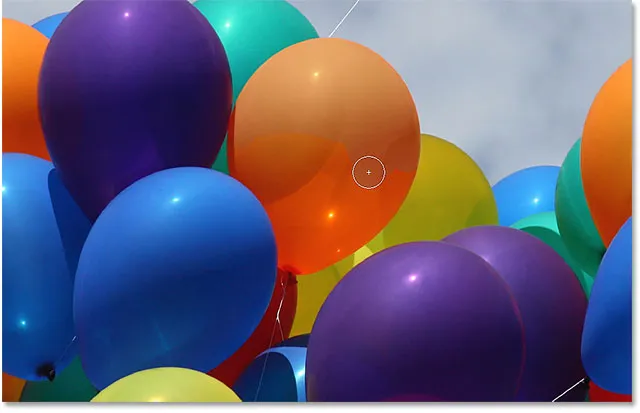
Zmniejszenie nasycenia kolorów jednego z balonów poprzez malowanie go w trybie nasycenia.
Nadal będę malować nad innymi balonami, które wymagają zmniejszenia ich nasycenia. Oto gotowy wynik:

Pomarańczowy balon unoszący się nad innymi teraz wyróżnia się jeszcze bardziej dzięki wyższemu nasyceniu kolorów.
Problem jasności
Niestety, istnieje jedna sytuacja, w której narzędzie do zamiany kolorów ma tendencję do zawodzenia, i wtedy istnieje duża różnica w jasności między oryginalnym kolorem obrazu a kolorem, który chcesz go zastąpić. Powiedzmy, że chciałem zastąpić pomarańczę w jednym balonie, na którym się skupiliśmy, ciemnofioletowym kolorem z jednego z innych balonów. Z tego, co widzieliśmy do tej pory, powinno być dość proste.
Najpierw ustawię kolory obrazu z powrotem na pierwotne, przechodząc do menu Plik u góry ekranu i wybierając polecenie Cofnij . Następnie, po wybraniu Narzędzia do zamiany kolorów, przytrzymam klawisz Alt (Win) / Option (Mac) i kliknę jeden z fioletowych balonów, aby wypróbować jego kolor:
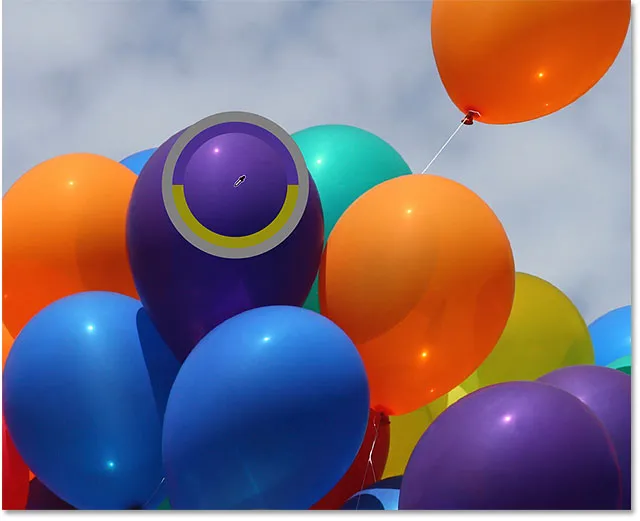
Próbkuje obszar fioletu, aby ustawić go jako kolor pierwszego planu.
Ustawię tryb mieszania na pasku opcji z powrotem na Kolor, ustawienie domyślne. Następnie pomaluję pomarańczowy balon, aby zmienić jego kolor na ciemnofioletowy. Oto wynik:
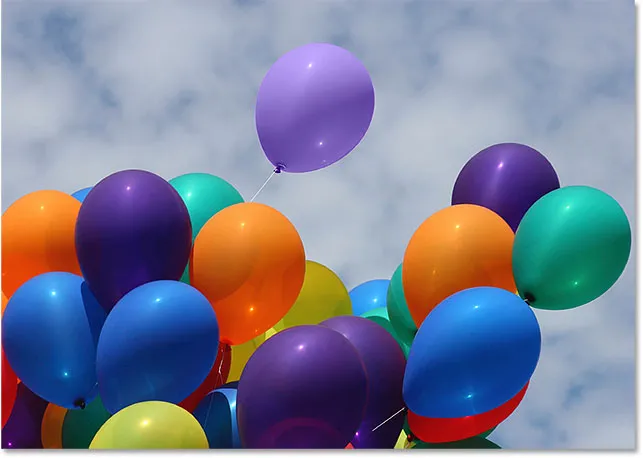
Coś jest nie tak.
Hmm Jest zdecydowanie fioletowy, ale nie wygląda tak jak inne fioletowe balony, prawda? Problem polega na tym, że jest znacznie jaśniejszy niż inne fioletowe balony, a to dlatego, że oryginalny kolor balonu był znacznie jaśniejszy niż kolor ciemnofioletowy, z którego próbowałem. Tryb mieszania kolorów nie miał wpływu na jasność. W rzeczywistości jedynym trybem mieszania, który zmienia jasność, jest Luminosity, więc spróbujmy tego. Zmień tryb mieszania na pasku opcji na Jasność:

Tryb mieszania Luminosity dopasowuje jasność oryginalnego koloru do jasności nowego koloru.
Cofam kroki, aby przywrócić balon do pierwotnego pomarańczowego koloru. Następnie, gdy tym razem mój tryb mieszania jest ustawiony na Luminosity, spróbuję zastąpić kolor pomarańczowy ciemnofioletowym:

Nagle jasnopurpurowy nie wyglądał tak źle.
Myślę, że można bezpiecznie powiedzieć, że nie poszło dobrze. Tryb mieszania Luminosity zdecydowanie sprawił, że balon był ciemniejszy, ale nadal jest pomarańczowy, a teraz większość szczegółów tekstury zniknęła. W tym momencie ledwo wygląda jak balon, i to jest problem, z którym mamy do czynienia za pomocą narzędzia do wymiany kolorów. Doskonale sprawdza się w przypadku prostych zadań, w których wystarczy zmienić odcień i / lub nasycenie koloru. Ale jeśli istnieje zbyt duża różnica w wartościach jasności między oryginalnym a nowym kolorem, prawdopodobnie będziesz chciał spróbować czegoś innego.
Opcje próbkowania
Bezpośrednio po prawej stronie opcji trybu mieszania na pasku opcji znajduje się zestaw trzech małych ikon. Każda z tych ikon reprezentuje inną opcję próbkowania dla narzędzia do zamiany kolorów i działają one dokładnie tak samo, jak w przypadku narzędzia do usuwania tła w programie Photoshop. Od lewej do prawej mamy Continuous (ustawienie domyślne), Once i Background Swatch . Wystarczy kliknąć ikony, aby przełączać się między nimi w razie potrzeby:

Od lewej do prawej - opcje próbkowania ciągłego, jednokrotnego i próbkowania w tle.
Te opcje próbkowania kontrolują sposób, w jaki Photoshop próbkuje kolory na obrazie, gdy przesuwasz nad nimi celownik, lub jeśli w ogóle je próbkuje. Po wybraniu opcji Ciągłe (lewa ikona) program Photoshop szuka nowych kolorów do zastąpienia podczas przeciągania narzędzia do zamiany kolorów. Każdy nowy kolor, który przechodzi przez celownik, staje się nowym kolorem do zastąpienia. Jest to ustawienie, którego najczęściej używasz i działa najlepiej, gdy występuje duża różnorodność koloru obiektu.
Po wybraniu Po wybraniu (środkowa ikona) Photoshop będzie próbkować tylko kolor, na który początkowo klikniesz, bez względu na to, ile innych kolorów przeciągniesz (o ile przytrzymasz przycisk myszy). Ta opcja działa najlepiej, jeśli zamieniasz duży obszar jednolitego koloru. Możesz także wypróbować opcję Raz, jeśli stwierdzisz, że Ciągłe powoduje, że Narzędzie Zastępowania Kolorów przenika do innych pobliskich obszarów, a opcja Tolerancja nie wydaje się pomóc.
Wreszcie nie będziesz go używać zbyt często, ale opcja próbkowania próbki tła (prawa ikona) zastąpi kolor, który jest obecnie ustawiony jako kolor tła. Ta opcja może się przydać, jeśli żadna z dwóch pozostałych opcji próbkowania nie działa dla Ciebie. Kliknij próbkę koloru tła w panelu Narzędzia i wybierz kolor z Próbnika kolorów, który najlepiej pasuje do koloru obrazu, który chcesz zastąpić. Spróbuj dostosować wartość Tolerancji, jeśli wybrany kolor nie był wystarczająco blisko.
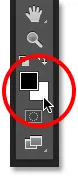
Opcja próbkowania próbki tła zastąpi kolor tła kolorem pierwszego planu.
Granice
Inną opcją, która działa dokładnie tak samo z narzędziem do zamiany kolorów, jak z gumką do tła, są Limity, które kontrolują, gdzie Photoshop może szukać kolorów do zastąpienia. Trzy opcje to: Przylegające, Nieciągłe i Znajdź krawędzie . Pierwsze dwa (Przyległy i Nieciągły) to te, których będziesz używać najczęściej:
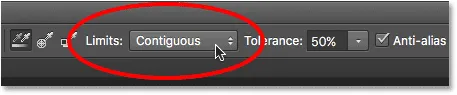
Opcja limitów.
Opcja Ciągła to ustawienie domyślne, co oznacza, że Narzędzie zamiany kolorów może zmieniać tylko piksele znajdujące się w tym samym obszarze, z którym styka się celownik w środku kursora. Nie wpłynie to na piksele pasujące do próbkowanego koloru, ale są blokowane przed celownikiem przez obszar o innym kolorze, chyba że fizycznie przeniesiesz celownik w oddzielny obszar.
Przeciwieństwem tego jest Discontiguous, który pozwala narzędziu zamiany kolorów zamieniać kolor wszystkich pikseli, które pasują do próbkowanego koloru i mieszczą się w granicach kursora, niezależnie od tego, czy piksele znajdują się w tym samym obszarze co celownik.
Trzecia opcja, Find Edges, jest podobna do Contiguous, ponieważ może zmieniać tylko kolor pikseli znajdujących się w tym samym obszarze co celownik. Ale jest bardziej precyzyjny niż Przylegający i lepiej wykrywa krawędzie. Jeśli narzędzie zamiany kolorów jest nieco zbyt nieuporządkowane wokół obiektu z ostrymi, dobrze zdefiniowanymi krawędziami, a podniesienie lub obniżenie wartości tolerancji nie poprawi sytuacji, wypróbuj opcję próbkowania Znajdź krawędzie.
Wygładzanie
Ostatnią opcją dla narzędzia do zamiany kolorów jest Wygładzanie, które jest domyślnie zaznaczone. Pozostaw tę opcję włączoną, aby wygładzić krawędzie wokół obszarów, na które wpływa narzędzie zamiany kolorów:
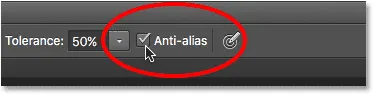
Opcja wygładzania.
Mamy to! W ten sposób można łatwo zmienić kolor obiektów na obrazach za pomocą narzędzia zamiany kolorów w Photoshopie! Więcej informacji na temat edycji zdjęć w Photoshopie znajduje się w sekcji Retusz zdjęć!