W tym samouczku nauczymy się, jak tworzyć i dodawać prosty wzór znaku wodnego do obrazu za pomocą Photoshopa CS6 i CC (Creative Cloud). Jeśli korzystasz ze starszej wersji programu Photoshop, zapoznaj się z naszym oryginalnym samouczkiem dotyczącym wzoru znaku wodnego.
Dodanie do zdjęć wzoru znaku wodnego chronionego prawem autorskim umożliwia wysyłanie ich pocztą e-mail do klientów lub przesyłanie ich do witryny internetowej bez obawy, że ktoś je ukradnie lub uzna za Twoją pracę (nie żeby nikt nawet nie pomyślał o zrobieniu tak kiepskiej rzeczy). Oczywiście nic, co robimy z obrazem, nie może w pełni zagwarantować, że nie zostanie skradziony, ale przynajmniej dodanie wzoru znaku wodnego znacznie utrudni. W tym samouczku zaczniemy od nauczenia się, jak samodzielnie utworzyć wzór znaku wodnego, a następnie zobaczymy, jak szybko zastosować go do dowolnego z naszych obrazów.
Oto zdjęcie, którego użyję:

Oryginalny obraz.
A oto jak to będzie wyglądać z informacjami o prawach autorskich zastosowanymi jako półprzezroczysty wzór znaku wodnego:

Wynik końcowy.
Jak dodać wzór znaku wodnego chronionego prawem autorskim
Krok 1: Utwórz nowy dokument
Zacznijmy od utworzenia samego wzoru znaku wodnego i do tego potrzebujemy nowego dokumentu Photoshopa. Przejdź do menu Plik na pasku menu u góry ekranu i wybierz Nowy :
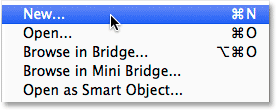
Przejście do Plik> Nowy.
Spowoduje to otwarcie okna dialogowego Nowy dokument. Ustaw szerokość nowego dokumentu na 800 pikseli, a wysokość na 600 pikseli . Ponieważ ten wzór znaku wodnego tworzymy głównie dla obrazów, które będą wyświetlane na ekranie komputera, a nie w wersji drukowanej, nie musimy się martwić wartością Rozdzielczości. Musimy jednak upewnić się, że opcja Zawartość tła w dolnej części okna dialogowego jest ustawiona na Przezroczysty :
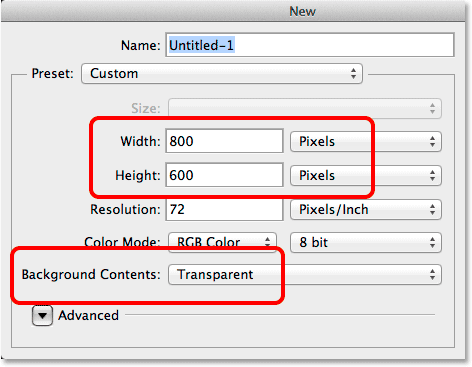
Opcje okna dialogowego Nowy dokument.
Kliknij OK po zakończeniu, aby zamknąć okno dialogowe. Na ekranie pojawi się nowy pusty dokument programu Photoshop (wzór szachownicy informuje nas, że dokument jest pusty):
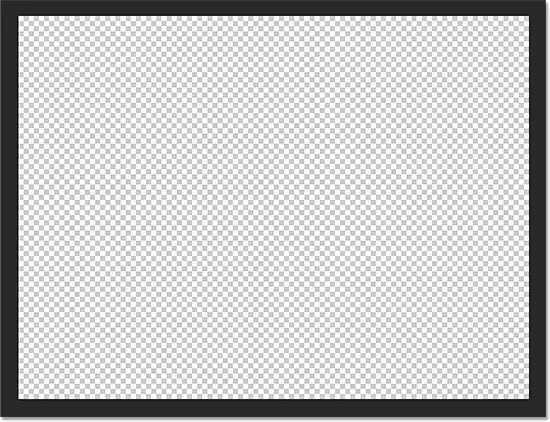
Pojawi się nowy pusty dokument.
Krok 2: Wybierz narzędzie Tekst
Wybierz narzędzie Tekst z panelu Narzędzia po lewej stronie ekranu:
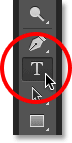
Pobieranie narzędzia Tekst z panelu Narzędzia.
Krok 3: Wybierz czcionkę
Po wybraniu narzędzia Tekst wybierz czcionkę na pasku opcji u góry ekranu. Idę z czymś prostym i łatwym do odczytania, takim jak Arial Black, ale oczywiście możesz wybrać dowolną czcionkę. Zamierzam również ustawić rozmiar czcionki na 36 pkt :

Ustawienie czcionki na Arial Black i rozmiaru 36 pkt na pasku opcji.
Nadal na pasku opcji kliknij ikonę środkowego tekstu (środek trzech ikon wyrównania). Następnie ustaw kolor swojego typu na czarny, naciskając literę D na klawiaturze. Spowoduje to zresetowanie kolorów pierwszego planu i tła programu Photoshop do ich wartości domyślnych, co spowoduje, że czerń stanie się kolorem pierwszego planu. Photoshop używa koloru pierwszego planu jako koloru pisma, co oznacza, że nasz kolor pisma jest teraz również ustawiony na czarny ( próbka koloru bezpośrednio po prawej stronie ikon wyrównania tekstu wyświetli kolor czarny jako kolor pisma):
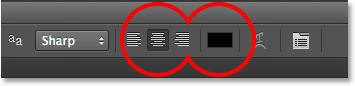
Kliknij ikonę Wyrównanie do środka tekstu, a następnie naciśnij D, aby ustawić kolor tekstu na czarny.
Krok 4: Wpisz swoje informacje o prawach autorskich
Po wybraniu wszystkich opcji czcionek kliknij w środku dokumentu i wprowadź informacje o prawach autorskich. Aby dodać symbol praw autorskich (©), na komputerze z systemem Windows naciśnij i przytrzymaj klawisz Alt na klawiaturze i wpisz 0169 na klawiaturze numerycznej. Na komputerze Mac wystarczy nacisnąć Option + G.
Podzielę informacje o prawach autorskich na dwie linie, które wyglądają lepiej, gdy zastosuje się je jako wzór. W pierwszym wierszu wpiszę „© 2014”, następnie naciskam klawisz Enter (Win) / Return (Mac) na klawiaturze, aby przejść do drugiego wiersza, i kończę informacje o prawach autorskich, wpisując nazwa „Steve Patterson”. Ponieważ przed chwilą wybraliśmy opcję Wyrównanie tekstu środkowego na pasku opcji, obie linie wydają się wyśrodkowane względem siebie:
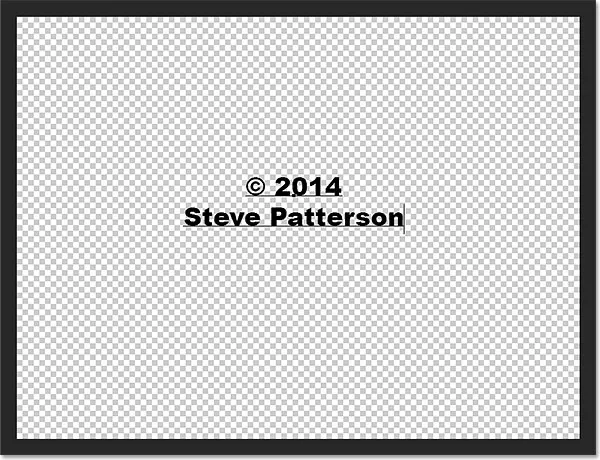
Wprowadzanie moich informacji o prawach autorskich.
Po zakończeniu kliknij znacznik wyboru na pasku opcji, aby zaakceptować tekst:
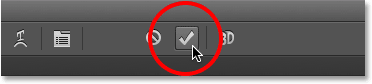
Kliknięcie znacznika wyboru na pasku opcji.
Krok 5: Obróć tekst z dowolną transformacją
Następnie obróćmy tekst za pomocą polecenia Free Transform programu Photoshop. Przejdź do menu Edycja u góry ekranu i wybierz Free Transform . Lub naciśnij Ctrl + T (Win) / Command + T (Mac), aby wybrać Free Transform za pomocą skrótu klawiaturowego:
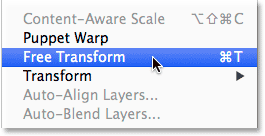
Przejście do Edycja> Darmowa transformacja.
Spowoduje to umieszczenie pola swobodnej transformacji i uchwytów wokół tekstu. Przesuń kursor myszy poza pole Free Transform. Gdy zobaczysz, że kursor zmienia się w zakrzywioną, dwustronną strzałkę, kliknij i przeciągnij myszą, aby obrócić tekst. Jeśli naciśniesz i przytrzymasz klawisz Shift podczas przeciągania, obrócisz tekst w określonych przyrostach. Pamiętaj jednak, aby zwolnić przycisk myszy przed zwolnieniem klawisza Shift, w przeciwnym razie nie zadziała. Po zakończeniu obracania tekstu naciśnij klawisz Enter (Win) / Return (Mac) na klawiaturze, aby wyjść z Free Transform:
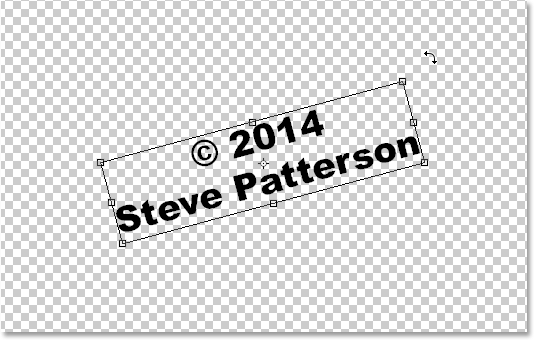
Kliknięcie i przeciągnięcie poza pole swobodnej transformacji, aby obrócić tekst.
Krok 6: Przytnij otaczający przezroczysty obszar
Za chwilę zdefiniujemy nasz tekst jako wzór, ale zanim to zrobimy, musimy usunąć cały nadmiar przezroczystego obszaru wokół tekstu. W tym celu użyjemy polecenia Przytnij programu Photoshop. Przejdź do menu Obraz u góry ekranu i wybierz Przytnij :
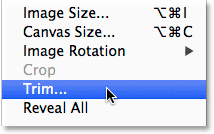
Przejście do obrazu> Przytnij.
Spowoduje to otwarcie okna dialogowego Przytnij. Wybierz przezroczyste piksele u góry okna dialogowego i upewnij się, że wszystkie cztery opcje (u góry, u dołu, z lewej i prawej strony ) są zaznaczone w sekcji Przytnij na dole u dołu:
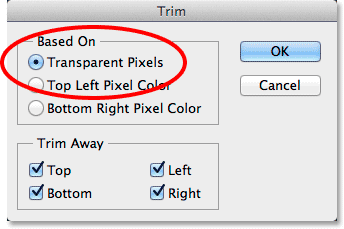
Opcje przycinania.
Kliknij przycisk OK, aby zamknąć okno dialogowe, a program Photoshop natychmiast usunie całą dodatkową przestrzeń wokół tekstu:
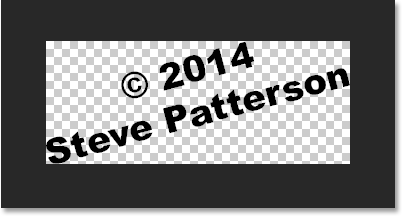
Otaczający pusty obszar został przycięty.
Krok 7: Zdefiniuj tekst jako wzór
Jesteśmy gotowi zdefiniować nasz tekst jako wzór. Przejdź do menu Edycja u góry ekranu i wybierz Zdefiniuj wzór :
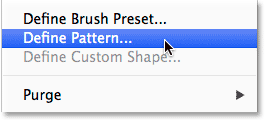
Przejście do Edycja> Zdefiniuj wzór.
Program Photoshop wyskakuje w oknie dialogowym Nazwa wzoru, dając nam szansę nazwania wzoru przed jego dodaniem. Nazwie moje „Copyright 2014”:

Nadanie nazwie nowego wzoru.
Kliknij OK po zakończeniu, aby zamknąć okno dialogowe Nazwa wzoru. Nie będzie wyglądało na to, że coś się wydarzyło, ale jak zobaczymy za chwilę, Photoshop dodał teraz tekst jako wzór, który możemy z łatwością zastosować do dowolnego obrazu. Nie potrzebujemy już naszego dokumentu tekstowego, więc możesz go również zamknąć.
Krok 8: Otwórz obraz
Po utworzeniu naszego wzoru otwórz obraz, który wymaga zastosowania informacji o prawach autorskich. Oto jeszcze raz obraz, którego będę używać:

Otwórz jedno ze swoich zdjęć.
Krok 9: Dodaj nową pustą warstwę
Musimy dodać wzór znaku wodnego na jego własnej warstwie, dlatego kliknij ikonę Nowa warstwa u dołu panelu Warstwy:
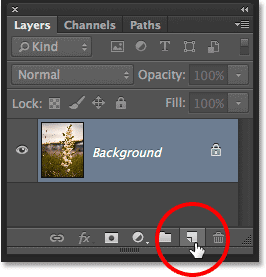
Kliknięcie ikony Nowa warstwa.
Photoshop dodaje nową pustą warstwę o nazwie „Warstwa 1” nad obrazem na warstwie tła:
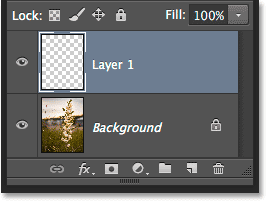
Dodano nową pustą warstwę.
Krok 10: Wypełnij warstwę wzorcem autorskim
Przejdź do menu Edycja u góry ekranu i wybierz Wypełnij :
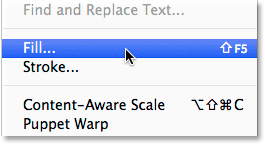
Przejście do Edycja> Wypełnij.
Spowoduje to otwarcie okna dialogowego Wypełnienie. Zmień opcję Użyj na samej górze na Wzór . Następnie, aby wybrać wzór, kliknij miniaturę wzoru niestandardowego :
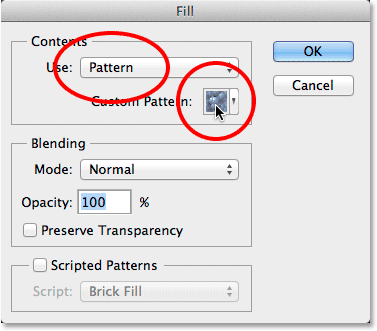
Ustawienie Użyj wzorca i kliknięcie miniatury Wzorca niestandardowego.
Spowoduje to otwarcie Próbnika wzorów, wyświetlając miniatury wszystkich aktualnie dostępnych wzorów. Twój wzorzec praw autorskich będzie ostatnim na liście. Jeśli masz włączoną opcję Podpowiedzi w Preferencjach programu Photoshop, nazwa wzoru pojawi się po najechaniu na niego kursorem myszy. Kliknij dwukrotnie jego miniaturę, aby ją wybrać i zamknąć Próbnik wzorów:
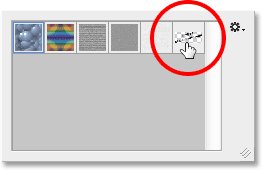
Dwukrotne kliknięcie miniatury wzoru praw autorskich.
Kliknij przycisk OK, aby zamknąć okno dialogowe Wypełnij. Photoshop wypełnia obraz wzorem praw autorskich. Oczywiście w tej chwili jest zbyt ciemno, ale naprawimy to później:
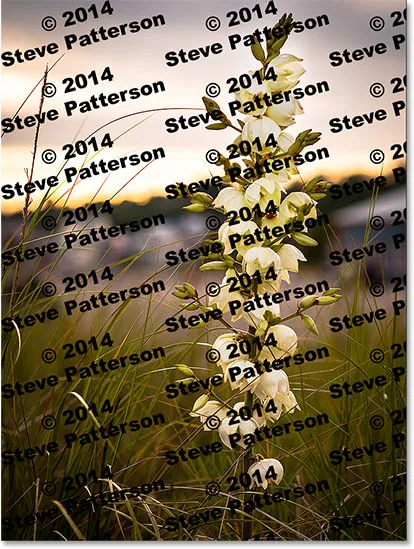
Obraz po wypełnieniu warstwy wzorem autorskim.
Krok 11: Zmień tryb mieszania i zmniejsz krycie
Aby zmieszać wzór z obrazem, najpierw zmień tryb mieszania warstwy z Normalnego na Overlay lub Soft Light . Opcja Tryb mieszania znajduje się w lewym górnym rogu panelu Warstwy. Oba tryby mieszania pozwalają zobaczyć obraz w tekście. Różnica między nimi polega na tym, że nakładka da ci silniejszy kontrast, a miękkie światło jest bardziej subtelne. Wypróbuj je oba i wybierz ten, który najbardziej Ci odpowiada. Tutaj zmieniłem tryb mieszania na Overlay:
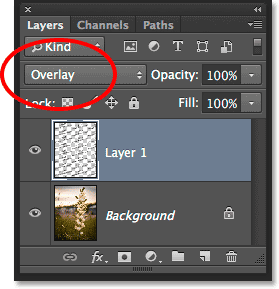
Zmień tryb mieszania warstwy 1 na Overlay lub Soft Light.
Następnie, aby zakończyć efekt, zmniejsz krycie warstwy 1 ze 100% do około 25-30% . Opcja Krycie znajduje się naprzeciwko opcji Tryb mieszania u góry panelu Warstwy:
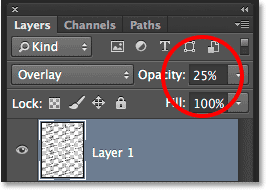
Obniżenie krycia warstwy do 25%.
I z tym skończyliśmy! Po zmniejszeniu krycia warstwy wzór jest teraz ledwo widoczny na obrazie, co daje nam końcowy wynik:

Wynik końcowy.
Gdzie dalej?
Mamy to! W ten sposób można utworzyć i dodać wzór znaku wodnego do obrazu za pomocą Photoshop CS6 i CC (Creative Cloud). Odwiedź naszą sekcję Efekty fotograficzne, aby uzyskać więcej samouczków dotyczących efektów Photoshop!