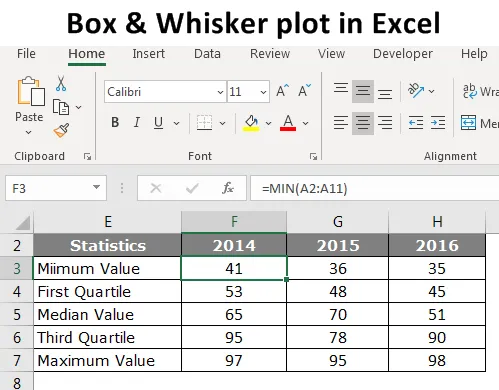
Wykres skrzynek i wąsów w programie Excel (spis treści)
- Wprowadzenie do wykresu pudełkowego i wąsatego w programie Excel
- Jak utworzyć wykres pudełkowy i wąsy w programie Excel?
Wprowadzenie do wykresu pudełkowego i wąsatego w programie Excel
Wystarczy spojrzeć na liczby, żeby lepiej nie opowiadać historii, więc polegamy na wizualizacjach. Aby tworzyć wizualizacje, mamy zaawansowane oprogramowanie w tym nowoczesnym świecie do tworzenia pięknych wizualizacji. Wśród wszystkich wyrafinowanych programów większość ludzi nadal korzysta z Excela do ich wizualizacji.
Gdy mówimy o wizualizacji, mamy jeden z ważnych wykresów, tj. „Wykres skrzynek i wąsów w Excelu”. To nie jest najpopularniejszy wykres w przyrodzie, ale ogólnie bardzo skuteczny wykres. Tak więc w dzisiejszym artykule pokażemy Ci o Box i Whisker Plot w Excelu.
Co to jest Meant by Box i Whisker Plot w Excelu?
Wykres pudełkowy i wąsy służy do pokazywania trendu liczbowego zestawu danych. Wykres Box i Whisker to mapa eksploracyjna używana do pokazania rozkładu danych. Ten wykres służy do przedstawienia statystycznego, pięciozestawowego podsumowania danych.
Te pięć liczb statystycznych to „Wartość minimalna, wartość pierwszego kwartylu, wartość mediany, wartość trzeciego kwartylu i wartość maksymalna”. Te pięć liczb jest niezbędne do utworzenia „Wykresu pudełkowego i wąsatego w Excelu”. Poniżej znajduje się wyjaśnienie każdej z pięciu liczb
Minimalna wartość: jaka jest minimalna lub najmniejsza wartość z zestawu danych?
Wartość pierwszego kwartylu: Jaka jest liczba między wartością minimalną a wartością mediany?
Wartość mediany: jaka jest średnia wartość lub mediana zbioru danych?
Trzeci kwartyl: Jaka jest wartość między wartością mediany a wartością maksymalną?
Wartość maksymalna: jaka jest najwyższa lub największa wartość z zestawu danych?
Jak utworzyć wykres pudełkowy i wąsy w programie Excel?
Zobaczmy przykłady tworzenia Boxa i Whisker Plot w Excelu.
Możesz pobrać tę skrzynkę i wykres wąsy w Excelu tutaj - skrzynkę i wykres wąsy w ExceluPrzykład na pudełku i wątku
Poniżej znajdują się dane, które przygotowałem, aby pokazać „Excel i wykres wąsów” w Excelu.
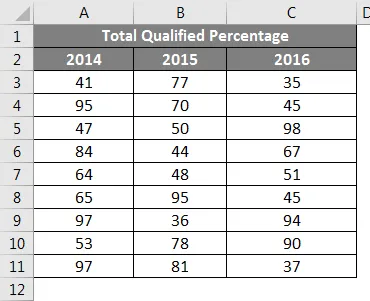
Są to dane z egzaminu edukacyjnego z ostatnich trzech lat, które pokazują procent zdawalności studentów, którzy pojawili się na egzamin.
Aby utworzyć „Wykres skrzynek i wąsów w Excelu”, najpierw musimy obliczyć pięć liczb statystycznych z dostępnego zestawu danych. Pięć liczb to „Wartość minimalna, wartość pierwszego kwartylu, wartość mediany, wartość trzeciego kwartylu i wartość maksymalna”. W tym celu utwórz tabelę, jak pokazano poniżej.
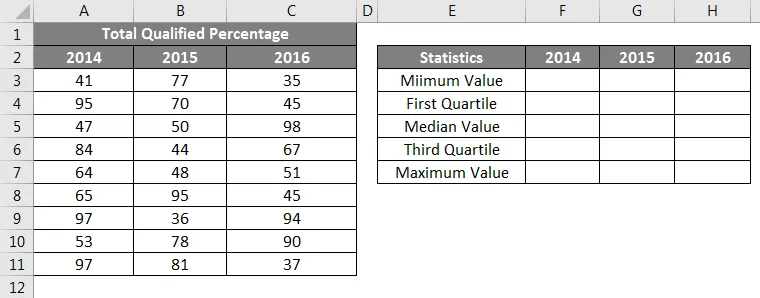
Najpierw musimy obliczyć, jaka jest najmniejsza lub minimalna wartość dla każdego roku. Dlatego zastosuj funkcję „MIN” wbudowanej funkcji programu Excel przez cały rok, jak pokazano na poniższym obrazku.
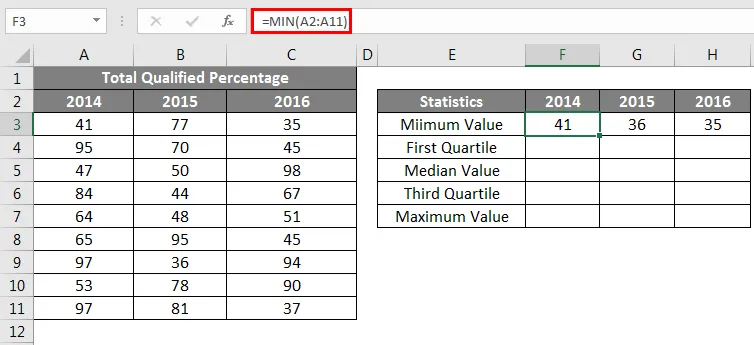
Drugie obliczenie polega na obliczeniu wartości Pierwszego Kwartyla. W tym celu potrzebujemy innej wbudowanej funkcji QUARTILE.INC. Znaleźć pierwszą wartość Kwartyla poniżej, jest wzór.
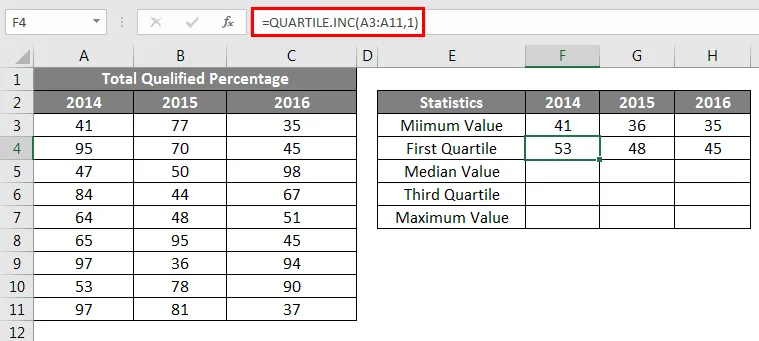
Trzecie obliczenie statystyczne jest wartością medianową, ponieważ poniżej znajduje się wzór.
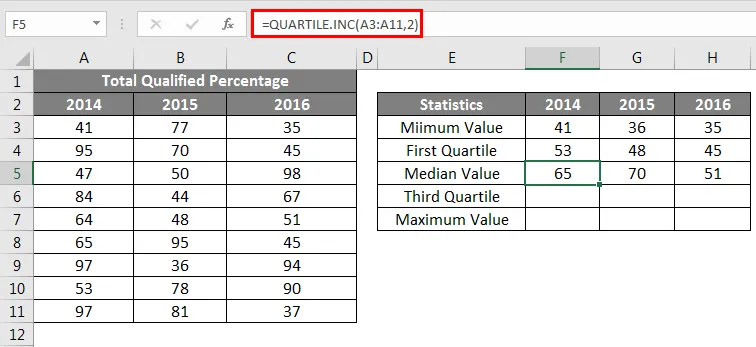
Czwarte obliczenie statystyczne jest wartością trzeciego kwartylu, dla tej zmiany ostatni parametr funkcji QUARTILE.INC na 3.

Ostatnia statystyka to obliczenie wartości maksymalnej lub największej z dostępnego zestawu danych.
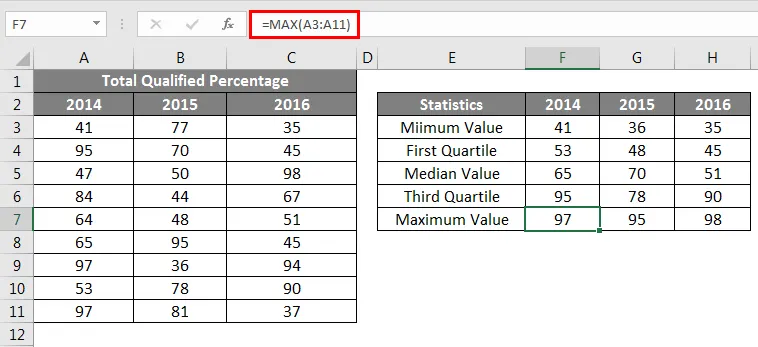
Po wykonaniu wszystkich pięciu statystyk liczbowych utwórz replikę tabeli obliczeń, ale usuń liczby.
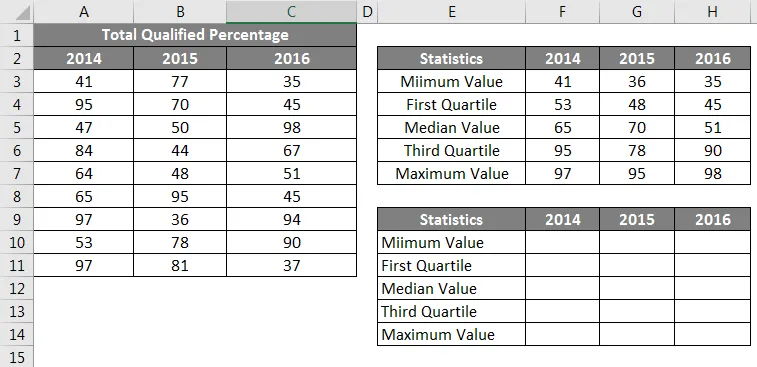
W przypadku komórek o wartości minimalnej podaj tylko link z powyższej tabeli.
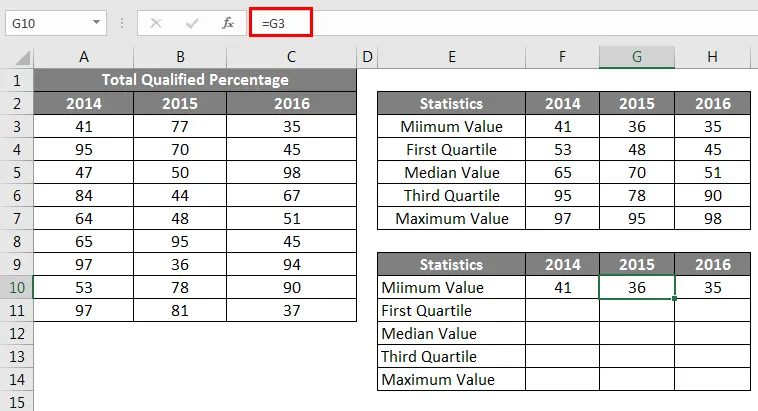
Następnie musimy znaleźć wartość pierwszego kwartylu, ponieważ ta formuła znajduje się poniżej
Pierwszy kwartyl - wartość minimalna.
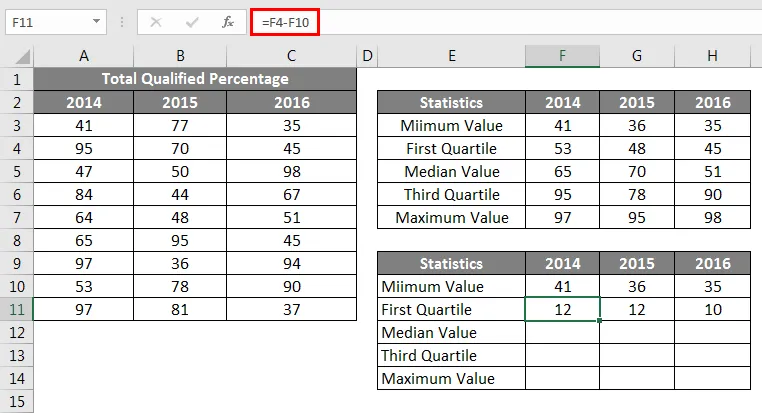
Następnie musimy znaleźć wartość mediany, ponieważ ta formuła znajduje się poniżej
Wartość mediany - pierwszy kwartyl.
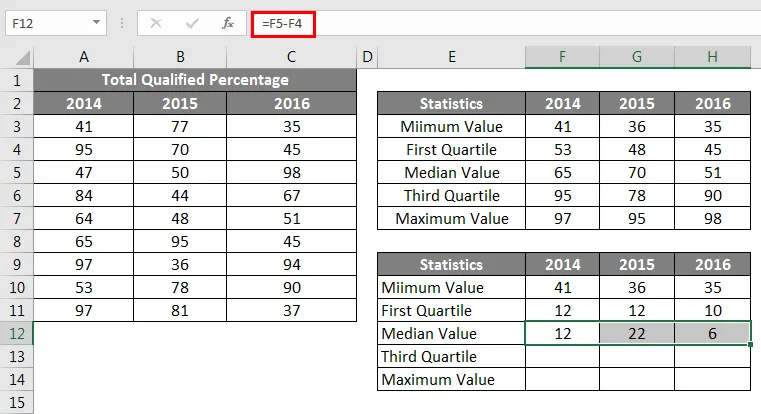
Następnie musimy znaleźć wartość trzeciego kwartylu, ponieważ ta formuła znajduje się poniżej
Trzeci kwartyl - wartość mediany.
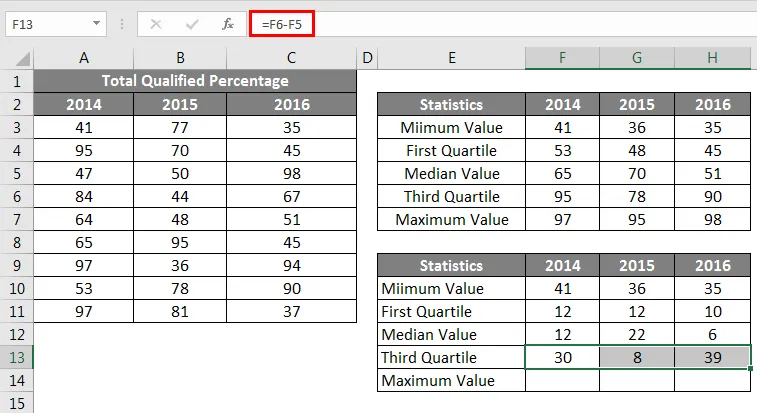
Następnie musimy znaleźć wartość maksymalną, ponieważ ta formuła znajduje się poniżej
Wartość maksymalna - trzeci kwartyl.
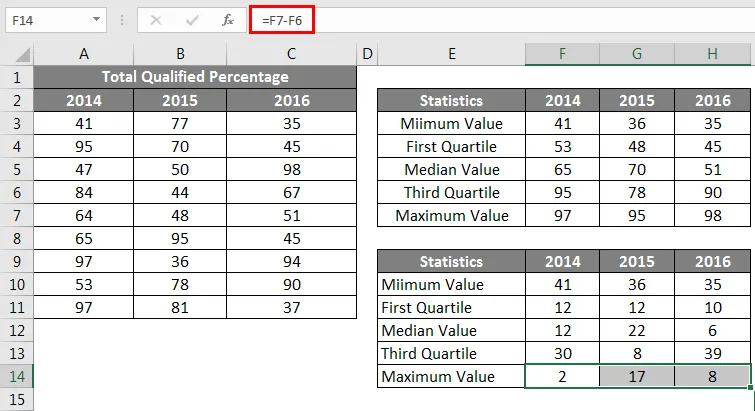
Teraz wszystkie nasze obliczenia są gotowe do wstawienia wykresu. Teraz wybierz dane, aby wstawić skumulowany wykres kolumnowy.
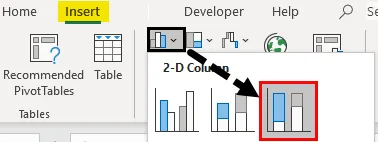
Teraz nasz wykres będzie wyglądał jak poniżej.
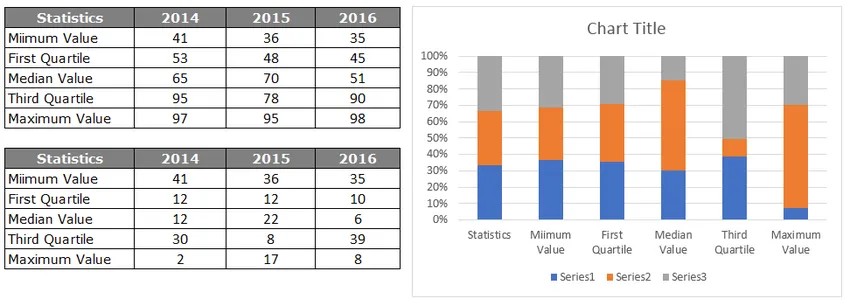
Wybierz wykres, teraz możemy zobaczyć narzędzia wykresu pojawiające się na wstążce. W wstążce DESIGN wybierz „Przełącz wiersz / kolumnę”.
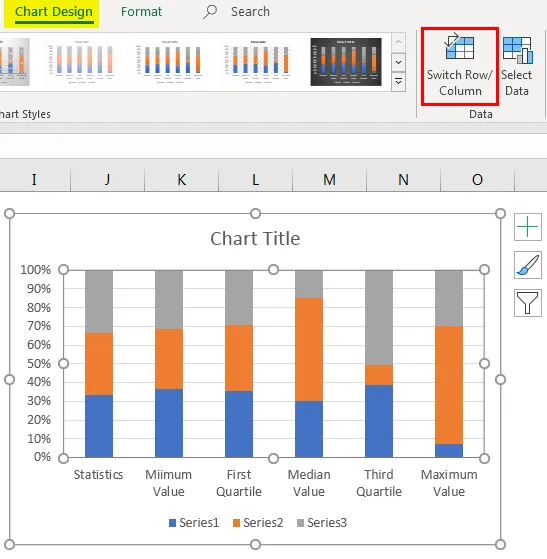
Spowoduje to zamianę wierszy i danych kolumn na wykresie zostanie przełączonych, więc nasz nowy wykres wygląda jak poniżej
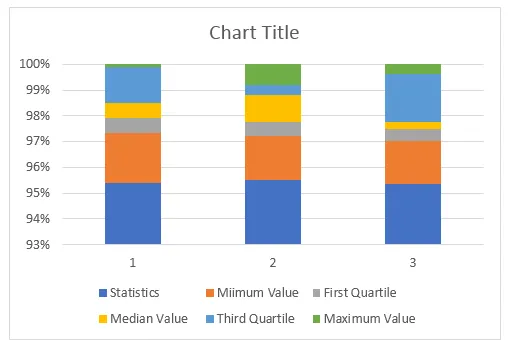
Teraz musimy sformatować wykres, wykonaj poniższe kroki, aby sformatować wykres.
Wybierz pasek umieszczony na dole, tj. Niebieski pasek, i wypełnij jako Brak wypełnienia.
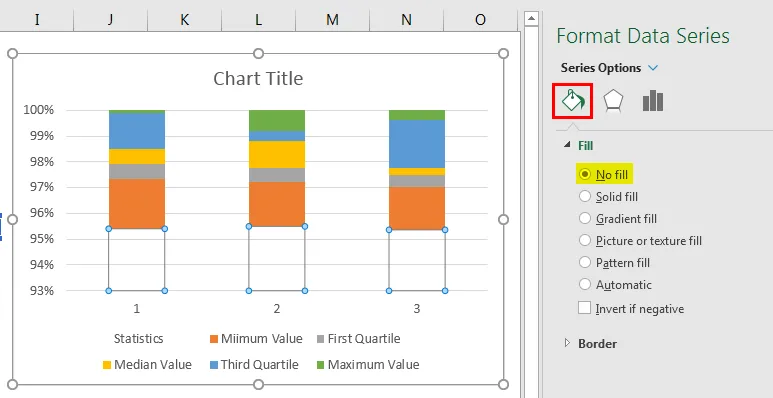
Więc teraz dolny pasek znika z wykresu.
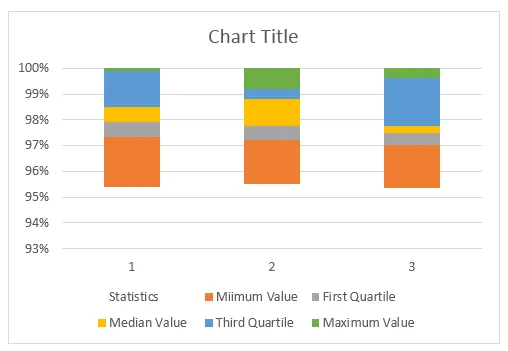
Kliknij wykres prawym przyciskiem myszy i wybierz „Wybierz dane”.
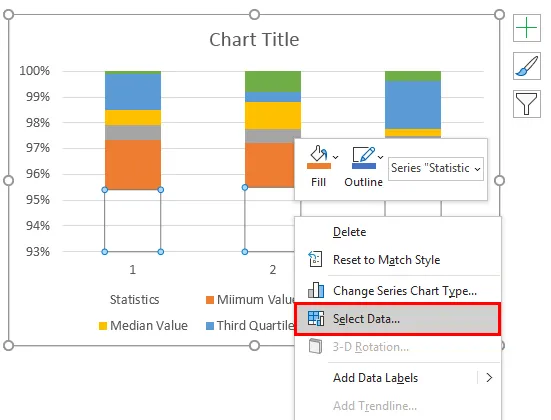
W poniższym oknie kliknij przycisk EDYTUJ po prawej stronie.

Teraz wybierz Etykieta osi jako nagłówki roku.

Teraz poziome paski osi wyglądają tak.
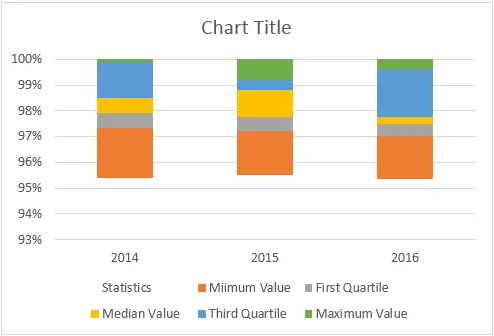
W Box and Whisker Plot w Excelu wykres BOX jest gotowy do użycia, ale musimy wstawić WHISKER do wykresu. Aby wstawić WHISKER, wykonaj poniższe czynności.
Teraz wybierz górny pasek wykresu, NIE ZAPEŁNIA.
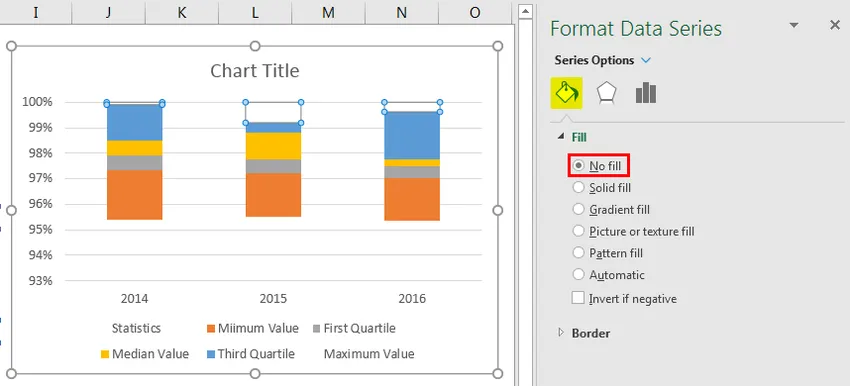
Teraz wybierając ten sam pasek, przejdź do zakładki Projekt i Dodaj elementy wykresu.
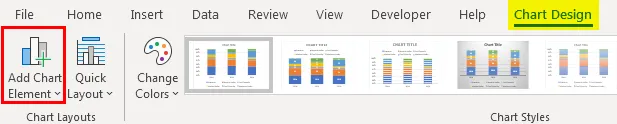
W obszarze Dodaj elementy wykresu kliknij „Słupki błędów> Odchylenie standardowe”.
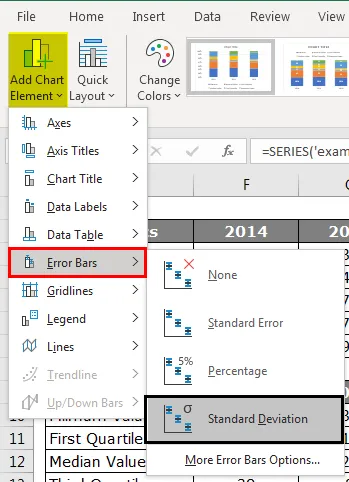
Teraz mamy linie Whisker na górze pasków.
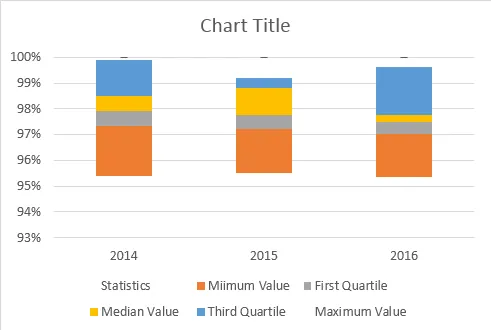
Teraz wybierz linie Whisker i naciśnij Ctrl + 1, aby otworzyć opcję formatowania serii danych.
W „Paskach błędów form” wykonaj następujące zmiany.
>>> Kierunek „Minus”
>>> Styl końcowy „No Cap”.
>> Kwota błędu> Procent> 100%.
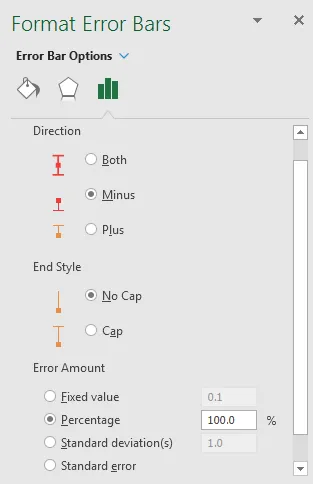
W obszarze Formatuj słupki błędów będzie to wyglądać mniej więcej tak:
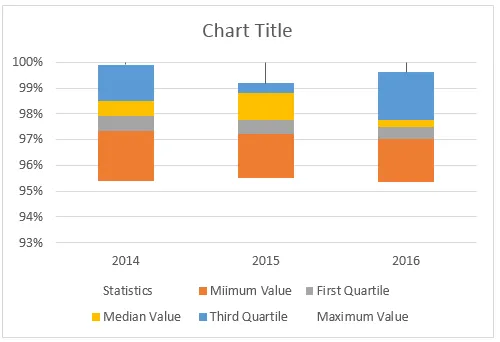
Teraz podobnie musimy wstawić wąsy również do dołu. W tym celu wybierz dolny pasek i ustaw FILL jako NO FILL.
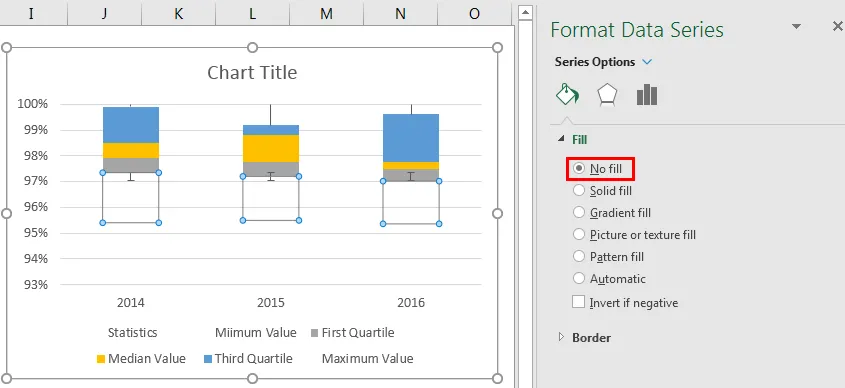
W tym celu również wybierając ten sam pasek przejdź do zakładki Projektowanie i Dodaj elementy wykresu.
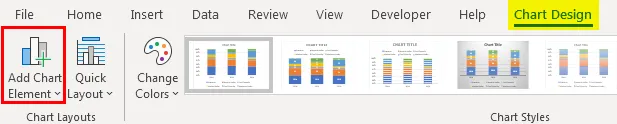
W obszarze Dodaj elementy wykresu kliknij „Słupki błędów> Odchylenie standardowe”.
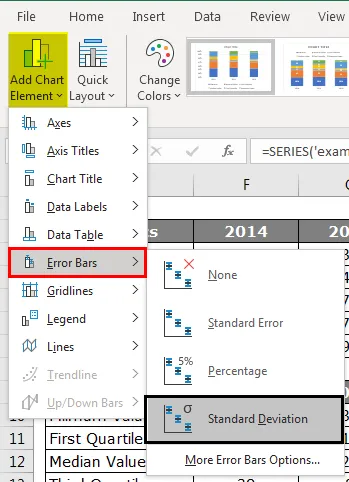
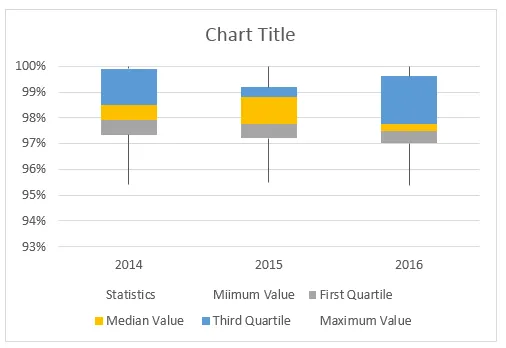
Powtórz te same kroki, co w przypadku wąsów z górnym paskiem, teraz przygotujemy naszą tabelę wykresów Box i Whisker.
Rzeczy do zapamiętania
- W programie Excel 2013 i wcześniejszych wersjach nie ma wbudowanego wykresu skrzynek i wąsów.
- Musimy obliczyć pięć liczbowych pozycji podsumowujących, takich jak „wartość minimalna”, „wartość pierwszego kwartylu”, „wartość mediany”, „wartość trzeciego kwartylu” i „wartość maksymalna”.
- Wszystkie te obliczenia można wykonać za pomocą wbudowanej w program Excel formuły „Quartile.INC”.
Polecane artykuły
Jest to przewodnik po pudełku i wykresie wąsów w programie Excel. Tutaj omawiamy znaczenie i sposób tworzenia fabuły Box i Whisker w programie Excel z przykładami. Możesz także przejrzeć nasze inne sugerowane artykuły, aby dowiedzieć się więcej -
- Co nowego w programie Excel 2016? Poznaj 10 wspaniałych funkcji
- 8 niesamowitych przydatnych funkcji skoroszytu programu Excel 2016
- Adobe Illustrator dla początkujących | Oprogramowanie, szkolenie, samouczek
- Definicja etycznego hakera Certyfikacja | szkolenie | Początkujący