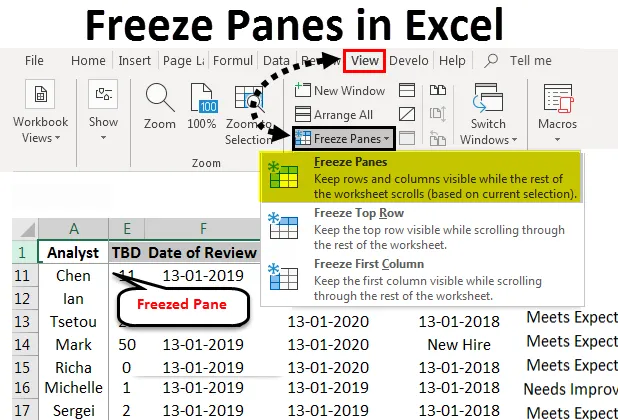
Excel Freeze Panes (Spis treści)
- Blokuj panele w programie Excel
- Jak zamrażać panele w programie Excel?
Blokuj panele w programie Excel
Excel jest jednym z najpopularniejszych programów do tworzenia arkuszy kalkulacyjnych od połowy lat 90. Częścią tej popularności jest obsługa funkcji, które umożliwiają szybką analizę i obsługę wielu zestawów danych jednocześnie. Excel ma wiele funkcji, które wspierają wydajną analizę danych. Jedną z takich cech odróżniających program Excel od wielu innych programów arkuszy kalkulacyjnych jest możliwość zamrażania paneli podczas pracy.
Blokowanie okien ułatwia porównywanie danych podczas pracy. Jest to szczególnie przydatne, gdy mamy do czynienia z dużą ilością danych typowych dla zbiorów danych przedsiębiorstwa. Funkcje blokowania okienek pozwalają nam dzielić skoroszyt na wiele części, a także zamrażać poszczególne komórki, wiersze lub kolumny, aby ułatwić nam porównywanie i analizowanie danych.
- Górny wiersz Frozen, aby dowiedzieć się, jakie parametry sprawdzamy podczas przeglądu:
Przed zamrożeniem górnego rzędu.
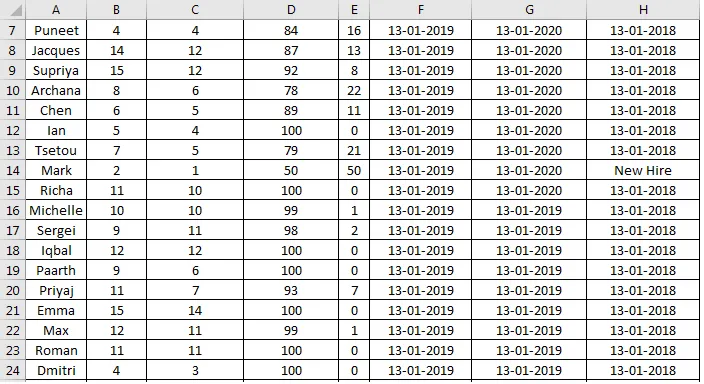
Po zamrożeniu górnego rzędu.
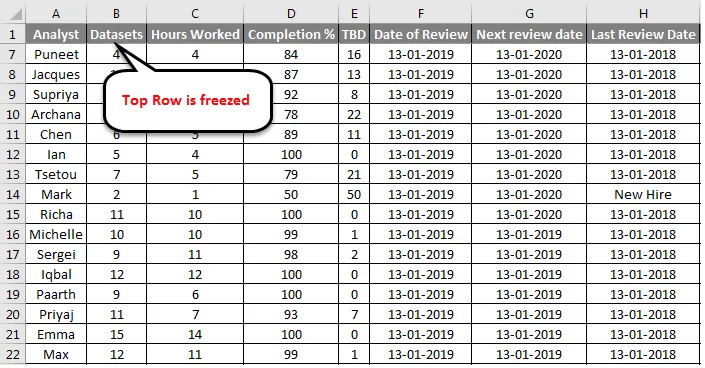
To pokazuje, jak wygląda ten sam zestaw danych z zablokowanym wierszem. Ułatwia to określenie, do którego parametru się odnosimy, gdy próbujemy analizować dane poza kilkoma pierwszymi rekordami w skoroszycie.
- Zablokowana pierwsza kolumna, aby dowiedzieć się, który rekord oceniamy dla określonego parametru.
Przed zamrożeniem pierwszej kolumny:
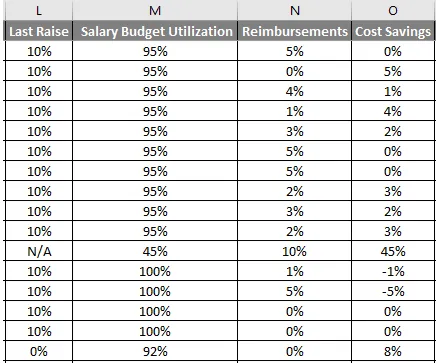
Po zamrożeniu pierwszej kolumny:
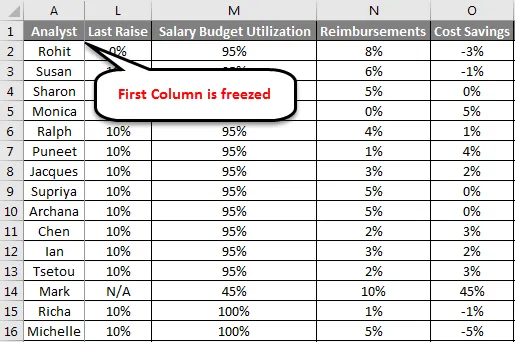
Powyższy rysunek porównuje ten sam zestaw danych z pierwszą kolumną i bez niej. Zamrażające panele pozwalają nam również podzielić zestaw danych na wiele części, aby ułatwić analizę:
Arkusz roboczy jest podzielony na różne części, które można przeglądać niezależnie. Szare linie na środku arkusza wskazują, gdzie rzędy i kolumny zostały zamrożone na miejscu.
Jak zamrażać panele w programie Excel?
Funkcja Freeze Panes nie jest bardzo skomplikowana w użyciu, jeśli znamy bazę danych, z którą pracujemy. W kilku następnych akapitach nauczymy się korzystać z funkcji związanych z zamrażaniem paneli i wykorzystywania ich do analizy.
Oto kilka przykładów blokowania okien w programie Excel:
Możesz pobrać ten szablon Excela Freeze Panes tutaj - Szablon Excela Freeze PanesBlokuj panele w programie Excel - przykład nr 1
Zamrożenie górnego rzędu:
Aby to zrobić, musimy wykonać następujące kroki:
- Wybierz Widok z paska narzędzi Excel. Wybierz Zablokuj panele z opcji widoku, otworzy się menu rozwijane, w którym znajdują się opcje wyboru wierszy lub kolumn, które chcemy zablokować. Wybierz opcję Zatrzymaj górny wiersz, spowoduje to zamrożenie górnego wiersza aktywnego arkusza roboczego i pozwoli nam przeglądać resztę danych bez zakłócania górnego wiersza.
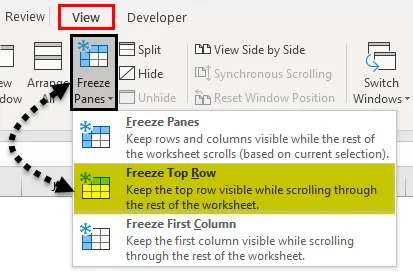
- Tiny szara prosta linia pojawi się tuż poniżej 1. rzędu. Oznacza to, że pierwszy rząd jest zablokowany lub zamrożony.
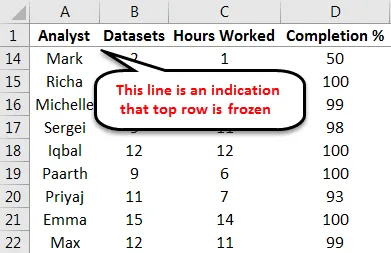
Blokuj panele w programie Excel - przykład nr 2
Zatrzymaj pierwszą kolumnę:
Następnie przyjrzymy się następnej najczęściej używanej funkcji w funkcji Freeze Pane, zamrażając pierwszą kolumnę. Można to zrobić, wykonując następujące czynności:
- Wybierz Zablokuj panele z opcji widoku. Z menu rozwijanego wybierz opcję Zatrzymaj pierwszą kolumnę, a to zablokuje pierwszą kolumnę w miejscu, umożliwiając nam przeglądanie reszty danych bez zakłócania pierwszej kolumny.
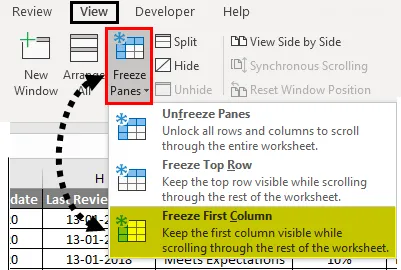
Tiny szara prosta linia pojawi się tuż pod pierwszą kolumną. Oznacza to, że pierwsza kolumna jest zablokowana lub zamrożona.
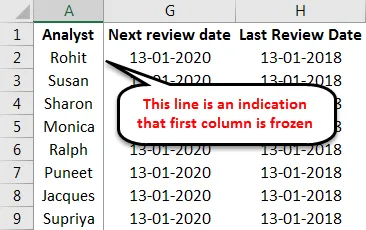
Obie te funkcje mogą być używane jednocześnie i ułatwiają nam analizę danych. Jak widzieliśmy w przykładach, znajomość podstawowej struktury tabeli pomaga nam zdecydować, co chcemy zamrozić.
Blokuj panele w programie Excel - przykład nr 3
Zatrzymaj pierwszy wiersz i pierwszą kolumnę:
Oto przykład tabeli ćwiczeń z zamrożonym pierwszym rzędem i pierwszą kolumną.
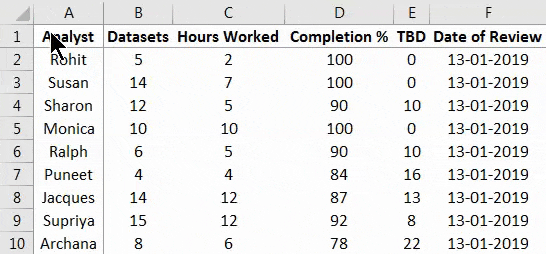
Teraz przenosimy nas do najbardziej użytecznej funkcji w funkcji zamrażania okien, która polega na zamrażaniu wielu kolumn i wierszy na miejscu.
Jest to funkcja, z której lubię najbardziej korzystać, ponieważ umożliwia użytkownikowi zamrażanie wierszy i odblokowywanie wierszy i kolumn w oparciu o dowolną liczbę parametrów, w zależności od struktury danych w arkuszu.
Aby zablokować pierwszy wiersz i pierwszą kolumnę, musimy wykonać następujące kroki:
- Wybierz komórkę B2 z arkusza
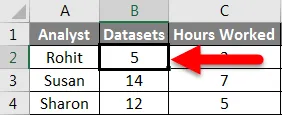
- Teraz w opcjach widoku wybierz Zablokuj panele. Z wyświetlonego menu wybierz pierwszą opcję, Zablokuj panele
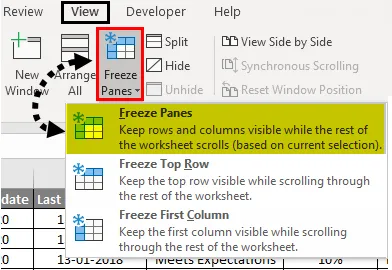
Te działania zamrażają pierwszy wiersz i pierwszą kolumnę na miejscu.
Blokuj panele w programie Excel - przykład 4
Zatrzymaj wiele kolumn:
Możemy zastosować podobne kroki, aby zamrozić wiele wierszy i kolumn. Ilustrują to następujące kroki:
- Wybierz dowolną komórkę, powyżej której wiersze i kolumny muszą pozostać na miejscu:

- Powtórz kroki 2 i 3 z poprzedniej ilustracji, aby zamrozić wszystkie wiersze i kolumny powyżej i na lewo od wybranej komórki.
Wyświetlone ciągłe szare linie wskazują, że rzędy i kolumny w lewym górnym rogu arkusza zostały zamrożone. Możemy również wybrać cały wiersz, powyżej którego potrzebujemy danych, aby pozostać na miejscu, lub kolumnę.
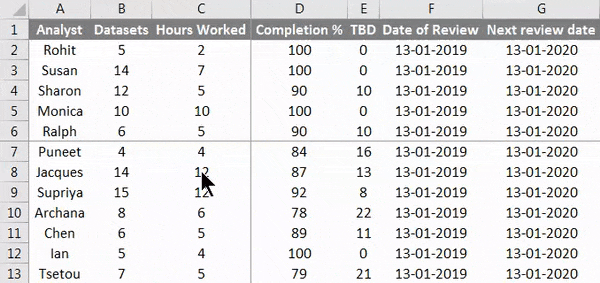
Odblokowanie wierszy i kolumn do ich domyślnego stanu jest bardzo proste. Musimy tylko przejść do listy rozwijanej zamrażania okien i kliknąć Odblokuj okienka, jak pokazano poniżej:
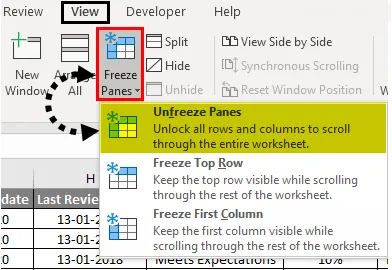
Blokuj panele w programie Excel jest opcją, która bardzo ułatwia nam porównywanie danych w dużych zestawach danych. W rzeczywistości zamrażanie paneli w programie Excel jest tak przydatne, że istnieją dostawcy oprogramowania, którzy zapewniają dodatkowe funkcje oparte w całości na zamrażaniu paneli w programie Excel. Jednym z takich przykładów jest możliwość zamrażania i odmrażania wielu arkuszy i tabel jednocześnie, co jest oferowane przez wielu dostawców oprogramowania.
Rzeczy do zapamiętania
- Blokowanie okienek nie działa, gdy edytujemy coś wewnątrz komórki, więc należy zachować ostrożność, wybierając komórkę, która ma być granicą zamrożonych danych, nigdy nie klikaj dwukrotnie tej komórki przed zamrożeniem danych.
- Blokuj panele w programie Excel jest domyślną konfiguracją, która może zamrażać dane po lewej stronie kolumny granicy lub powyżej wiersza granicy, w zależności od tego, co wybraliśmy jako granicę. Istnieją różne dodatki dostępne od różnych dostawców oprogramowania, aby je ulepszyć.
Polecane artykuły
To był przewodnik po zamrażaniu paneli w programie Excel. Tutaj omówiliśmy, jak zamrażać panele w programie Excel i różne metody zamrażania paneli w programie Excel, wraz z praktycznymi przykładami i szablonem programu Excel do pobrania. Możesz także przejrzeć nasze inne sugerowane artykuły -
- Blokuj panele i Podziel panele w Excelu
- Jak scalić dwie tabele w programie Excel?
- Przewodnik po Excel Unmerge Cells
- Jak przenieść kolumny w programie Excel?
- Jak zamrażać kolumny w programie Excel?