W tym samouczku dotyczącym programu Photoshop nauczymy się, jak tworzyć efekt zawijania tekstu w programie Photoshop, udając funkcję zawijania tekstu, którą normalnie można znaleźć w programie do układania strony, umożliwiając owijanie tekstu wokół obiektów. Photoshop może być najpopularniejszym i najpotężniejszym edytorem obrazów na świecie, ale nie do końca radzi sobie z programami takimi jak InDesign, a nawet Illustrator, jeśli chodzi o tekst (chociaż Photoshop oferuje więcej opcji związanych z tekstem, niż normalnie można się spodziewać znaleźć w programie zbudowanym do edycji zdjęć).
Photoshop nie jest wyposażony w rzeczywistą funkcję zawijania tekstu, ale daje nam możliwość użycia ścieżki jako kontenera dla naszego tekstu, a jak nauczymy się w tym samouczku, możemy użyć tego do zawijania tekstu wokół obiektów. Nie jest tak dobry ani intuicyjny, jak faktyczna funkcja zawijania tekstu, ale działa.
Oto zdjęcie baseballu leżącego na trawie:

Oryginalny obraz.
Chcę dodać tekst do tego obrazu i chcę, aby tekst zawinął się wokół baseballu. Jak powiedziałem, Photoshop nie ma oficjalnej opcji „zawijania tekstu”, ale dzięki ścieżkom i zdolności Photoshopa do używania ścieżki jako kontenera tekstu, będzie to łatwe.
Zacznijmy!
Krok 1: Wybierz narzędzie Prostokąt
Ponieważ użyjemy ścieżki jako kontenera dla naszego tekstu, zanim będziemy mogli dodać nasz tekst, potrzebujemy ścieżki! Użyję narzędzia prostokąta programu Photoshop (nie mylić z narzędziem prostokątnej markizy), aby utworzyć prostokątną ścieżkę, która stanie się podstawowym kształtem mojego pojemnika tekstowego. Wybieram narzędzie Prostokąt z palety Narzędzia:
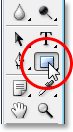
Wybierz narzędzie prostokąta programu Photoshop.
Mogę też nacisnąć klawisz U na klawiaturze, aby szybko go wybrać.
Krok 2: Wybierz opcję „Ścieżki” na pasku opcji
Photoshop daje nam trzy sposoby korzystania z narzędzia Prostokąt oraz innych narzędzi do kształtowania. Możemy ich używać do rysowania kształtów wektorowych, możemy ich używać do rysowania prostych ścieżek (co będziemy tutaj robić) i możemy ich używać do rysowania kształtów opartych na pikselach. Możesz wybrać jedną z tych trzech opcji, klikając odpowiednią ikonę w górę na pasku opcji u góry ekranu. Chcę użyć narzędzia Prostokąt do narysowania ścieżki w kształcie prostokąta, dlatego kliknę ikonę Ścieżki na pasku opcji, która jest ikoną pośrodku trzech (ta po lewej to wektor opcja kształtów, a ta po prawej służy do rysowania kształtów opartych na pikselach):

Po wybraniu narzędzia Prostokąt kliknij ikonę „Ścieżki” na pasku opcji.
Krok 3: Przeciągnij ścieżkę w kształcie prostokąta
Po wybraniu mojego narzędzia Prostokąt i ustawieniu do rysowania ścieżek, po prostu wyciągnę ścieżkę w kształcie prostokąta, w taki sam sposób, jak wyciągnę zaznaczenie za pomocą Prostokątnego narzędzia markizy, a ta ścieżka stanie się pojemnikiem na mój tekst:

Przeciągnij prostokątną ścieżkę za pomocą narzędzia Prostokąt.
Jak widać na powyższym obrazku, moja ścieżka obecnie biegnie prosto przez baseball, co nie pomoże mi zbytnio, gdy tak naprawdę chcę, aby tekst zawinął się po prawej stronie baseballu, a nie przepłynął na początek. Potrzebuję sposobu na przekształcenie mojej ścieżki, tak aby sama ścieżka owijała się wokół piłki. Zrobimy to następnie.
Krok 4: Wybierz narzędzie Elipsa
Istnieje kilka sposobów na przekształcenie ścieżki w Photoshopie, ale w tym przypadku najłatwiejszym sposobem, ponieważ piłka jest okrągła, jest użycie narzędzia Ellipse programu Photoshop do odjęcia części ścieżki od kuli. Aby to zrobić, wybiorę moje narzędzie elipsy, które domyślnie ukrywa się za narzędziem prostokąta na palecie narzędzi, więc muszę kliknąć narzędzie prostokąta, przytrzymać przycisk myszy przez sekundę lub dwie i następnie wybierz narzędzie Elipsa z menu rozwijanego, które się pojawi:
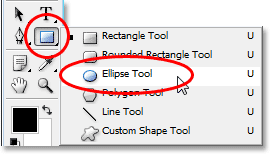
Wybierz narzędzie Elipsa programu Photoshop z palety Narzędzia.
Krok 5: Ustaw narzędzie Elipsa w tryb „Odejmuj”
Po wybraniu narzędzia Elipsa, jeśli spojrzysz w górę na pasku opcji, zobaczysz grupę czterech ikon, które wyglądają jak kwadraty połączone na różne sposoby. Te cztery ikony reprezentują cztery opcje określające, jak zachowa się ścieżka, którą zamierzasz narysować. Ten, którego chcemy, to drugi od lewej, czyli ikona Odejmij od obszaru ścieżki. Kliknę go, aby go wybrać:

Kliknij ikonę „Odejmij od obszaru ścieżki”, aby ją wybrać.
Po wybraniu tej opcji, jeśli przeciągnę ścieżkę w kształcie eliptycznym za pomocą narzędzia Elipsa, co zrobię za chwilę, każda część nowej ścieżki, która zachodzi na moją oryginalną prostokątną ścieżkę, zostanie odjęta od oryginalnej ścieżki. Zobaczmy, co mam na myśli. Wytyczę eliptyczną ścieżkę wokół baseballu. Zanim zacznę, jeśli przyjrzę się uważnie mojemu kursorowi, widzę mały znak minus („-”) w jego prawym dolnym rogu, informując mnie, że jestem w trybie „Odejmowania”:
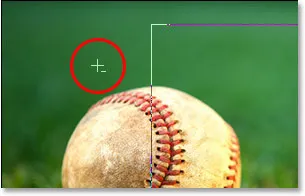
Mały znak minus („-”) w prawym dolnym rogu kursora oznacza, że obecnie masz zaznaczoną opcję „Odejmij od obszaru ścieżki”.
Możesz również uzyskać dostęp do trybu „Odejmij”, po prostu przytrzymując klawisz Alt (Win) / Option przed rozpoczęciem przeciągania ścieżki, co jest nieco szybsze niż wybranie opcji na pasku opcji (możesz zwolnić Alt / Option klawisz zaraz po rozpoczęciu przeciągania ścieżki). Pójdę naprzód i wytyczę ścieżkę wokół baseballu. Jeśli muszę zmienić położenie ścieżki podczas przeciągania, co prawie zawsze muszę zrobić, mogę przytrzymać spację i przesuwać ścieżkę po ekranie za pomocą myszy, aby zmienić jej położenie, a następnie zwolnić spację i kontynuować przeciąganie ścieżka. Oto zdjęcie z drugą ścieżką wokół baseballu:

Przeciąganie eliptycznej ścieżki wokół baseballu za pomocą narzędzia Ellipse Tool ustawionego na tryb „Odejmowanie”.
Wygląda na to, że mam w tym miejscu dwie osobne ścieżki - prostokątną i eliptyczną. Ale jedyną aktywną ścieżką jest oryginalna prostokątna, która nie jest już tak prostokątna, ponieważ chociaż Photoshop nie daje nam żadnych wizualnych wskazówek na temat tego, co naprawdę się dzieje, ścieżka eliptyczna odejmuje się (lub „wycina”, Jeśli wolisz)
część prostokątnej ścieżki wokół baseballu. Aby ułatwić widzenie, wypełniłem pozostały aktywny obszar ścieżki na obrazku poniżej. To jest obszar, w którym pojawi się mój tekst. Zwróć uwagę, jak prostokątna ścieżka teraz ładnie owija się wokół baseballu, co oznacza, że mój tekst również ją zawinie:
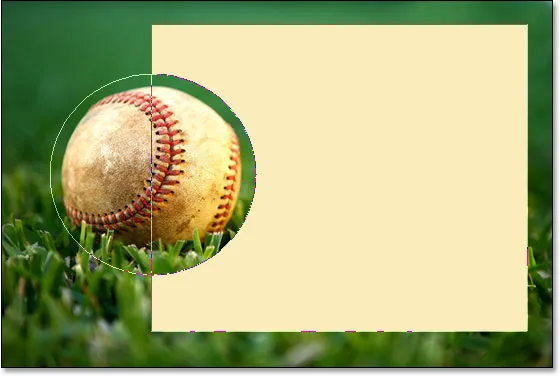
Wypełniony obszar reprezentuje aktywny obszar ścieżki po odjęciu jego części za pomocą narzędzia Elipsa ustawionego na „Odejmij”.
Teraz, gdy mamy już swoją ścieżkę, dodajmy nasz tekst.
Krok 6: Dodaj swój tekst
Teraz pozostaje mi tylko dodać tekst, a do tego potrzebuję narzędzia Tekst programu Photoshop, więc wybiorę go z palety Narzędzia:
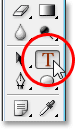
Wybierz narzędzie Tekst.
Mogłem również szybko uzyskać dostęp do narzędzia Tekst, naciskając T na klawiaturze. Następnie, po wybraniu narzędzia Tekst, przejdę do paska opcji u góry ekranu i wybiorę czcionkę, rozmiar czcionki i kolor tekstu. Utrzymam tutaj prostotę i pójdę z Times New Roman Bold ustawionym na rozmiar 16pt, z moim kolorem tekstu ustawionym na biały:

Wybieranie opcji czcionek na pasku opcji.
Aby użyć ścieżki, którą utworzyłem jako kontenera dla mojego tekstu, wystarczy przesunąć kursor w dowolne miejsce w aktywnym obszarze ścieżki. Gdy to zrobię, kursor mojego narzędzia Tekst zmienia się z otoczonego kropkowanym kwadratowym konturem na kropkowany kontur eliptyczny, wskazując, że ścieżka stanie się moim kontenerem tekstowym, jeśli kliknę tutaj i zacznę pisać:
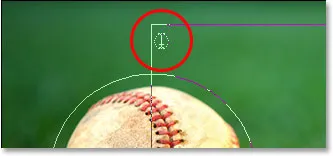
Ikona narzędzia Tekst pokazuje teraz przerywaną obwódkę eliptyczną, która mówi mi, że zamierzam dodać mój tekst do ścieżki.
Mam już zapisany tekst do schowka, który skopiowałem z końca słynnego wiersza baseballowego „Casey At The Bat” Ernesta Lawrence'a Thayera, który, jak sądzę, będzie pasował do tego obrazu, aby dodać tekst do mojego obrazu, Po prostu kliknę wewnątrz ścieżki, a następnie użyję skrótu klawiaturowego Ctrl + V (Win) / Command + V (Mac), aby wkleić tekst wewnątrz ścieżki. Jak widzimy, tekst nie tylko pozostaje na ścieżce, ale również ładnie otacza baseball:
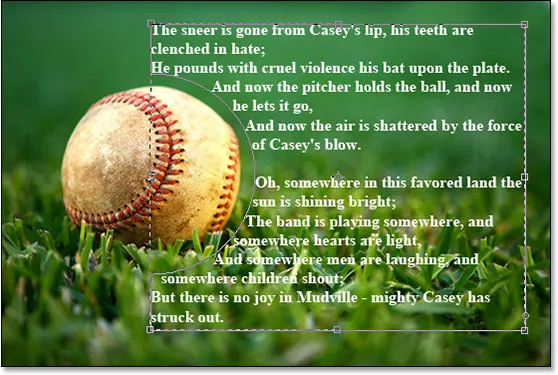
Program Photoshop używa aktywnej ścieżki do umieszczenia tekstu, co powoduje zawijanie tekstu wokół baseballu po lewej stronie.
Aby zaakceptować tekst i wyjść z trybu edycji tekstu, kliknę znacznik wyboru w górę na pasku opcji:

Kliknij znacznik wyboru na pasku opcji, aby zaakceptować tekst.
Na koniec, aby ukryć ścieżkę, aby nie była już widoczna na moim obrazie, po prostu kliknę warstwę tła na palecie Warstwy:
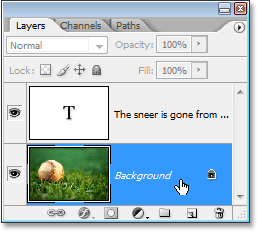
Kliknięcie warstwy tła, aby ukryć kontury ścieżki na obrazie.
Ponieważ moje kontury ścieżki nie zapełniają już mojego obrazu, oto mój końcowy wynik:
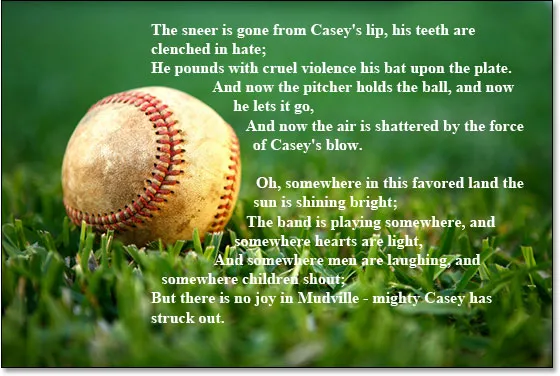
Ostateczny wynik „fałszywego zawijania tekstu”.
Gdzie dalej?
Mamy to! To podstawy fałszywej funkcji „zawijania tekstu” w programie do układania stron w Photoshopie! Zapoznaj się z naszymi sekcjami Efekty tekstowe lub Efekty fotograficzne, aby uzyskać więcej samouczków dotyczących efektów Photoshop!