Miękkie efekty blasku to świetny sposób na ulepszenie zdjęć, zwłaszcza portretowych, a tworzenie ich w Photoshopie jest łatwe. Jednak kroki, które należy wykonać, aby je utworzyć, mogą oznaczać różnicę między wynikiem statycznym (czyli takim, którego nie można łatwo zmienić ani edytować później), a takim, który jest znacznie bardziej elastyczny, w którym można eksperymentować i dostrajać efekt, aż uzyskasz wygląda dobrze.
Oba sposoby tworzenia efektu miękkiego blasku można wykonać bardzo szybko, ale ten, który wybierzesz, będzie w dużej mierze zależeć od twojego obecnego poziomu umiejętności i tego, jak wygodnie czujesz się dzięki bardziej zaawansowanym funkcjom Photoshopa (takim jak inteligentne obiekty i inteligentne filtry).
W tym samouczku i następnym pokażę ci dwa sposoby robienia rzeczy, zaczynając od statycznej wersji, która jest najlepsza dla początkujących. W następnym samouczku nauczymy się, jak stworzyć dokładnie ten sam efekt, ale ze znacznie większą kontrolą nad końcowym rezultatem.
Nawet jeśli dopiero zaczynasz przygodę z Photoshopem, zachęcam do wypróbowania obu sposobów dodania delikatnego blasku obrazom, aby przekonać się, jak potężny i elastyczny może być Photoshop, gdy tylko wyjdziesz nieco poza podstawy. Jak zawsze zajmę się wszystkim krok po kroku, więc bez względu na poziom umiejętności możesz z łatwością podążać.
Jeśli chcesz przejść bezpośrednio do bardziej zaawansowanej wersji, zapoznaj się z następnym samouczkiem z tej serii: Edytowalny miękki blask z inteligentnymi filtrami w Photoshopie. W przeciwnym razie zacznijmy od podstaw!
Oto zdjęcie, którego użyję (zdjęcie portretowe kobiety z Shutterstock):

Oryginalny obraz.
Oto jak to będzie wyglądać z zastosowanym blaskiem. Efekt nie tylko pomaga zmiękczyć zdjęcie, w tym skórę kobiety, ale także poprawia ogólny kontrast i sprawia, że kolory wydają się bardziej żywe:

Wynik końcowy.
Ten samouczek jest częścią naszej kolekcji Retusz portretowy. Zacznijmy!
Krok 1: Zduplikuj warstwę tła
Po otwarciu mojego obrazu w Photoshopie, jeśli spojrzymy na panel Warstwy, zobaczymy zdjęcie siedzące na warstwie Tła, która jest obecnie jedyną warstwą w moim dokumencie:
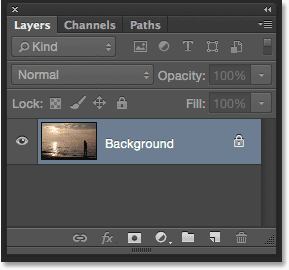
Panel Warstwy pokazujący zdjęcie na warstwie Tła.
Pierwszą rzeczą, którą musimy zrobić, aby uzyskać efekt miękkiego blasku, jest wykonanie kopii warstwy tła, a najłatwiejszym sposobem jest kliknięcie warstwy tła i przeciągnięcie jej w dół na ikonę nowej warstwy u dołu warstw panel (jest to druga ikona z prawej):
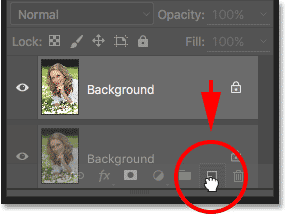
Przeciągnięcie warstwy tła na ikonę Nowa warstwa.
Zwolnij przycisk myszy, gdy kursor dłoni znajduje się bezpośrednio nad ikoną nowej warstwy. Photoshop utworzy kopię warstwy tła, nazwie nową warstwę „kopią tła” i umieści ją nad oryginałem:
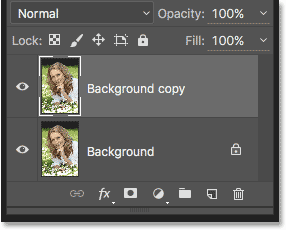
Warstwa „Kopia tła” pojawia się nad oryginalną warstwą tła.
Krok 2: Zmień nazwę nowej warstwy
Zawsze dobrze jest zmieniać nazwy warstw w panelu Warstwy, aby lepiej zrozumieć, co jest na każdej warstwie i do czego jest używana. Nazwijmy warstwę „Kopia w tle” bardziej opisową nazwą. Aby zmienić nazwę warstwy, wystarczy dwukrotnie kliknąć jej nazwę w panelu Warstwy. Podświetli to obecną nazwę:
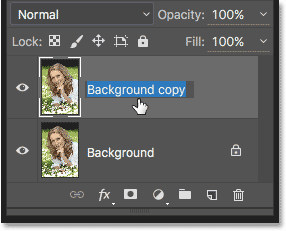
Kliknij dwukrotnie nazwę „Kopia w tle”, aby ją podświetlić.
Ponieważ będziemy używać tej warstwy do tworzenia efektu miękkiego blasku, nazwijmy ją „Soft Glow”. Po zakończeniu naciśnij klawisz Enter (Win) / Return (Mac), aby zaakceptować zmianę nazwy:
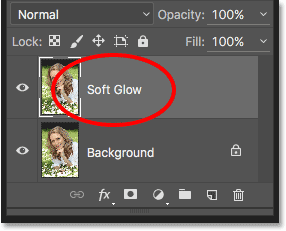
Warstwa „Kopiowanie w tle” jest teraz warstwą „Miękki blask”.
Krok 3: Zastosuj Gaussian Blur Filter
Aby stworzyć rzeczywisty efekt miękkiego blasku, najpierw zastosujemy rozmycie na warstwie „Miękkiego blasku”. Następnie zmienimy sposób mieszania rozmytej warstwy z oryginalnym obrazem poniżej, zmieniając tryb mieszania.
Aby rozmazać warstwę, użyjemy filtra Rozmycie gaussowskie w Photoshopie. Przejdź do menu Filtr na pasku menu u góry ekranu, wybierz Rozmycie, a następnie Rozmycie gaussowskie :
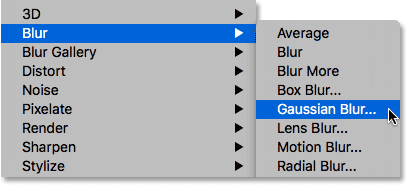
Przejście do Filtr> Rozmycie> Rozmycie gaussowskie.
Otwiera to okno dialogowe Rozmycie gaussowskie, które pozwala kontrolować ilość rozmycia nakładanego na warstwę za pomocą suwaka Promień wzdłuż dolnej krawędzi. Im dalej przeciągniesz suwak w prawo, tym silniejszy będzie efekt rozmycia. Photoshop daje nam podgląd na żywo efektu w dokumencie, więc miej oko na swoim obrazie, przeciągając suwak, aby ocenić wyniki.
Nie chcemy tak rozmywać obrazu, że nasz temat staje się nie do poznania. Po prostu staramy się nieco zmiękczyć, aby niższe wartości promienia zwykle działały najlepiej. Pamiętaj jednak, że stopień rozmycia, który najlepiej pasuje do twojego konkretnego obrazu, może różnić się od mojego i zależy w dużej mierze od jego rozmiaru, przy czym większe zdjęcia wymagają więcej rozmycia niż mniejsze. Ogólnie rzecz biorąc, aby uzyskać subtelny efekt blasku, wartość promienia wynosząca około 10 pikseli powinna działać dobrze:
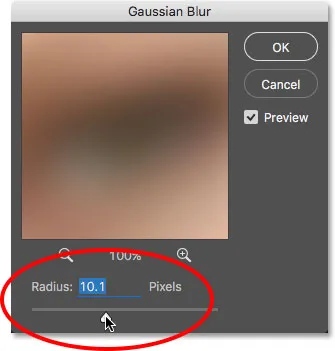
Aby uzyskać subtelny blask, użyj mniejszych wartości promienia.
Oto jak wygląda mój efekt rozmycia przy wartości promienia 10 pikseli. Zauważ, że chociaż zdjęcie wygląda na bardziej miękkie niż przedtem, wciąż możemy dostrzec wiele szczegółów. Zobaczymy jeszcze więcej szczegółów, kiedy zmienimy tryb mieszania warstwy w następnym kroku:

Efekt rozmycia o promieniu 10 pikseli.
Aby uzyskać jeszcze bardziej miękki, bardziej jak ze snów efekt blasku, wypróbuj większy promień o wartości około 20 pikseli :
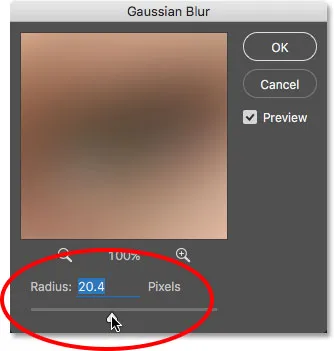
Aby uzyskać bardziej snowy blask, użyj większej wartości promienia.
Oto mój efekt rozmycia przy użyciu promienia 20 pikseli. Nadal możemy dostrzec szczegóły na zdjęciu, ale tym razem rozmycie jest zdecydowanie silniejsze. Wybór odpowiedniej ilości rozmycia jest naprawdę osobistym wyborem i zależy od obrazu. W moim przypadku myślę, że to za dużo, więc wybiorę mniejszy promień 10 pikseli. Gdy jesteś zadowolony z wyników, kliknij OK, aby zamknąć okno dialogowe Rozmycie gaussowskie:

Efekt rozmycia o promieniu 20 pikseli.
Krok 4: Zmień tryb mieszania na miękkie światło
Teraz, gdy rozmazaliśmy warstwę „Miękkiego blasku”, zmieńmy sposób, w jaki oddziałuje ona z oryginalnym obrazem na warstwie tła poniżej. Robimy to, zmieniając tryb mieszania . Opcja Tryb mieszania znajduje się w lewym górnym rogu panelu Warstwy. Domyślnie jest ustawiony na Normalny. Kliknij słowo „Normalny”, aby wyświetlić menu innych trybów mieszania i wybierz z listy Miękkie światło :
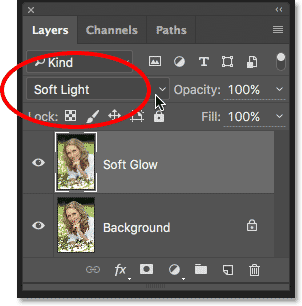
Zmiana trybu mieszania warstw z normalnego na miękkie światło.
Tryb mieszania miękkiego światła w Photoshopie robi dwie rzeczy; zwiększa ogólny kontrast obrazu i poprawia kolory, dzięki czemu wydają się bardziej żywe. Oto mój obraz z trybem mieszania ustawionym na Miękkie światło, nadając wszystkim ciepły, subtelny blask:

Efekt w trybie mieszania Miękkie światło.
Aby uzyskać mocniejszy efekt, spróbuj zamiast tego trybu mieszania nakładki . Tryb mieszania nakładki jest bardzo podobny do miękkiego światła, zwiększając kontrast i kolor, ale tam gdzie miękkie światło jest bardziej subtelne, nakładka jest bardziej intensywna:
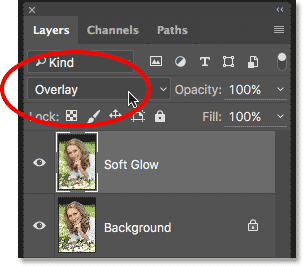
Zmiana trybu mieszania z Soft Light na Overlay.
Oto mój wynik w trybie mieszania nakładki. Nakładka może działać lepiej z innym obrazem, ale w tym przypadku jest zbyt mocna, więc zamiast tego wybiorę Miękkie światło:

Wynik w trybie mieszania nakładki.
Krok 5: Zmniejsz krycie warstwy
Aby precyzyjnie dostroić efekt, po prostu zmniejsz krycie warstwy. Opcja Krycie znajduje się w prawym górnym rogu panelu Warstwy, naprzeciwko opcji Tryb mieszania. Domyślna wartość krycia wynosi 100%. Im bardziej go opuścisz, tym bardziej będzie widoczne oryginalne zdjęcie poniżej warstwy „Soft Glow”. Innymi słowy, zobaczymy więcej oryginalnego obrazu, a mniej rozmytego obrazu.
Aby zmienić wartość krycia, kliknij małą strzałkę po prawej stronie bieżącej wartości, a następnie przeciągnij suwak. Obniżę kopalnię do około 75%, ale znowu będziesz chciał mieć oko na swoim obrazie, przeciągając suwak, aby ocenić wyniki:
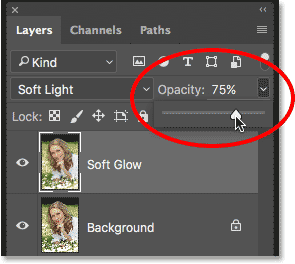
Obniżenie krycia warstwy „Soft Glow”.
Tutaj, po zmniejszeniu krycia, jest mój ostatni efekt miękkiego blasku:

Wynik końcowy.
Mamy to! To szybki i łatwy sposób na dodanie efektu miękkiego blasku do obrazu w Photoshopie!
Ale teraz, kiedy skończyłem, cóż, co jeśli nie podoba mi się wynik? Poszedłem z subtelnym blaskiem, ale co, gdyby silniejszy, bardziej „senny” blask działałby lepiej? Jak mogę wrócić i to zmienić? Mam na myśli, że mogę łatwo zmienić tryb mieszania z Miękkiego światła na Nakładkę (i odwrotnie) i mogę spróbować zmienić wartość Krycia warstwy, ale tak naprawdę nie chcę tego robić. Chcę cofnąć się i dostosować stopień rozmycia zastosowanego za pomocą filtra Rozmycie gaussowskie w kroku 3. Jak to zrobić?
Krótka odpowiedź brzmi: nie mogę i właśnie wtedy pojawia się problem z tym sposobem tworzenia efektu miękkiego blasku. Gdy tylko kliknęliśmy OK, aby zamknąć filtr Rozmycie Gaussa, przypisaliśmy efekt rozmycia do warstwy . Innymi słowy, dokonaliśmy trwałej zmiany, a przynajmniej takiej, której nie można łatwo cofnąć. Lepszym sposobem pracy byłoby zachowanie całego efektu, w tym filtra Rozmycie gaussowskie, w pełni edytowalnego od początku do końca. W ten sposób, nawet po zakończeniu efektu, możemy jeszcze wrócić i wypróbować różne wartości rozmycia, aby upewnić się, że uzyskamy najlepszy możliwy efekt.
Jak to robimy? Robimy to, wykorzystując potężne inteligentne obiekty i inteligentne filtry programu Photoshop. Mogą wydawać się zastraszające, ale w rzeczywistości są bardzo proste w użyciu. W rzeczywistości są one tak samo łatwe w użyciu, jak zwykłe warstwy i filtry w Photoshopie, ale dają nam znacznie większą elastyczność.
W następnym samouczku nauczymy się, jak stworzyć dokładnie ten sam efekt miękkiego blasku, zachowując jednocześnie pełną edycję każdego kroku. Jeśli więc jesteś gotowy, aby przenieść swoje umiejętności Photoshop na wyższy poziom, przejdź do samouczka Edytowalny miękki blask dzięki inteligentnym filtrom. Do zobaczenia tam!