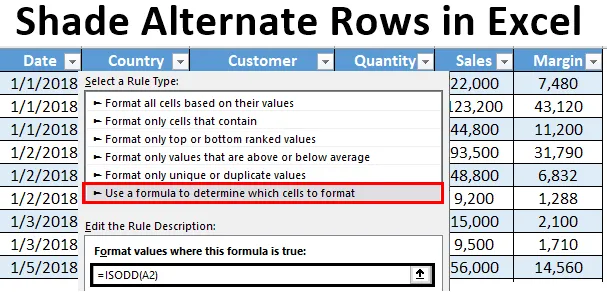
Cień alternatywnych wierszy w programie Excel (spis treści)
- Wprowadzenie do Shade Alternate Rows w Excelu
- Metody cieniowania alternatywnych wierszy w programie Excel
Wprowadzenie do Shade Alternate Rows w Excelu
Ilekroć pracujesz z dużymi zestawami danych w programie Excel, jest to praktyka, która jest powszechna i musisz przestrzegać, aby przyciemnić alternatywne wiersze różnymi kolorami. Dzięki temu arkusz kalkulacyjny jest łatwy do odczytania, a także atrakcyjny wizualnie dla użytkownika. Porównywanie rzędów w stosunkowo niewielkim zestawie danych jest stosunkowo łatwe i można to zrobić ręcznie. Jednak jeśli masz dane tak duże, jak miliardy i tryliony wpisów, ręczne cieniowanie nigdy nie zadziała. W tym artykule dowiesz się o niektórych sposobach cieniowania alternatywnych wierszy o różnych kolorach w programie Excel.
Zwykle możemy wykonać to zadanie na trzy różne sposoby:
- Korzystanie z narzędzia Wstaw tabelę programu Excel, które automatycznie zacienia alternatywny wiersz.
- Za pomocą formatowania warunkowego bez użycia kolumny pomocniczej.
- Za pomocą formatowania warunkowego i korzystania z kolumny pomocniczej.
Metody cieniowania alternatywnych wierszy w programie Excel
Zobaczmy, jak za pomocą niektórych metod zacieniać alternatywne rzędy w programie Excel.
Możesz pobrać ten szablon Excel Shade Alternate Rows tutaj - Shade Alternate Rows ExcelMetoda nr 1 - Cień alternatywnych wierszy w programie Excel przy użyciu narzędzia Tabela
Załóżmy, że mamy dane 1000 wierszy, jak pokazano na zrzucie ekranu poniżej. Trudno ręcznie zacienić każdy alternatywny rząd, który zajmuje dużo czasu. Zobacz częściowy zrzut ekranu poniżej:

Krok 1: Wybierz wszystkie wiersze, w których chcesz przyciemnić każdy alternatywny wiersz.
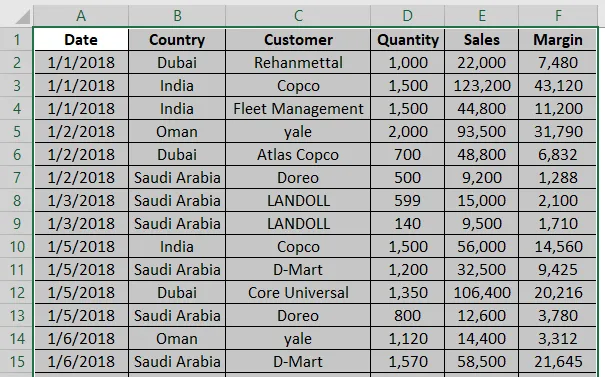
Krok 2: Przejdź do karty Wstawianie na wstążce programu Excel i kliknij przycisk Tabela znajdujący się w grupie Tabele . Możesz to również zrobić, naciskając jednocześnie Ctrl + T.
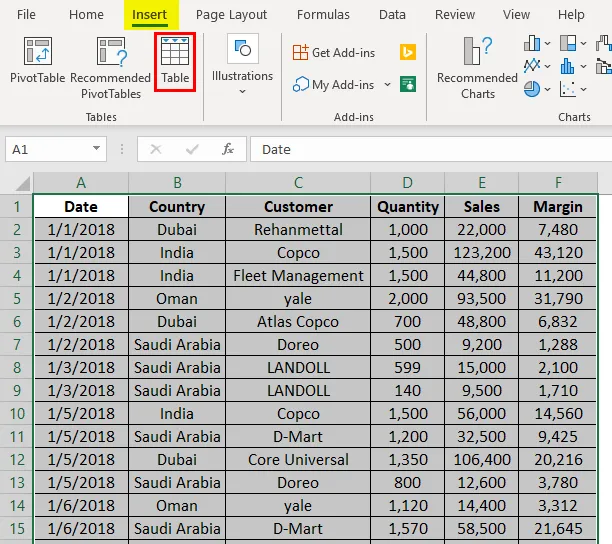
Krok 3: Po kliknięciu przycisku Tabela pojawi się okno Utwórz tabelę z wyborem wierszy. Kliknij przycisk OK, aby zastosować format tabeli w wybranych wierszach.
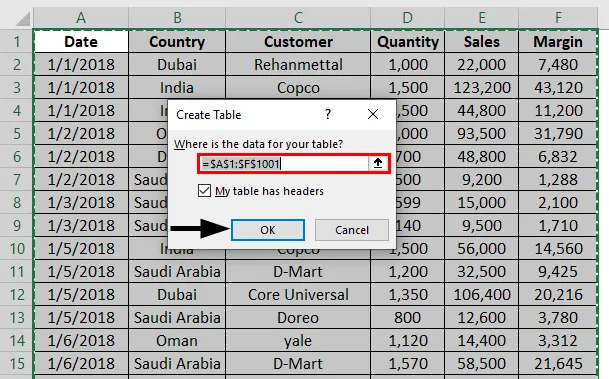
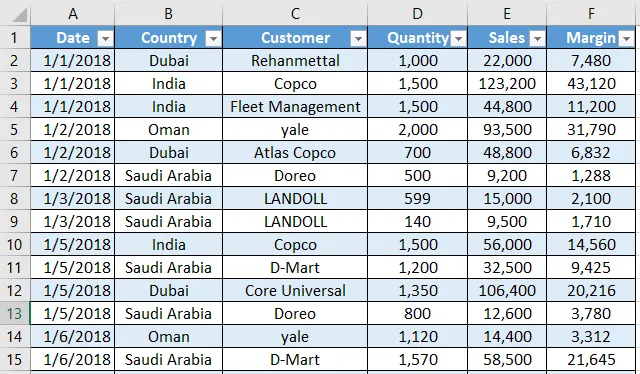
Krok 4: Masz również opcję zaprojektowania stołu w odcieniach za pomocą karty Projektowanie . Możesz przejść do większej liczby projektów i stworzyć własny projekt. 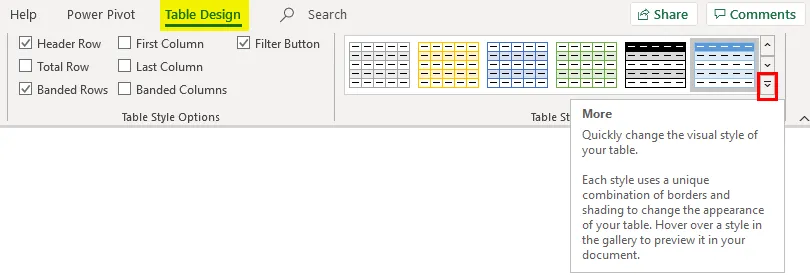
Metoda nr 2 - Formatowanie warunkowe bez kolumny pomocniczej
Możemy również użyć formatowania warunkowego, aby przyciemnić każdy alternatywny wiersz w programie Excel. Wykonaj poniższe kroki:
Krok 1: Zaznacz wszystkie niepuste wiersze, wybierając je bez nagłówka (ponieważ chcemy, aby kolor nagłówka był inny, pomoże to rozpoznać nagłówki).
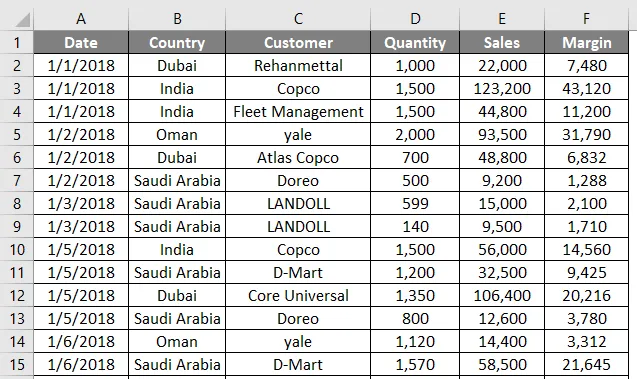
Krok 2: Wybierz kartę Narzędzia główne ze wstążki programu Excel i kliknij menu Formatowanie warunkowe, które znajduje się w grupie Style .
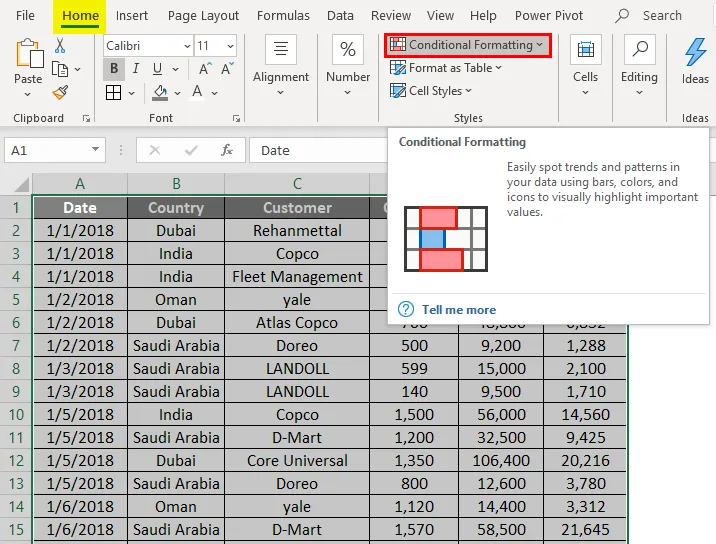
Krok 3: Wybierz opcję Nowa reguła… z menu Formatowanie warunkowe.
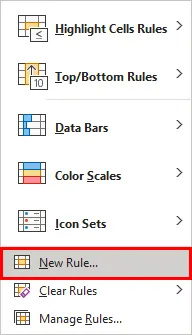
Zaraz po kliknięciu pojawi się nowe okno o nazwie Nowa reguła formatowania .
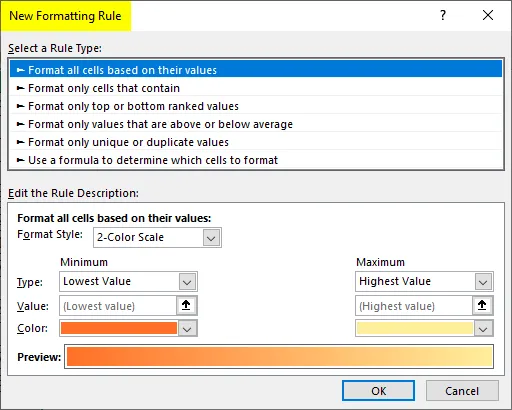
Krok 4: W oknie Nowa reguła formatowania wybierz opcję Użyj formuły, aby określić, która komórka ma sformatować regułę w opcji Wybierz typ reguły:
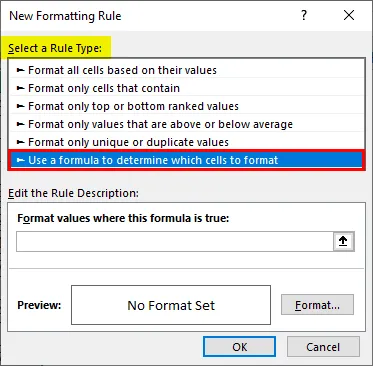
Krok 5: Użyj formuły jako = MOD (ROW (), 2) = 1 w polu Formalne wartości, gdzie ta formuła jest prawdziwa.
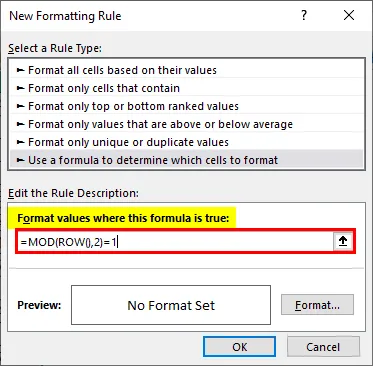
Krok 6: Kliknij przycisk Format, aby dodać odcienie kolorów dla alternatywnych wierszy.
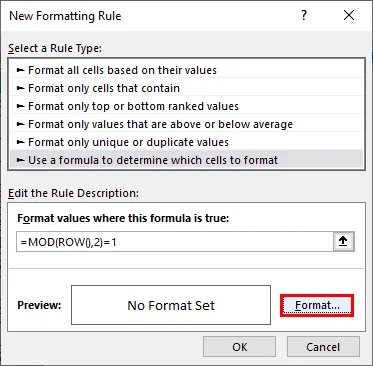
Krok 7: Jak tylko naciśniesz przycisk Format, zobaczysz wyskakujące okno Formatuj komórki. Przejdź do opcji Wypełnij i zmień kolor tła, jak pokazano na zrzucie ekranu poniżej. Po zakończeniu naciśnij przycisk OK.
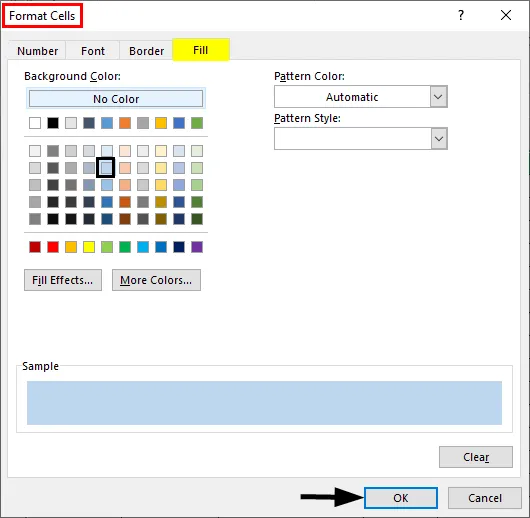
Możesz zobaczyć wynik, jak pokazano poniżej. Każda komórka z liczbą nieparzystą jest cieniowana przez arkusz Excela.
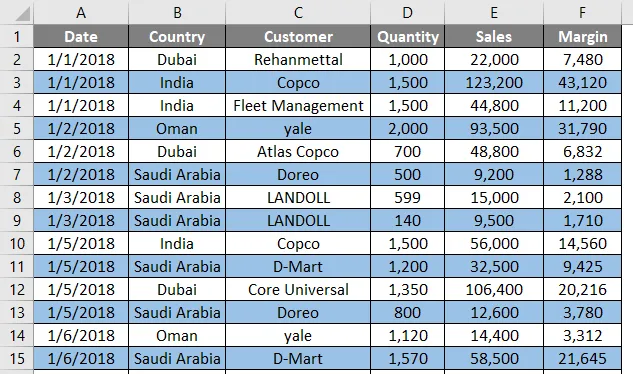
MOD () to funkcja modulo, za pomocą której można znaleźć moduł przypomnienia, gdy jedna liczba jest dzielona przez drugą. Na przykład, jeśli użyjemy MOD (3, 2), oznacza to, że dzieląc liczbę 3 przez liczbę 2, otrzymasz przypomnienie, ponieważ 1. Funkcja ROW () podaje numer wiersza dla każdej komórki, na której działa formuła. Kombinacja MOD (ROW (), 2) = 1 sprawdza tylko te wiersze, w których przypomnienie jest równe 1 (co oznacza nieparzyste komórki). Dlatego możesz zobaczyć, że wszystkie nieparzyste rzędy są zacienione. Podobnie możesz zacieniać wszystkie równe rzędy. Wszystko, co musisz zrobić, to dostosować formułę jako MOD (ROW (), 2) = 0. Oznacza to, że wszystkie wiersze, które można podzielić przez 2 (innymi słowy, wszystkie parzyste wiersze zostaną zaznaczone i zacienione).
Metoda nr 3 - Formatowanie warunkowe z kolumną pomocniczą
Krok 1: Wstaw kolumnę pomocnika o nazwie S.NO. w tabeli i dodaj numery seryjne dla każdego wiersza w niej.
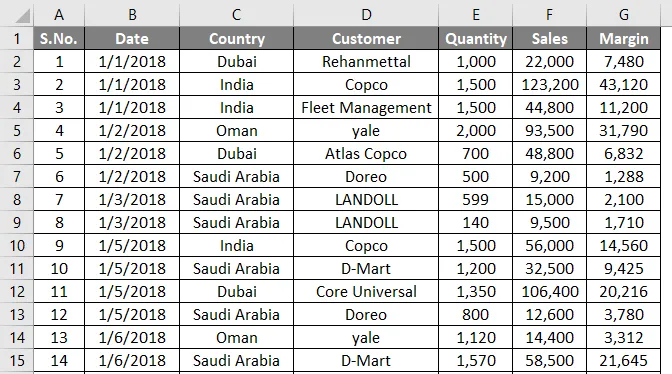
Wykonaj te same kroki od kroku 1 do kroku 4, tak jak w poprzednim przykładzie.
Krok 2: Użyj formuły jako = ISODD (A2) w obszarze Wartości formalne, w których ta formuła ma wartość true. Ta formuła działa w ten sam sposób, co poprzednia w przykładzie 1. Przechwytuje, czy wartość w komórce A2 jest nieparzysta, czy nie. Jeśli jest nieparzysty, wykonuje operację, którą wykonujemy na tej komórce.
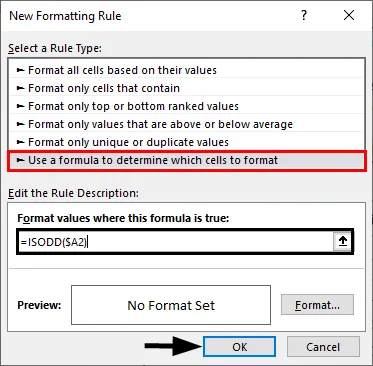
Krok 3: Ponownie wykonaj tę samą procedurę, co w poprzednim przykładzie. Kliknij przycisk Format i wybierz odpowiedni kolor jako odcień w sekcji Wypełnienie. Po zakończeniu naciśnij przycisk OK.
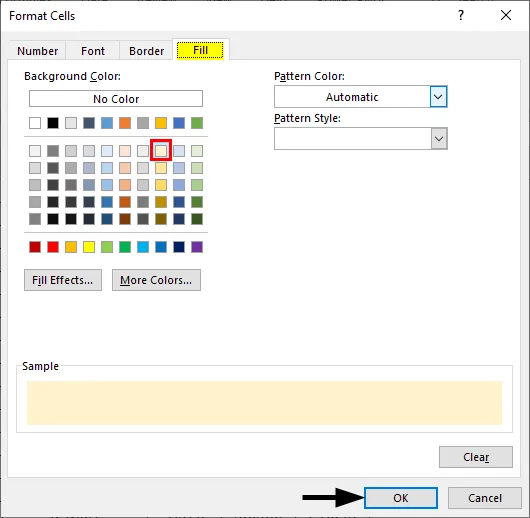
Możesz zobaczyć wynik, jak pokazano na zrzucie ekranu poniżej.

Są to trzy proste metody, za pomocą których możemy przyciemnić alternatywne rzędy w programie Excel. Podsumujmy te rzeczy, z kilkoma punktami do zapamiętania.
Rzeczy do zapamiętania o Shade Alternate Rows w Excelu
- Najłatwiejszym sposobem cieniowania każdego alternatywnego wiersza w programie Excel jest użycie opcji Wstaw tabelę w programie Excel. Jest prosty, wszechstronny, oszczędza czas i ma różne projekty, które zapewnią różne układy.
- Możliwe jest również zacienienie co 3, co 4 lub mniej więcej rząd. Wszystko, co musisz zrobić, to po prostu zmienić dzielnik z 2 na odpowiednią liczbę (3, 4 itd.) Zgodnie ze wzorem MOD, którego używamy do definiowania wyboru wiersza i logiki formatowania wiersza.
- Można również użyć funkcji ISODD i ISEVEN. ISODD zacienia wszystkie wiersze nieparzyste, a ISEVEN zacienia wszystkie wiersze parzyste.
- Możesz również przyciemniać parzyste i nieparzyste komórki różnymi kolorami. W tym celu musisz zastosować dwa formatowania warunkowe.
Polecane artykuły
Jest to przewodnik po cieniu alternatywnych wierszy w programie Excel. Tutaj omawiamy Metody cieniowania alternatywnych wierszy w programie Excel wraz z szablonem programu Excel do pobrania. Możesz także przejrzeć nasze inne sugerowane artykuły -
- MROUND w programie Excel
- Alternatywny kolor wiersza Excel
- Excel Pokaż formułę
- Chroń arkusz w programie Excel