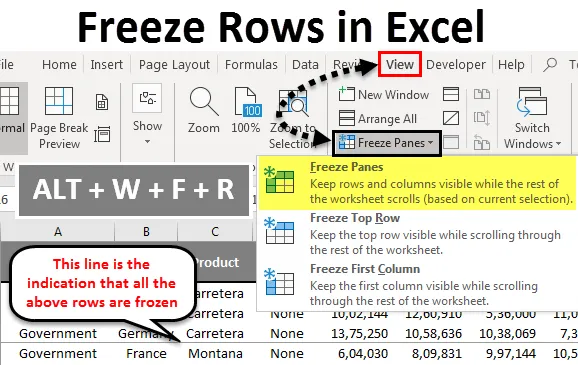
Excel Freeze Rows (Spis treści)
- Zatrzymaj wiersze w programie Excel
- Jak zamrażać wiersze w programie Excel?
Zatrzymaj wiersze w programie Excel
Musiałeś natknąć się na problem braku możliwości wyświetlenia nagłówka wiersza i nagłówka kolumny. Tak, nawet ja wcześniej natknąłem się na ten problem, jeśli napotykasz ten sam problem, ten artykuł całkowicie pomoże ci zamrozić wiersze, kolumny oraz oba wiersze i kolumny jednocześnie.
Zwykle wszyscy pracujemy z dużymi zestawami danych, co powoduje, że arkusz roboczy nie wyświetla nagłówków wierszy podczas przesuwania w dół i nie widzi nagłówków kolumn przemieszczających się od lewej do prawej. To utrudnia nam pracę, ponieważ nie pamiętamy wszystkich nagłówków przez cały czas. Pobierz skoroszyt zawierający wiele wierszy i kolumn danych.
Zamrażanie będzie Twoim atutem, jeśli masz do czynienia z dużymi arkuszami danych. Zanim powiem o zamrożeniu, pozwól mi pokazać opcję zamrożenia w programie Excel.
Opcja zamrożenia znajduje się w zakładce Widok w programie Excel.
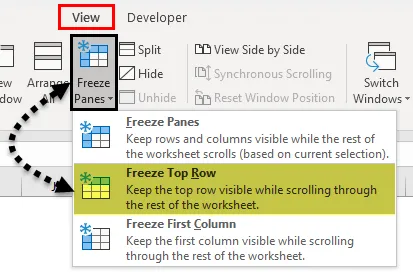
Tutaj mamy 3 opcje. Zablokuj panele, Zablokuj górny rząd i Zablokuj górną kolumnę. Pokażę Wam przykłady przykładów Freeze Rows.
Jak zamrażać wiersze w programie Excel?
Korzystamy z blokowania okien w programie Excel, gdy chcemy, aby obszar lub nagłówek arkusza roboczego były cały czas widoczne podczas przewijania do innej części arkusza. Jest to bardzo przydatne i wygodne, gdy pracujemy na dużym stole. Tak więc wybieramy Blokuj panele z zakładki Widok, a także skróty klawiaturowe, aby zablokować ten konkretny obszar.
Możesz pobrać ten szablon Excel Freeze Rows tutaj - szablon Excel Freeze RowsZobaczmy, jak zamrażać panele w programie Excel z kilkoma przykładami.
Zatrzymaj lub zablokuj górny rząd - przykład nr 1
Zazwyczaj nasz nagłówek znajduje się w każdej kolumnie, tj. Poziomo. W tych przypadkach, gdy przewijamy w dół, musimy zablokować lub zamrozić nasz pierwszy lub górny rząd, co pozwala nam zobaczyć pierwszy lub górny rząd w dowolnym momencie.
Teraz spójrz na poniższy obraz danych sprzedaży, który znajduje się w arkuszu.
Podczas przewijania w dół bardzo trudno jest zobaczyć wszystkie nagłówki. W programie Excel mamy opcję o nazwie Freeze Top Row, która utrzymuje górny wiersz podczas przewijania w dół i pomaga nam cały czas widzieć nagłówek.
Spójrzmy na poniższe kroki, aby zrozumieć metodę.
Krok 1: Wybierz arkusz, w którym chcesz zablokować górny wiersz.
Krok 2: Przejdź do zakładki WIDOK> Zatrzymaj panele> Zatrzymaj górny wiersz.
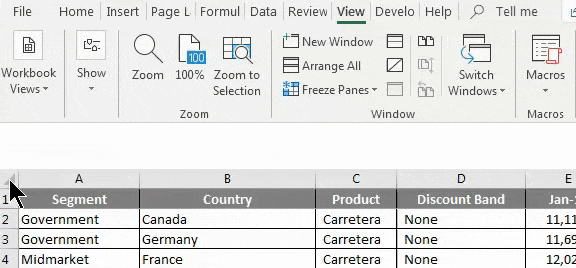
Mamy też klawisz skrótu. Naciśnij ALT + W + F + R
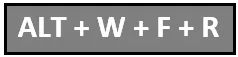
Krok 3: OK, gotowe. To jest tak proste, jak jesz pizzę. Zamroziłeś swój górny rząd, aby zobaczyć górny rząd podczas przewijania w dół.
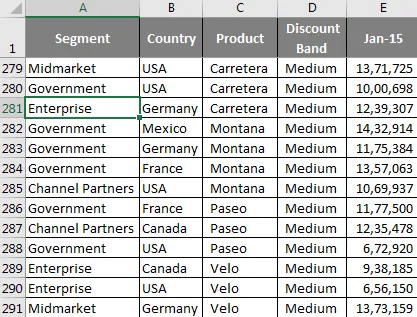
Mimo, że jestem w 281 rzędzie, wciąż widzę nagłówki.
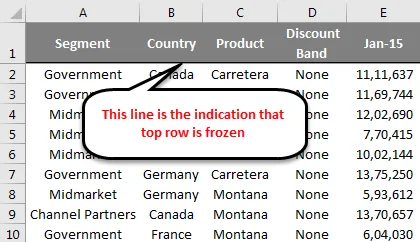
Zatrzymaj lub zablokuj wiele wierszy - przykład # 2
Widzieliśmy, jak zamrozić górny wiersz w arkuszu programu Excel. Jestem pewien, że znalazłeś to jak spacer po parku, nie musiałeś nawet robić nic specjalnego, aby zamrozić swój górny rząd. Ale możemy również zamrozić wiele wierszy. Tutaj musisz zastosować prostą logikę, aby zamrozić wiele wierszy w programie Excel.
Krok 1: Musisz określić, ile wierszy należy zamrozić w arkuszu programu Excel. Na przykład weź te same dane z powyższego przykładu.
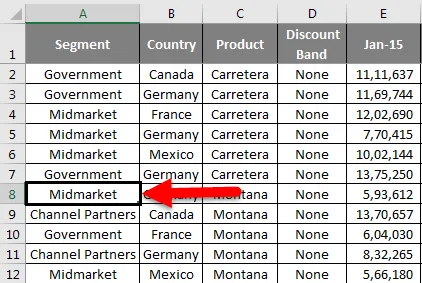
Teraz chcę cały czas widzieć dane produktu Carretera, tj. Od ogniwa C2 do ogniwa C7. Pamiętaj, że nie tylko chcę zobaczyć wiersz, ale chcę zobaczyć produkt i porównać go również z innymi.
Umieść kursor na komórce A8. Oznacza to, że chcę zobaczyć wszystkie wiersze, które znajdują się powyżej 8. rzędu.
Krok 2: Pamiętaj, że nie tylko zamrażamy górny rząd, ale zamrażamy jednocześnie wiele rzędów. Nie naciskaj w pośpiechu ALT + W + F + R, poczekaj chwilę.
Po wybraniu komórki A8 pod panelami zamrażania ponownie wybierz opcję Zamrażaj panele pod tym.

Teraz widzimy małą szarą prostą linię tuż pod 7. rzędem. Oznacza to, że powyższe rzędy są zablokowane lub zamrożone.

Możesz przewijać wszystkie 7 wierszy podczas przewijania w dół.
Rzeczy do zapamiętania
- Możemy zamrozić środkowy wiersz arkusza programu Excel jako górny wiersz.
- Upewnij się, że filtr jest usuwany podczas zamrażania wielu wierszy jednocześnie.
- Jeśli umieścisz kursor w nieznanej komórce i zamrozisz wiele wierszy, możesz pomylić się podczas zamrażania. Upewnij się, że wybrałeś właściwą komórkę do zamrożenia.
Polecane artykuły
To był przewodnik po zamrażaniu wierszy w programie Excel. Tutaj omówiliśmy, jak zamrażać wiersze w programie Excel oraz różne metody i skróty do zamrażania wierszy w programie Excel, wraz z praktycznymi przykładami i szablonem programu Excel do pobrania. Możesz także przejrzeć nasze inne sugerowane artykuły -
- Szczegółowy przewodnik na temat blokowania i podziału okien
- Jak odkryć kolumny w programie Excel?
- Pasek narzędzi Szybki dostęp w programie Excel
- Samouczek dotyczący sortowania w programie Excel
- Suma wielu wierszy w programie Excel (z szablonem Excel)