
Wykładniki programu Excel (spis treści)
- Wykładniki w programie Excel
- Jak korzystać z wykładników w programie Excel?
Wykładniki w programie Excel
Wykładniki w programie Excel są jednym z najstarszych pojęć w matematyce i są bardzo potężne, ponieważ masz do czynienia z mocami. Są one w zasadzie skrótowym zapisem powtórzeń lub pokazują, ile razy liczba się pomnaża. Na przykład 2 3 oznacza, że musimy pomnożyć 2 trzy razy, tj. 2 x 2 x 2, uzyskując wynik 8.
2 w powyższym przykładzie jest określane jako podstawa, a 3 jest wykładnikiem potęgi lub mocy lub indeksu i często jest odczytywana jako 2 podniesiona do potęgi 3.
W poniższych przykładach dowiemy się o różnych technikach używania wykładników w programie Excel i kilku innych korzyściach z nimi związanych.
Jak korzystać z wykładników w programie Excel?
Możemy używać wykładników w programie Excel na różne sposoby. Zobaczmy, jak używać wykładników w programie Excel z kilkoma przykładami.
Możesz pobrać ten szablon programu Excel Wykładniki tutaj - Szablon programu Excel WykładowcyWykładniki w programie Excel - przykład nr 1
Korzystanie z funkcji POWER ()
Jedną z podstawowych metod korzystania z wykładników w programie Excel jest użycie funkcji POWER. Funkcja ma dwa argumenty, jak pokazano poniżej:
MOC (liczba, MOC)
Jeśli więc chcemy napisać 2 3, napiszemy to jako POWER (2, 3).
Zobaczmy, jak to wygląda w programie Excel.
Krok 1: Kliknij komórkę, w której chcesz napisać formułę.

Krok 2 : Wprowadź poniższy wzór w komórce docelowej.
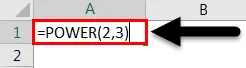
Po naciśnięciu klawisza Enter otrzymasz pożądany wynik lub wynik.
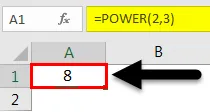
Wykładniki w programie Excel - przykład nr 2
Korzystanie z funkcji Nested POWER
Powyższy przykład był dość łatwy do zrozumienia funkcjonalności funkcji POWER. W tym nowym przykładzie nauczymy się korzystać z funkcji mocy w innej funkcji mocy.
Aby dogłębnie zrozumieć tę koncepcję, rozwiążmy równanie matematyczne, a następnie nauczymy się, jak robić to samo w programie Excel.
(2 3 ) 4 = (2 x 2 x 2) 4 = (8) 4 = 8 x 8 x 8 x 8 = 4096
Należy zauważyć, że kolejność nawiasów jest bardzo ważna i mogą one zmienić nasze wyniki. Zobaczymy to w poniższym przykładzie przy użyciu powyższego równania matematycznego.
Krok 1 : Kliknij komórkę, w której chcesz wstawić formułę.

Krok 2 : Wprowadź poniższą formułę w wybranej komórce.

A następnie naciśnij Enter, otrzymasz pożądany wynik lub wynik.
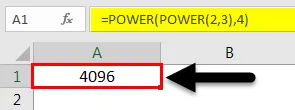
Jeśli mamy coś takiego jak (2) 32, musimy użyć poniższej formuły, która da nam różne wyniki:
Krok 1 : Kliknij komórkę, w której chcesz wstawić formułę.

Krok 2 : Wprowadź poniższą formułę w wybranej komórce.

Po naciśnięciu klawisza Enter otrzymasz pożądany wynik lub wynik.
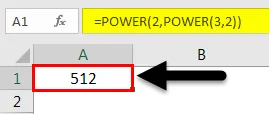
Powyższe dwa przykłady wyraźnie pokazują różnicę między (2 3 ) 4 a (2) 32
Ponadto można użyć wielu funkcji POWER zgodnie z potrzebami.
Wykładniki w programie Excel - przykład nr 3
Używanie skrótu „^”
Innym łatwym i najbardziej użytecznym sposobem obliczania wykładników w programie Excel jest użycie skrótu „^”, jak pokazano poniżej:
Załóżmy, że mamy ten sam przykład 2 3 i napiszemy go jako 2 3. Zobaczmy, jak możemy to napisać w programie Excel:
Krok 1: Kliknij komórkę, w której chcesz obliczyć.

Krok 2 : Wprowadź poniższą formułę w wybranej komórce.

Po naciśnięciu klawisza Enter otrzymasz pożądany wynik lub wynik.

Ta formuła jest prosta z funkcji POWER i jest bardzo łatwa w użyciu.
Używanie dla wielu wykładników
Ponieważ nauczyliśmy się korzystać z wielu funkcji MOCY powyżej, podobnie nauczymy się używania „^” dla wielu wykładników i jak widzieliśmy, że nawiasy odgrywają bardzo istotną rolę w obliczeniach, musimy być bardzo ostrożni przy obliczaniu takie formuły. Teraz rzućmy okiem na kilka przykładów:
Wykładniki w programie Excel - przykład nr 4
Równanie matematyczne: (2 3 ) 4
Poniżej znajdują się kroki, które poprowadzą nas:
Krok 1: Kliknij komórkę, w której chcesz obliczyć.

Krok 2 : Wprowadź poniższą formułę w wybranej komórce.
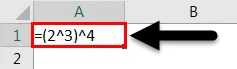
Gdy naciśniesz Enter, otrzymasz pożądany wynik lub wynik.
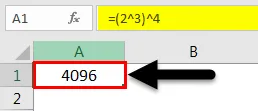
Wykładniki w programie Excel - przykład nr 5
W przypadku liczb takich jak (2) 32 musimy użyć wzoru przedstawionego poniżej:
Krok 1: Kliknij komórkę, w której chcesz obliczyć.

Krok 2 : Wprowadź poniższą formułę w wybranej komórce.

Po naciśnięciu Enter otrzymasz pożądany wynik lub wynik.
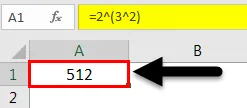
Wykładniki w programie Excel - przykład nr 6
Używanie wykładników jako indeksu górnego
W powyższych przykładach uczymy się, jak możemy wykonywać obliczenia przy użyciu wykładników w programie Excel. Ale czasami musimy używać wykładników w komórkach tekstowych i nazywamy je indeksem górnym, który jest znakiem, mniejszym w porównaniu do innych znaków i nieco powyżej linii, w której wpisujemy.
Najczęściej tekst w indeksie górnym jest używany jako znacznik do różnicowania tekstu lub w razie potrzeby wyróżnienia dowolnego punktu.
W poniższych krokach nauczymy się pisać indeks górny w programie Excel:
Krok 1: Kliknij komórkę, w której chcesz pisać.

Krok 2 : Kliknij kartę Strona główna, jak pokazano na poniższym obrazku:
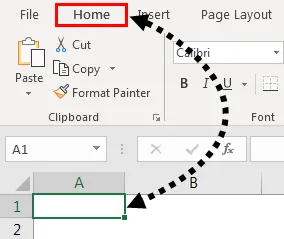
Krok 3 : Na karcie Strona główna kliknij menu obok Ogólne, aby wybrać Tekst

Spowoduje to zmianę formatu komórki na format tekstowy.
Krok 4 : Teraz wpisz tekst lub liczbę wraz z wykładnikiem ze spacją, jak pokazano poniżej, i zaznacz liczbę, której chcemy użyć jako indeksu górnego, jak pokazano poniżej:
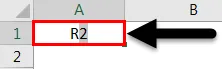
Krok 5 : Ponownie kliknij kartę Strona główna, a następnie kliknij dolną strzałkę w sekcji Czcionka, aby ją rozwinąć, jak pokazano poniżej:

Krok 6 : Pojawi się wyskakujące okno. Następnie wybierz indeks górny, który jest obecny w obszarze Efekty i naciśnij OK.
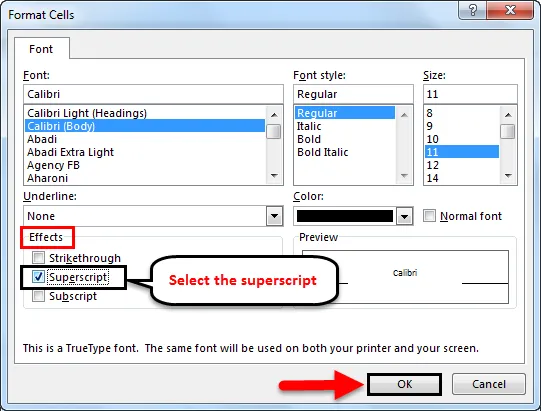
A po naciśnięciu Enter otrzymasz pożądane wyjście, jak pokazano poniżej:
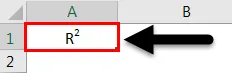
W ten sposób używamy wykładników do różnych obliczeń i jako indeks górny.
Rzeczy, o których należy pamiętać o wykładnikach w programie Excel
- Preferowane jest stosowanie notacji ^ dla wykładników w porównaniu do funkcji POWER (). Ale używając „^”, musimy bardzo ostrożnie stosować nawiasy kwadratowe tutaj, ponieważ mogą one dawać różne wyniki i mogą zniekształcać inne obliczenia w zależności od wykładnika.
- Korzystając z wielu funkcji POWER (), musimy zachować ostrożność, jeśli potrzebujemy wstawić jako argument „liczba” lub argument POWER. Jest to ponownie podobny przypadek jak powyżej, w którym wyniki będą zupełnie inne.
Polecane artykuły
To był przewodnik po wykładnikach w programie Excel. Omówiliśmy tutaj wykładniki w programie Excel i sposób korzystania z wykładników w programie Excel wraz z praktycznymi przykładami i szablonem programu Excel do pobrania. Możesz także przejrzeć nasze inne sugerowane artykuły -
- Przewodnik po nagłówku i stopce programu Excel
- Przewodnik po numerach stron w programie Excel
- Znacznik wyboru w programie Excel
- Jak korzystać z opcji Excel Wklej skrót?