
Obliczenia Excela (spis treści)
- Wprowadzenie do obliczeń programu Excel
- Jak obliczyć podstawowe funkcje w programie Excel?
Wprowadzenie do obliczeń programu Excel
Excel jest używany do różnych funkcji, ale podstawowym obszarem, dla którego wprowadzono program Excel, było wykonywanie obliczeń codziennej pracy. Jak dodawanie, odejmowanie, mnożenie itp. Liczb używanych do różnych celów w innej domenie. Chociaż istnieją inne narzędzia do podstawowych obliczeń, ale wyróżniającą się funkcją Excela jest jego elastyczność i postrzeganie przez widza, jakie daje, możemy na przykład dodać dwie liczby do kalkulatora, ale liczby wymienione w arkuszu programu Excel można wprowadzić w dwóch komórkach i wykorzystywane do innych funkcji, a także odejmowania, dzielenia itp.
Rzućmy okiem na niektóre obliczenia, aby lepiej zrozumieć.
Jak obliczyć podstawowe funkcje w programie Excel?
Zacznijmy od podstawowych obliczeń i stopniowo przejdziemy dalej.
Możesz pobrać ten szablon obliczeń programu Excel tutaj - szablon obliczeń programu Excel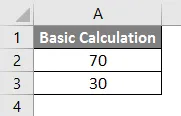
Lista obliczeń, które już się zna.
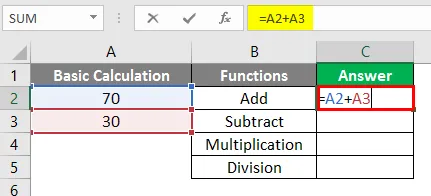
Po użyciu powyższej formuły wyjściowej pokazano poniżej.

Podobnie, formuła stosowana w komórkach C3, C4, C5.
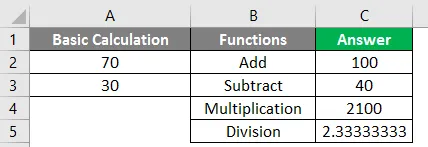
# 1 - MOD
Użyj, aby uzyskać resztę dwóch liczb po podzieleniu.
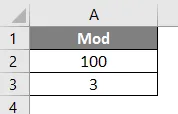
Zastosuj formułę MOD w komórce C2.
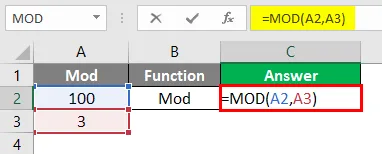
Po użyciu MOD Forma wynik jest pokazany poniżej.
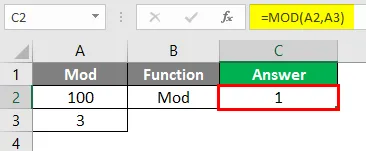
# 2 - Średnia
Użyj, aby przyjąć medianę lub średnią między zakresem liczb.
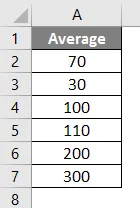
Zastosuj formułę Średnia w komórce C2.

Po użyciu wyjścia Formuła ŚREDNIA pokazanego poniżej.
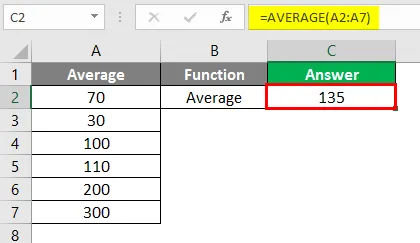
# 3 - Policz
Służy do zliczania liczby komórek w danych.
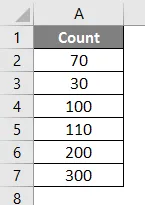
Zastosuj formułę COUNT w komórce C2.
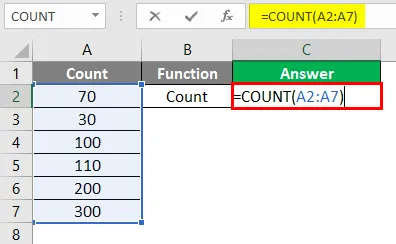
Po użyciu wyjścia COUNT Formula pokazanego poniżej.

# 4 - Abs
Służy do usuwania znaku z numeru
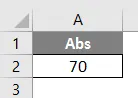
Zastosuj formułę ABS w komórce C2.

Po użyciu wyjścia Formula Formula pokazanego poniżej.
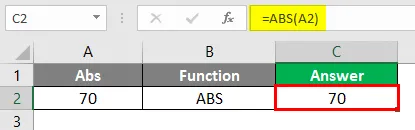
# 5 - Konkatenat
Służy do scalania tekstu z dwóch lub więcej komórek.

Zastosuj formułę konkatenatu w komórce C2.
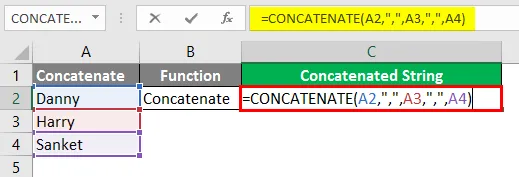
Po użyciu danych wyjściowych CONCATENATE Formula, jak pokazano poniżej.

# 6 - Połącz tekst
Użyj do scalania tekstu z dwóch lub więcej komórek, jeśli jedna ma zakres, ta formuła jest zalecana, chociaż jest to nowa formuła i może nie być dostępna w poprzednich wersjach.
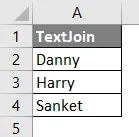
Zastosuj formułę konkatenatu w komórce C2.
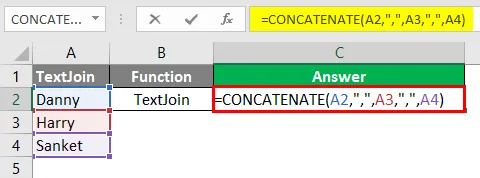
Po użyciu CONCATENATE Formula wynik jest pokazany poniżej.
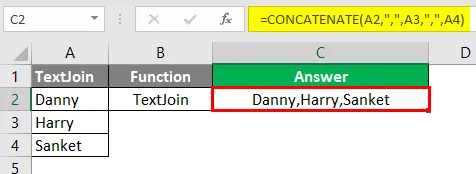
# 7 - IFS
Użyj zamiast warunku JEŻELI, gdy trzeba podać dwa warunki, tj. Zagnieżdżone, jeśli-else

Zastosuj formułę IFS w komórce C2.

Po użyciu formuły IFS dane wyjściowe pokazano poniżej.
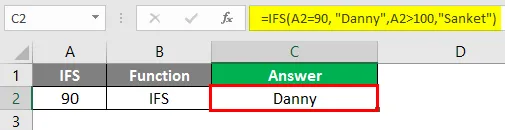
# 8 - WYSZUKAJ.PIONOWO
Funkcja WYSZUKAJ.PIONOWO jest używana w różnych sytuacjach, takich jak porównywanie danych z jedną kolumną i sprawdzanie, czy dane są obecne w bieżącej kolumnie. Pobieranie danych kolumny zależnej przez porównanie danych bieżącej kolumny z kolumną, od której zależy kolumna zależna, ponieważ poniżej znajduje się przykład odniesienia.
Objaśnienie: Dane „trzeciej kolumny Empid” są najpierw porównywane z Empid i w odniesieniu do „Empid” nazwa jest pobierana w kolumnie „Wynik”. Na przykład 10203 z „Trzecia kolumna Empid” jest porównywany z kolumną „Empid” z 10203, a odpowiednia nazwa Sanket jest pobierana w kolumnie „Wynik”.

Zastosuj formułę WYSZUKAJ.PIONOWO w komórce C2.
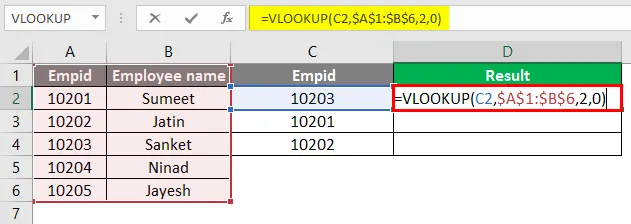
Po użyciu WYSZUKAJ.PIONOWO formuła jest pokazana poniżej.
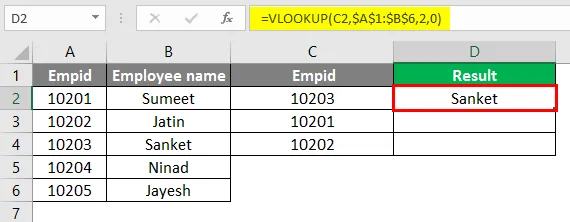
Po użyciu WYSZUKAJ.PIONOWO formuła jest pokazana poniżej.
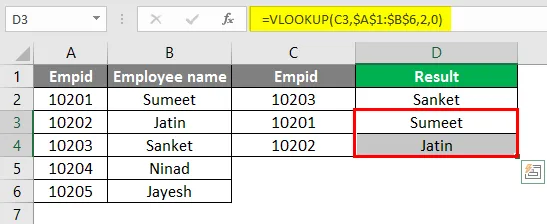
# 9 - MID
Służy do dzielenia tekstu lub w prostych słowach jako podciąg.

Zastosuj formułę MID w komórce C2.
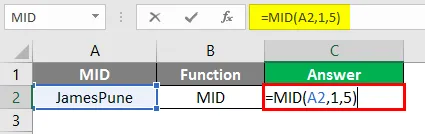
Po użyciu wyjścia MID Formula pokazanego poniżej.

# 10 - LEWO
Użyj funkcji LEWEJ, jeśli chcesz wyodrębnić znaki zaczynające się po lewej stronie tekstu.
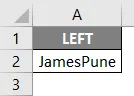
Zastosuj formułę LEWĄ w komórce C2.
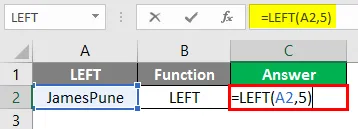
Po użyciu formuły LEWEJ wyjście pokazano poniżej.

# 11 - PRAWO
Użyj funkcji PRAWO, aby wyodrębnić znaki zaczynające się po prawej stronie tekstu.
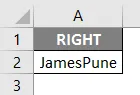
Zastosuj PRAWĄ formułę w komórce C2.
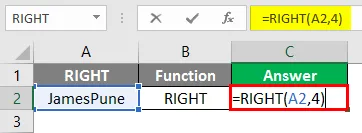
Po użyciu PRAWEJ formuły wynik jest pokazany poniżej.
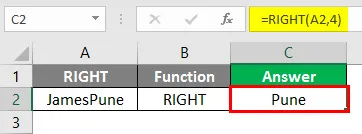
Objaśnienie: W powyższym przykładzie z wartości tekstowej JamesPune potrzebujemy tylko Jamesa, więc używamy funkcji MID, aby podzielić JamesPune na Jamesa, jak pokazano w kolumnie z formułami. To samo dotyczy funkcji LEWEJ, w której można jej użyć do rozdzielenia łańcucha od lewej strony, oraz funkcji PRAWEJ, aby podzielić łańcuch z prawej strony, jak pokazano we wzorach.
Uwaga: Funkcji MID, LEFT i RIGHT można również używać z kombinacją, taką jak funkcja Find itp.# 12 - ZNAJDŹ
Służy do wyszukiwania pozycji znaku w ciągu.

Zastosuj formułę ZNAJDŹ w komórce C2.

Po użyciu funkcji ZNAJDŹ formułę pokazano poniżej.

# 13 - LEN
Służy do sprawdzania długości łańcucha.

Zastosuj formułę LEN w komórce C2.
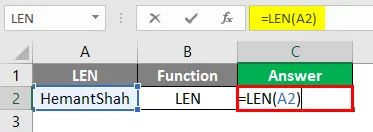
Po użyciu formuły LEN dane wyjściowe pokazano poniżej.

Objaśnienie : Funkcja ZNAJDŹ służy do wyszukiwania pozycji znaku w ciągu, tak jak pozycja litery „t” w powyższym tekście ma 6 pozycji. LEN w powyższym przykładzie podaje długość łańcucha
# 14 - PMT
Służy do obliczania miesięcznych rat, które trzeba zapłacić.

Zastosuj formułę PMT w komórce C2.

Po użyciu formuły PMT dane wyjściowe pokazano poniżej.

# 15 - Zagnieżdżona formuła
Używane, gdy nasze warunki mają do użycia od dwóch do trzech funkcji. Załóżmy, że mamy tekst Sau; Mumbai; 27 i chcemy rozdzielić jako Nazwę, wtedy zastosowalibyśmy formułę jako = MID (A2, 1, ZNAJDŹ („;”, A2, 1) -1).

Zastosuj formułę MID w komórce C2.
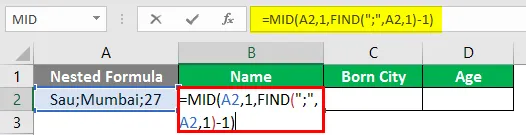
Po użyciu powyższego wyjścia Formula pokazanego poniżej.


Po użyciu powyższej formuły dane wyjściowe pokazano poniżej.

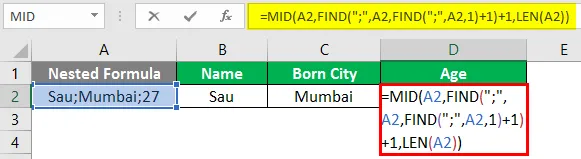
Po użyciu powyższej formuły dane wyjściowe pokazano poniżej.
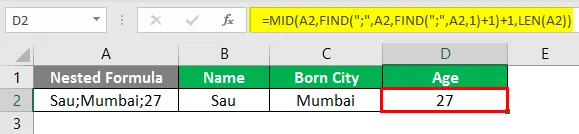
Objaśnienie :
Więc tutaj dla nazwy chcemy tylko „Sau”, więc tutaj używamy kombinacji funkcji MID, która pomoże nam rozdzielić ciąg, a funkcja FIND pomoże zlokalizować pozycję; w ciągu, tj. na funkcję MID, potrzebuje:
MID (wartość_tekstu, pozycja_początkowa, pozycja_końcowa)
Text_value: Sau; Mumbai; 27
Pozycja początkowa: 1
Pozycja_końcowa: pozycja pierwszego średnika według funkcji ZNAJDŹ
ZNAJDŹ (znajdź tekst, w obrębie tekstu, (liczba_początkowa))
Find_text =;
Within_text = Sau; Mumbai; 27
Start_num = 1
Więc tutaj funkcja ZNAJDŹ podaje pozycję jako 4, a zatem funkcja MID wygląda tak jak ta MID (A98, 1, 4-1) tj. MID (A98, 1, 3), który spowodowałby „Sau”, jak pokazano na poniższym rysunku:
Plusy
- Obliczenia programu Excel zapewniają niezawodną funkcję.
- Obliczenia mogą być dynamiczne.
- Możliwe są funkcje zagnieżdżone.
- Coraz więcej funkcji jest dodawanych, pomagając użytkownikom uzyskać jak największą łatwość i uniknąć większego użycia formuł zagnieżdżonych. Przykład: formuła PMT.
Cons
- Zagnieżdżone formuły stają się złożone do zastosowania
- Czasami utrzymanie i użycie formuł staje się trudne, jeśli użytkownik nie ma skłonności do osiągania doskonałości
O czym należy pamiętać o obliczeniach programu Excel
- Zapisz swój arkusz roboczy po każdym zastosowaniu obliczeń programu Excel
- Funkcje programu Excel są dodawane z dnia na dzień, więc dobrze jest być na bieżąco i unikać korzystania z formuł zagnieżdżonych
- Za każdym razem, gdy zastosujesz funkcję w programie Excel, możesz kliknąć przycisk Tab, aby automatycznie uzupełnić nazwę funkcji, tzn. Jeśli chcesz wprowadzić funkcję Sum w komórce, wybierz komórkę i napisz „= S” i naciśnij klawisz Tab, funkcja zostanie automatycznie uzupełniona i widać również wartość, o którą prosi funkcja
Polecane artykuły
Jest to przewodnik po obliczeniach programu Excel. Tutaj omawiamy, jak obliczyć podstawowe funkcje w programie Excel, wraz z praktycznymi przykładami i szablonem programu Excel do pobrania. Możesz także przejrzeć nasze inne sugerowane artykuły -
- Policz nazwy w Excelu
- Formuła NPV w programie Excel
- Mieszane odniesienia w programie Excel
- VBA Prawo | Szablon Excel