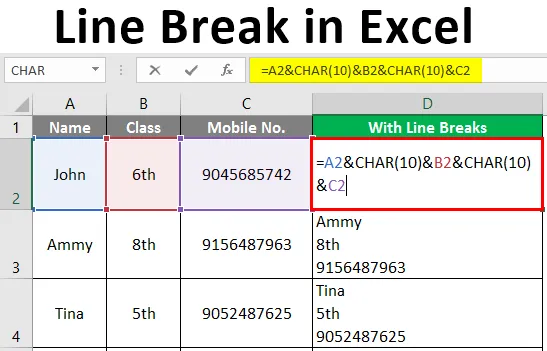
Podział wiersza w programie Excel (spis treści)
- Wprowadzenie do łamania linii w programie Excel
- Metody wstawiania podziałów linii
Wprowadzenie do łamania linii w programie Excel
W rzeczywistości nie myślimy o łamaniu linii podczas ich używania. Są używane w wielu sytuacjach, takich jak pisanie wiadomości e-mail lub publikowanie czegoś w mediach społecznościowych lub rozpoczynanie nowego akapitu w MS Powerpoint lub MS word itp. Można je łatwo dodać w większości programów i do tego jedyne, co musimy zrobić naciśnij klawisz Enter na klawiaturze. Ale to nie działa w programie Excel. Jeśli kiedykolwiek spróbujemy dodać podział wiersza w programie Excel, naciskając klawisz ENTER, przejdziemy do następnej komórki w naszym arkuszu. To wydaje się niemożliwe. Ale nie martw się o to.
Metody wstawiania podziałów linii
Tutaj mamy dwie metody dodawania podziałów linii w programie Excel.
- Za pomocą skrótu klawiaturowego
- Za pomocą formuły
Metoda nr 1 - za pomocą skrótu klawiaturowego
W tym celu kliknij dwukrotnie komórkę, a następnie ustaw kursor w miejscu, w którym chcesz wstawić podział linii. Następnie użyj skrótu klawiaturowego ALT + ENTER. Spowoduje to dodanie podziału linii po prawej stronie kursora. Tutaj mamy prosty skrót klawiaturowy, aby dodać podziały wierszy w dowolnej komórce w programie Excel. Naciśnij klawisze Alt + Enter (Ctrl + Opcja + Enter dla komputerów Mac). Spowoduje to automatyczne ustawienie WŁĄCZENIA tekstu dla komórki.
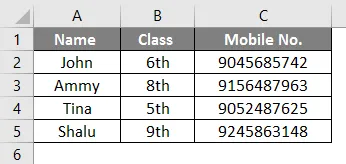
W tym przykładzie chcemy podziału linii w komórce A5. Tak więc dwukrotnie klikamy komórkę i przesuwamy kursor (po „a”) w miejsce, w którym chcemy wstawić linię, i wciskamy „ALT + ENTER”. Wtedy otrzymujemy wynik.
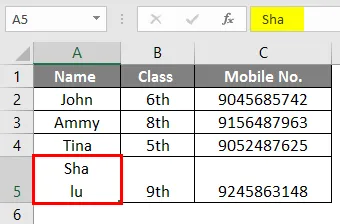
Podobnie możemy wstawiać podziały linii w dowolnej komórce. Załóżmy, że chcemy dodać podział linii po drugim „m” w komórce A3.
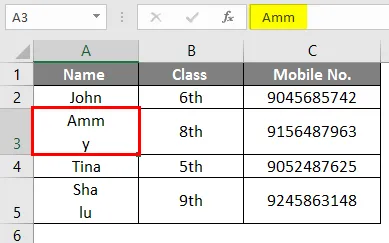
W tym celu musimy dwukrotnie kliknąć komórkę A3 i przesunąć kursor po drugim „m”, a następnie nacisnąć Alt + Enter. Teraz mamy inny przykład.
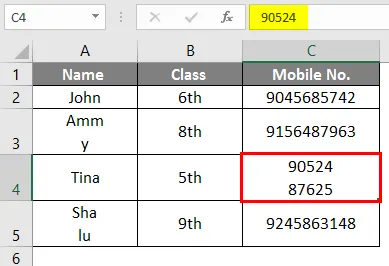
Tutaj wstawiliśmy podział linii po pięciu cyfrach numeru telefonu komórkowego. w komórce C4. Ale kiedy musimy zrobić to samo w wielu komórkach, ta metoda jest czasochłonna i nieefektywna. W takim przypadku używamy formuły, aby dodać podział wiersza.
Metoda nr 2 - przy użyciu formuły
Kiedy musimy wstawić podział wiersza w wielu komórkach w programie Excel, nie możemy użyć skrótu klawiaturowego. W takim przypadku musimy użyć formuły, aby wstawić podział linii.
Formuła:
= „Tekst” i CHAR (10) i „tekst”
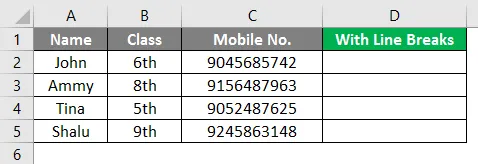
W powyższej formule, aby dodać podział wiersza, używamy operatora konkatenacji z funkcją CHAR. Funkcja CHAR zwraca wynik na podstawie kodu ASCII, który jest kodem znakowym. Tutaj mamy kilka przykładów wyjaśniających działanie tej formuły.
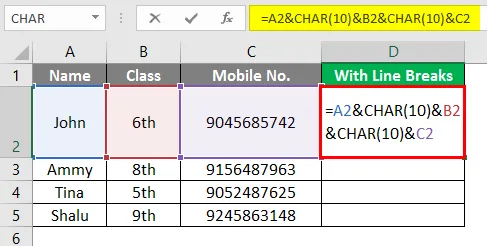
W pokazanym przykładzie chcemy zapisać tekst z komórki A2, B2 i C2 z podziałem wiersza w D2. W tym celu najpierw włącz opcję Zawijaj tekst, a następnie użyj formuły „= A2 i CHAR (10) oraz B2 i CHAR (10) i C2”.
Powyższa formuła skleja tekst wyświetlany w A2, B2 i C2 za pomocą znaku handlowego i, który jest operatorem konkatenacji w MS Excel. Otrzymujemy wynik.
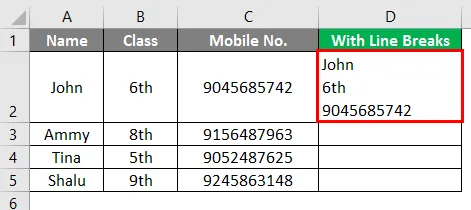
W pokazanym przykładzie chcemy zapisać tekst z komórki A3, B3 i C3 z podziałem wiersza w D3. W tym celu najpierw włącz opcję Zawijaj tekst, a następnie użyj formuły „= A3 i CHAR (10) oraz B3 i CHAR (10) i C3”.
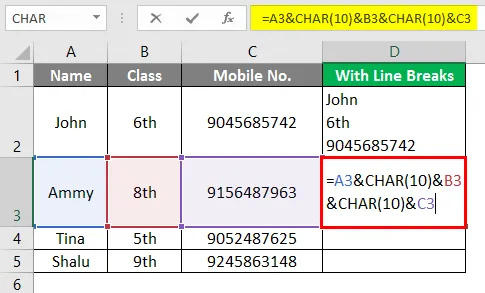
Zatem funkcja znakowa w tym wzorze łączy tekst pojawiający się w A3, B3 i C3. Otrzymujemy wynik.
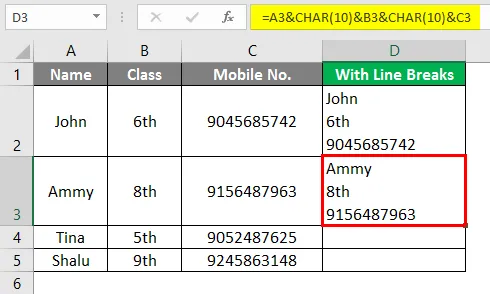
W pokazanym przykładzie chcemy napisać tekst z komórki A4, B4 i C4 z podziałem wiersza w D4. W tym celu najpierw włącz opcję Zawijaj tekst, a następnie użyj formuły „= A4 i CHAR (10) oraz B4 i CHAR (10) i C4”.
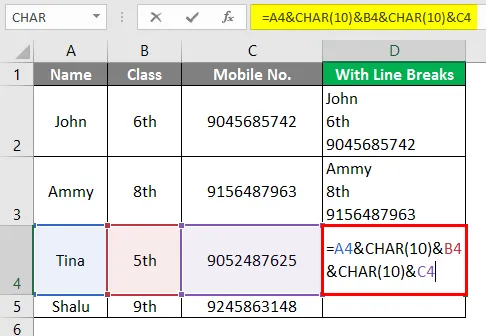
Zatem funkcja znakowa w tej formule łączy tekst pojawiający się w A4, B4 i C4 i otrzymujemy wynik.
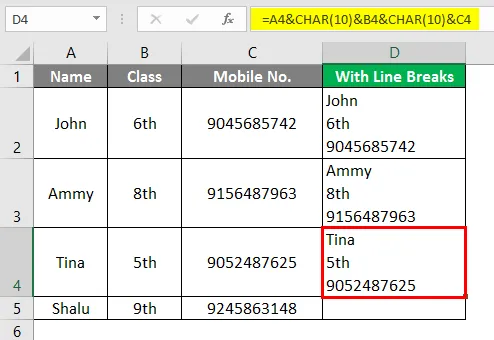
W pokazanym przykładzie chcemy napisać tekst z komórki A5, B5 i C5 z podziałem wiersza w D5. W tym celu najpierw włącz opcję Zawijaj tekst, a następnie użyj formuły „= A5 i ZNAK (10) oraz B5 i ZNAK (10) i C5”.
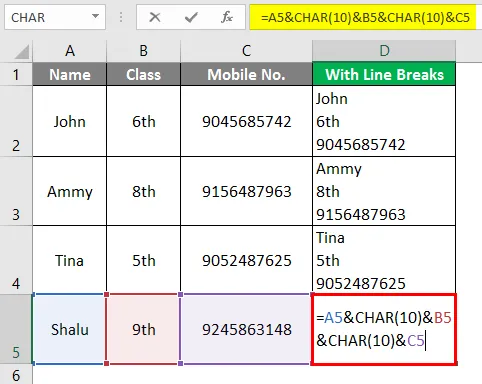
Zatem funkcja znakowa w tej formule łączy tekst wyświetlany w A5, B5 i C5 i otrzymujemy wynik.
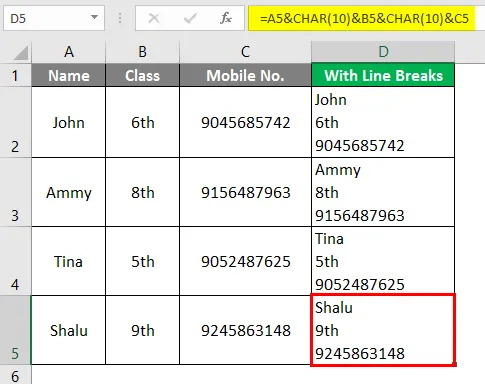
Wniosek
ASCII oznacza American Standard Code for Information Interchange. Przesuw wiersza oznacza przesunięcie kursora na początek następnego wiersza. Pamiętaj jednak, aby wstawić podział wiersza w MS Excel, najpierw musimy włączyć zawijanie tekstu, w przeciwnym razie funkcja CHAR nie wprowadzi żadnych zmian w wyniku. W tym celu wybierz komórkę z formułą, a następnie przejdź do strony głównej, a następnie wyrównaj, a następnie Zawiń tekst. Jeśli używasz komputera Mac, użyj 13 zamiast 10 jako argumentu funkcji CHAR, która reprezentuje „powrót karetki”. Powrót karetki przenosi kursor na początek bieżącej linii.
O czym należy pamiętać o podziale linii w programie Excel
- Skrót klawiaturowy to dobry sposób na wstawienie podziału wiersza na małe nr. komórek, ale aby dodać podział wiersza w dużej liczbie komórek, użyj funkcji CHAR.
- Funkcja CHAR zwraca wynik na podstawie kodu znakowego.
- Używa parametru 10 dla Windows i 13 dla Mac. Tutaj 10 oznacza „przesunięcie wiersza”, a 13 oznacza „powrót karetki”.
- Lie Feed oznacza przesunięcie kursora do następnej linii, a powrót karetki oznacza przesunięcie kursora na początek bieżącej linii.
- Kiedy użyjemy skrótu, automatycznie włączy zawijanie tekstu.
- Program MS Excel nie włącza samego zawijania tekstu, gdy używamy formuły do dodawania podziału linii. Musimy włączyć to ręcznie.
Polecane artykuły
Jest to przewodnik po łamaniu linii w programie Excel. Tutaj omawiamy sposób wstawiania podziału wiersza w programie Excel wraz z praktycznymi przykładami i szablonem programu Excel do pobrania. Możesz także przejrzeć nasze inne sugerowane artykuły -
- Używanie symboli wieloznacznych w programie Excel
- Przycisk Wstaw Excel
- Funkcja NPER w programie Excel
- Formuła MAX w programie Excel