Dowiedz się, jak otwierać obrazy w Photoshopie za pomocą Adobe Bridge, bezpłatnej aplikacji towarzyszącej dołączonej do Photoshopa i wszystkich subskrypcji Creative Cloud. Dowiadujemy się, jak zainstalować Bridge CC za pomocą aplikacji Creative Cloud, a także wszystko, co musisz wiedzieć, aby od razu zacząć korzystać z Bridge!
W poprzednim samouczku nauczyliśmy się otwierać obrazy z poziomu samego Photoshopa przy użyciu nowego obszaru roboczego Start w Photoshop CC. Ale chociaż obszar roboczy Start ułatwia wybieranie obrazów z listy ostatnio otwieranych plików, nie jest zbyt pomocny, jeśli chodzi o wyszukiwanie i otwieranie nowych obrazów. Jest tak, ponieważ obszar roboczy Start wciąż zmusza nas do korzystania z systemu operacyjnego naszego komputera do poruszania się po naszych plikach.
Dowiedzieliśmy się, jak ustawić Photoshop jako domyślny edytor obrazów dla Windows i Mac. Ale chociaż jest to świetne do otwierania zdjęć, nadal nie pomaga nam znaleźć potrzebnych zdjęć.
Właśnie tam wkracza Adobe Bridge. Wiele osób nie zdaje sobie sprawy, że Photoshop zawiera bezpłatny program towarzyszący znany jako Adobe Bridge. Bridge jest zasadniczo przeglądarką plików, podobną do przeglądarki plików systemu operacyjnego, ale ma o wiele więcej funkcji. Może nie mieć takich samych możliwości organizowania i edytowania obrazów, jak Adobe Lightroom (w rzeczywistości Bridge nie ma żadnych funkcji edycji obrazów). Ale Bridge jest wciąż niezwykle potężnym i użytecznym programem, który sprawia, że wyszukiwanie naszych zdjęć i otwieranie ich w Photoshopie jest zarówno łatwe, jak i intuicyjne.
W tym samouczku nie omówimy wszystkich funkcji programu Adobe Bridge. Zamiast tego przyjrzymy się niezbędnym funkcjom, o których powinieneś wiedzieć, abyś mógł pożegnać się z przeglądarką plików systemu operacyjnego i rozpocząć otwieranie zdjęć w programie Bridge!
To lekcja 5 z 10 w rozdziale 2 - Otwieranie zdjęć w Photoshopie. Zacznijmy!
Jak zainstalować Adobe Bridge CC
W programie Photoshop CS6 i wcześniejszych program Adobe Bridge jest instalowany automatycznie z programem Photoshop. Ale teraz, gdy Adobe przeniosło wszystko na Creative Cloud, już tak nie jest. Bridge jest nadal dołączany do każdej subskrypcji Creative Cloud, ale nawet jeśli zainstalowałeś Photoshop CC, Bridge CC należy zainstalować osobno.
Instalujemy Bridge CC za pomocą aplikacji Creative Cloud . Aby otworzyć aplikację Creative Cloud z poziomu programu Photoshop, przejdź do menu Pomoc na pasku menu u góry ekranu i wybierz Aktualizacje :
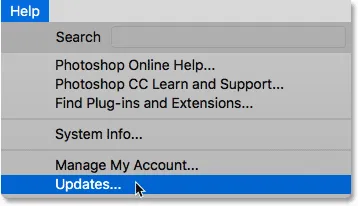
Przejdź do Pomoc> Aktualizacje.
Po otwarciu aplikacji Creative Cloud przejdź do sekcji Aplikacje u góry:
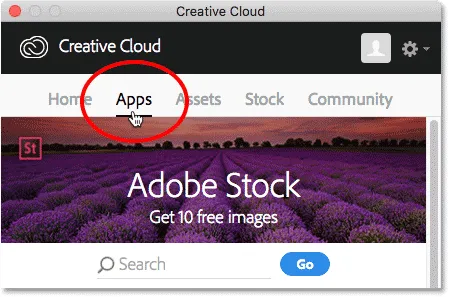
Wybierz „Aplikacje” w aplikacji Creative Cloud.
Przewiń listę aplikacji zainstalowanych na komputerze. Jeśli widzisz Bridge CC na liście (a obok niego znajduje się przycisk Otwórz ), oznacza to, że Bridge CC jest już zainstalowany i możesz zacząć:

Aplikacja Creative Cloud pokazująca, że Bridge CC jest już zainstalowany.
Jeśli nie widzisz Bridge CC na liście zainstalowanych aplikacji, przewiń w dół do listy dodatkowych aplikacji. Po znalezieniu programu Bridge CC kliknij przycisk Zainstaluj . Następnie po prostu usiądź i zrelaksuj się przez kilka minut podczas instalacji. To wszystko:
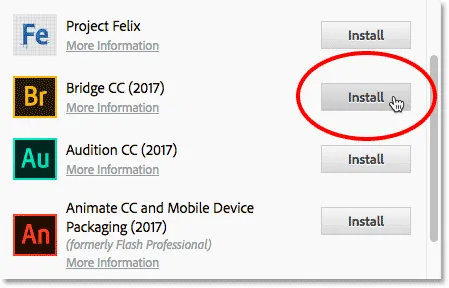
Jeśli program Bridge CC nie jest jeszcze zainstalowany, kliknij przycisk Instaluj.
Jak otworzyć Adobe Bridge
Teraz, gdy wiemy, że Bridge jest zainstalowany, aby otworzyć Bridge z poziomu Photoshop, przejdź do menu Plik i wybierz Przeglądaj w Bridge :
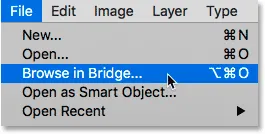
W Photoshopie przejdź do Plik> Przeglądaj w programie Bridge.
Otwiera to Bridge, który składa się z kolekcji paneli . Mamy panele do nawigacji po naszych obrazach, panele do przeglądania naszych obrazów, panele do przeglądania dodatkowych informacji o naszych obrazach i więcej:
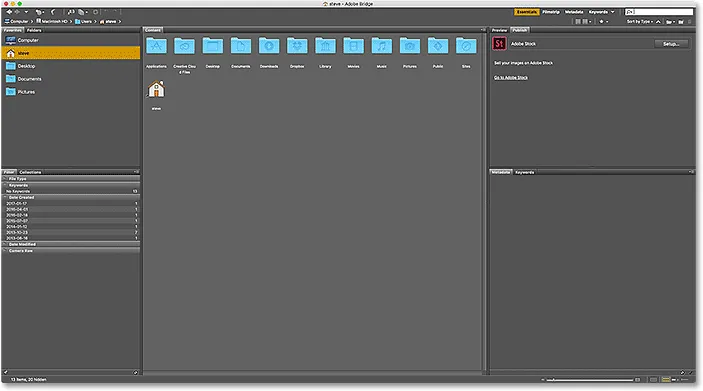
Interfejs Adobe Bridge CC.
Znajdowanie naszych zdjęć za pomocą Bridge
Aby nawigować do naszych zdjęć w programie Bridge, używamy panelu Foldery . Znajdziesz go w lewym górnym rogu, zagnieżdżony w panelu Ulubione. Domyślnie panel Ulubione jest tym, który jest otwarty. Aby przejść do panelu Folder, kliknij kartę Foldery u góry:
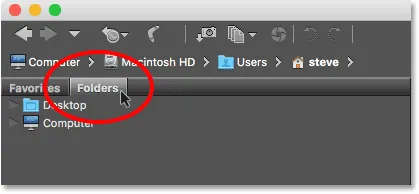
Otwieranie panelu Foldery poprzez kliknięcie jego zakładki.
Panel Foldery wyświetla foldery i katalogi na twoim komputerze w widoku z góry, zaczynając od głównych katalogów takich jak nasz Pulpit i dysk twardy naszego komputera.
Trójkąt po lewej stronie nazwy folderu lub katalogu oznacza, że są w nim podfoldery. Kliknij trójkąt, aby obrócić folder i wyświetlić jego podfoldery. Przejdź dalej przez swoje foldery, aż dojdziesz do tego, w którym znajdują się twoje zdjęcia.
W moim przypadku wiem, że moje obrazy znajdują się w folderze o nazwie „Otwórz z mostu”, który znajduje się w folderze o nazwie „Zdjęcia” na moim pulpicie. Aby przejść do mojego folderu „Otwórz z mostu”, zacznę od kliknięcia trójkąta obok pulpitu, aby otworzyć pulpit. Następnie kliknę trójkąt obok mojego folderu „Zdjęcia”, aby go przekręcić, gdzie znajduje się mój folder „Otwórz z mostu”:
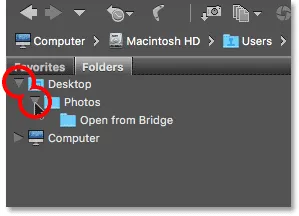
Klikanie trójkątów, aby poruszać się po moich folderach.
Wyświetlanie zdjęć w programie Bridge
Aby wyświetlić obrazy w folderze, kliknij nazwę folderu w panelu Foldery. W moim przypadku kliknę folder „Otwórz z mostu”:
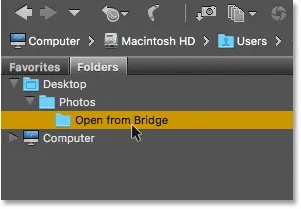
Kliknij folder, aby go wybrać.
Zawartość folderu pojawia się jako miniatury w panelu Zawartość na środku interfejsu Bridge. Widzimy tutaj, że mam pięć obrazów w folderze, każdy wyświetlany jako miniatura:
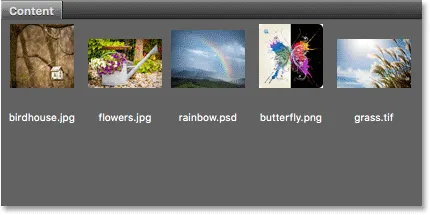
Panel Zawartość wyświetla miniatury twoich zdjęć.
Zmiana rozmiaru miniatury
Domyślnie miniatury są dość małe. Możemy zmienić ich rozmiar za pomocą suwaka w prawym dolnym rogu interfejsu Bridge. Przeciągnij suwak w prawo, aby powiększyć miniatury lub w lewo, aby je zmniejszyć:
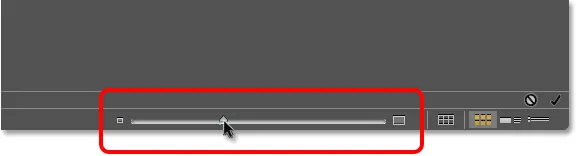
Użyj suwaka, aby dostosować rozmiar miniatur w panelu Zawartość.
Tutaj widzimy, że po przeciągnięciu suwaka w prawo moje miniatury są teraz znacznie większe:
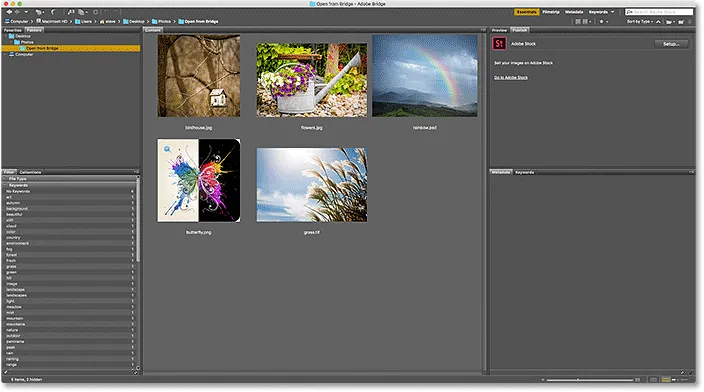
Panel zawartości wyświetla teraz większe miniatury.
Wybieranie obrazu
Aby wybrać obraz, po prostu kliknij jego miniaturę w panelu Zawartość. Tutaj klikam mój obraz „flowers.jpg.webp”, drugi od lewej, górny rząd:
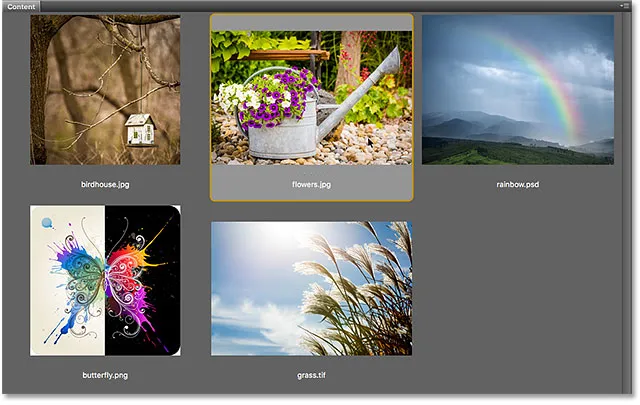
Kliknięcie obrazu, aby go wybrać.
Podgląd wybranego obrazu pojawi się w panelu Podgląd w prawym górnym rogu Bridge. Zauważ, że panel Podgląd jest zagnieżdżony z panelem Publikuj. Może być konieczne kliknięcie karty panelu Podgląd u góry, aby ją otworzyć:
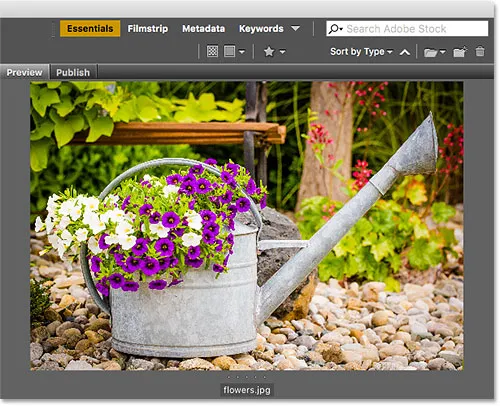
Podgląd wybranego obrazu pojawi się w panelu Podgląd.
Wraz z podglądem w panelu Podgląd znajdziesz wiele dodatkowych informacji o wybranym obrazie, w tym ustawienia ekspozycji, wymiary pikseli i rozmiar pliku, rodzaj użytej kamery i obiektywu oraz wiele więcej w Panel metadanych bezpośrednio pod panelem podglądu. Użyj paska przewijania po prawej stronie, aby przewinąć wszystkie informacje:
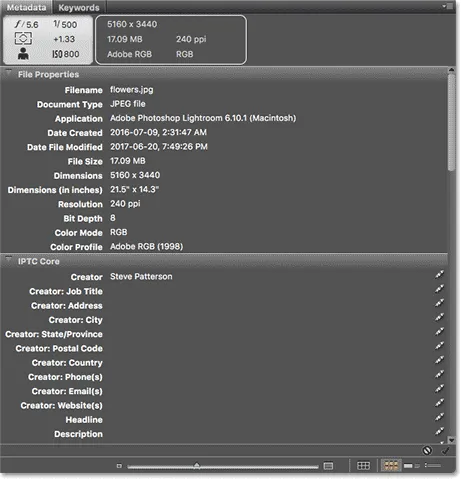
Wyświetl wszystko, co chcesz wiedzieć o obrazie, w panelu Metadane.
Wyświetlanie podglądu pełnoekranowego
Wraz z miniaturami w panelu Zawartość i podglądem w panelu Podgląd możemy również wyświetlić podgląd pełnoekranowy naszego wybranego obrazu. Po prostu naciśnij spację na klawiaturze. Spowoduje to ukrycie interfejsu Bridge i wyświetlenie obrazu na pełnym ekranie. Aby wyjść z trybu pełnoekranowego, ponownie naciśnij spację:

Naciśnij spację, aby włączyć lub wyłączyć podgląd pełnoekranowy.
Jak otworzyć obraz w Photoshopie
Na koniec, aby otworzyć obraz z programu Bridge do Photoshopa, kliknij dwukrotnie jego miniaturkę w panelu Zawartość. Dwukrotnie kliknę mój obrazek „flowers.jpg.webp”:
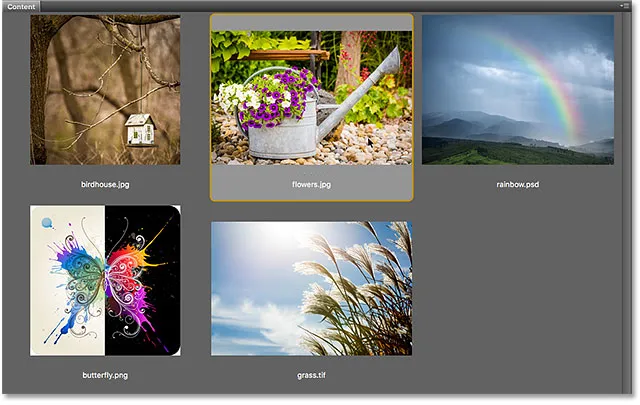
Kliknij dwukrotnie miniaturę, aby otworzyć obraz w Photoshopie.
I tutaj widzimy mój obraz otwarty w Photoshopie, gotowy do edycji:

Wybrany obraz zostanie otwarty w Photoshopie.
Zamykanie obrazu i powrót do mostu
Aby zamknąć obraz w Photoshopie i powrócić do programu Bridge, przejdź do menu Plik i wybierz Zamknij :
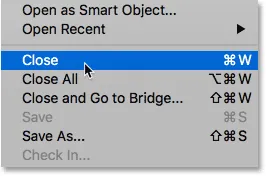
W Photoshopie przejdź do Plik> Zamknij.
Następnie, aby powrócić do programu Bridge, wróć do menu Plik i wybierz Przeglądaj w programie Bridge :
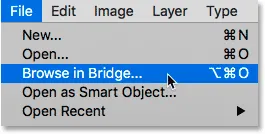
Przejście do Plik> Przeglądaj w programie Bridge.
Lub, aby zamknąć zdjęcie i powrócić do programu Bridge w jednym ujęciu, przejdź do menu Plik i wybierz polecenie Zamknij i przejdź do programu Bridge :

Idź do Plik> Zamknij i przejdź do mostu.
Spowoduje to powrót do programu Bridge, w którym możesz wybrać następny obraz, który chcesz otworzyć w Photoshopie:
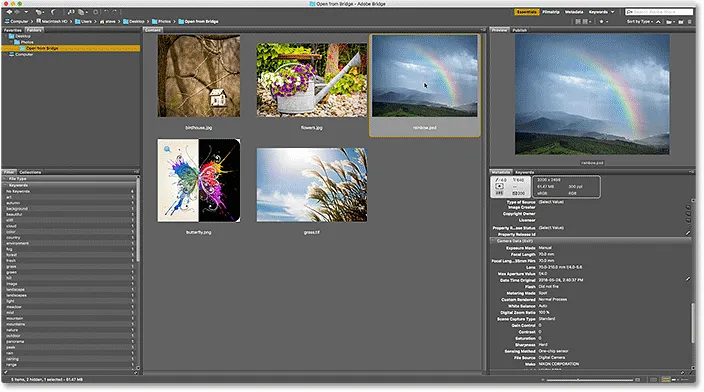
Wybieranie innego obrazu w programie Bridge.
Gdzie dalej?
Mamy to! To krótkie spojrzenie na najważniejsze funkcje, o których musimy wiedzieć, aby rozpocząć nawigację po naszych plikach i otwieranie naszych zdjęć w programie Photoshop z poziomu Bridge! Za pomocą programu Adobe Bridge można otworzyć dowolny rodzaj obrazu obsługiwanego przez program Photoshop (który jest praktycznie dowolnym rodzajem obrazu). Zwykle program Bridge wysyła obraz do Photoshopa bez żadnych problemów.
Jednak w zależności od typu otwieranego pliku (JPEG.webp, PNG, TIFF itp.) Może wystąpić sytuacja, w której Bridge wysyła obraz nie do programu Photoshop, ale do innego programu zainstalowanego na komputerze. Lub może wysyłać go do Photoshopa, ale do wcześniejszej wersji, a nie do najnowszej i najlepszej wersji. W następnej lekcji w tym rozdziale dowiemy się, jak łatwo rozwiązać problem za pomocą opcji Powiązania typów plików w Preferencjach mostu.
Lub sprawdź inne lekcje w tym rozdziale:
- 01. Ustaw program Photoshop jako domyślny edytor obrazów w systemie Windows 10
- 02. Ustaw Photoshop jako domyślny edytor obrazów w Mac OS X
- 03. Jak utworzyć nowy dokument w Photoshopie
- 04. Jak otwierać obrazy w Photoshopie
- 05. Jak otwierać obrazy w Photoshopie z Adobe Bridge
- 06. Jak zmienić skojarzenia typów plików w programie Adobe Bridge
- 07. Jak otwierać zdjęcia w module Camera Raw
- 08. Jak przenieść surowe pliki z Lightroom do Photoshopa
- 09. Jak przenosić obrazy JPEG.webp z Lightroom do Photoshopa
- 10. Jak zamykać obrazy w Photoshopie
Więcej rozdziałów i najnowsze samouczki znajdziesz w sekcji Podstawy programu Photoshop!