Jeśli chodzi o przyciągnięcie naszej uwagi, nic nie wydaje się być w stanie urzec nas bardziej niż oczy danej osoby. W tym samouczku dotyczącym programu Photoshop nauczymy się techniki retuszu mody, aby przekonać się, jak łatwo dać komuś oczy mroczny, duszny wygląd. Będziemy także uwydatniać ich kolory, dodawać niektóre pasemka i ogólnie sprawić, by wyglądały ostrzej. Należy pamiętać, że jest to efekt typu „lukier na torcie”, który można wykonać dopiero po poprawieniu obrazu pod względem odcienia i koloru.
Oto obraz, którego będę używać w tym samouczku:

Oryginalny obraz.
A oto nasz efekt końcowy:

Wynik końcowy.
Ten samouczek jest częścią naszej kolekcji Retusz portretowy. Zacznijmy!
Krok 1: Utwórz nową warstwę i nadaj jej nazwę „Shadows”
Gdy mój obraz jest otwarty w Photoshopie, obecnie mam jedną warstwę, warstwę tła, zawierającą mój obraz:
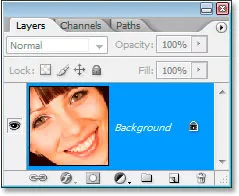
Paleta Warstwy programu Photoshop pokazuje obecnie tylko warstwę tła.
Muszę utworzyć nową pustą warstwę, która będzie utrzymywać cienie, więc użyję skrótu klawiaturowego Ctrl + Shift + N (Win) / Command + Shift + N (Mac), aby wyświetlić okno dialogowe Nowa warstwa pudełko:
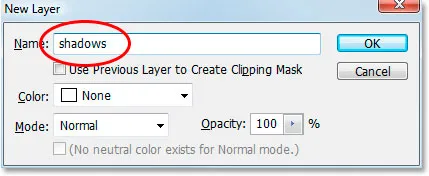
Użyj skrótu klawiaturowego, aby wyświetlić okno dialogowe „Nowa warstwa” programu Photoshop.
Mam zamiar nazwać moją nową warstwę „cieniami”, zaznaczonymi na czerwono powyżej, a następnie kliknąć OK. Photoshop dodaje moją nową pustą warstwę „cieni” powyżej mojej warstwy tła:
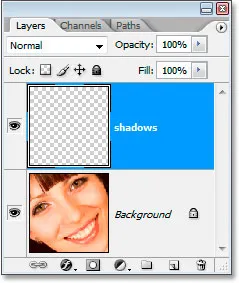
Paleta Warstwy pokazuje teraz nową warstwę „cieni” nad warstwą tła.
Krok 2: Wybierz oboje oczu za pomocą narzędzia Lasso
Chwyć narzędzie Lasso z palety Narzędzia lub naciśnij L na klawiaturze, a następnie narysuj zaznaczenie wokół jednego z oczu. Po zakończeniu naciśnij i przytrzymaj klawisz Shift, aby dodać do początkowej selekcji, a także wybierz drugie oko. Przytrzymanie Shift mówi Photoshopowi, aby nie wyrzucał zaznaczenia wokół pierwszego oka, gdy zaczniesz wybierać drugie:

Wybierz oboje oczu za pomocą narzędzia Lasso.
Krok 3: Maluj czernią wzdłuż górnej krawędzi obu oczu
Dodamy cienie do czubków oczu. Upewnij się, że warstwa „cienia” jest zaznaczona na palecie Warstwy, a następnie chwyć narzędzie Pędzel z palety Narzędzia lub naciśnij B na klawiaturze, aby ją wybrać. Użyj dość dużego pędzla o miękkich krawędziach, około 40-50 pikseli w zależności od rozmiaru obrazu, i pomaluj wzdłuż górnej krawędzi obu oczu, aby dodać cień. Nie przejmuj się pomyłkowym malowaniem nad okiem, ponieważ czerń pojawi się tylko w zaznaczonym przez nas zaznaczeniu:

Użyj dużego pędzla o miękkich krawędziach, aby malować czernią wzdłuż górnej części każdego oka, aby dodać cień.
Krok 4: Zmień tryb mieszania na „Pomnóż” i zmniejsz krycie
Po pomalowaniu cieni zmień tryb mieszania warstwy „cieni” z „Normalny” na Mnożenie i zmniejsz krycie warstwy do około 40%:
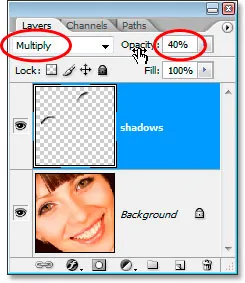
Zmień tryb mieszania warstwy „cieni” na „Pomnóż” i zmniejsz krycie do 40%.
Nie musimy już wybierać oczu, więc naciśnij Ctrl + D (Win) / Command + D (Mac), aby je odznaczyć.
Krok 5: Wybierz tęczówkę w obu oczach
Chwyć eliptyczne narzędzie markizy z palety Narzędzia i przeciągnij zaznaczenie wokół każdej tęczówki, upewniając się, że jeszcze raz przytrzymasz klawisz Shift, gdy wybierasz drugie, aby nie stracić zaznaczenia wokół pierwszego:

Wybierz każdą tęczówkę za pomocą narzędzia Elliptical Marquee.
Prawdopodobnie skończysz wybierając części obszaru powyżej i poniżej oczu, tak jak ja tutaj, więc wróć do narzędzia Lasso, przytrzymaj klawisz Alt (Win) / Option (Mac), który jest skrótem klawiszowym do uzyskiwania dostępu opcję „Odejmij od zaznaczenia” i przeciągnij wokół każdego obszaru powyżej i poniżej oczu, których nie chcesz zaznaczać. Za każdym razem, gdy zwolnisz przycisk myszy, ta część zaznaczenia zniknie. Kiedy skończysz, pozostanie tylko obszar wokół każdej wybranej tęczówki:

Odejmij nadmiar obszaru od zaznaczenia za pomocą narzędzia Lasso.
Krok 6: Skopiuj tęczówkę obiema oczami do nowej warstwy
Musimy skopiować tęczówkę w obu oczach do nowej warstwy, więc najpierw zmiękczmy nieco nasz wybór, przechodząc do menu Wybierz u góry ekranu i wybierając Pióro, które otwiera okno dialogowe Pióro. Wpisz wartość około 5 pikseli, a następnie naciśnij OK:
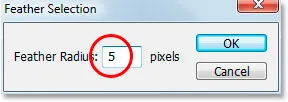
Zrób zaznaczenie, aby zmiękczyć krawędzie.
Następnie kliknij warstwę tła na palecie Warstwy, aby ją wybrać. Następnie użyj skrótu klawiaturowego Ctrl + Alt + J (Win) / Command + Option + J (Mac), aby skopiować zaznaczenie na nową warstwę powyżej warstwy tła. Kiedy pojawi się okno dialogowe Nowa warstwa, zmień nazwę warstwy na „unik”, ponieważ za chwilę będziemy używać narzędzia „Unik” na tej warstwie. Twoja paleta Warstwy powinna teraz wyglądać podobnie do tej:
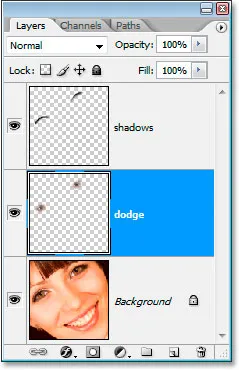
Paleta Warstwy pokazuje teraz warstwę „unikania” między warstwami tła i „cienia”.
Krok 7: Zastosuj filtr maski wyostrzającej do warstwy unikania
Zanim użyjemy narzędzia Unik, zastosujemy filtr Maska wyostrzająca. Po wybraniu warstwy „dodge” przejdź do menu Filtr u góry ekranu, wybierz Wyostrz, a następnie wybierz Maskę wyostrzającą . Kiedy pojawi się okno dialogowe Maska wyostrzająca, wprowadź Kwotę 500%, wartość Promienia 2 piksele i wartość progową 4 poziomów :
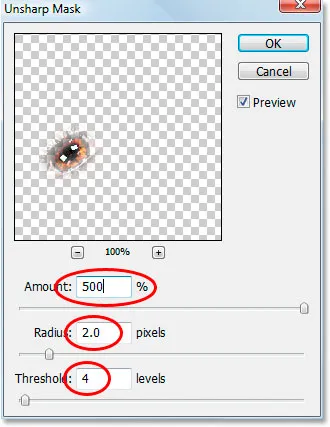
Stosowanie filtra „Maska wyostrzająca”.
Krok 8: Zmniejsz krycie warstwy „Unik” do 50%
Ostrzenie jest w tym momencie zbyt mocne, więc zmniejsz krycie warstwy „unik” do 50%:
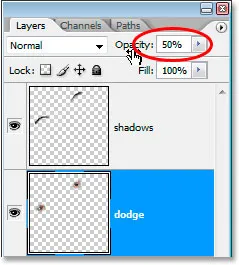
Zmniejsz krycie, aby zmniejszyć wartość ostrzenia.
Oto nasz obraz po zastosowaniu filtra Maska wyostrzająca i zmniejszeniu krycia do 50%:

Obraz do tej pory.
Krok 9: Dodaj wyróżnienie w prawym dolnym rogu każdej tęczówki za pomocą narzędzia Dodge
Teraz użyjemy narzędzia Dodge i użyjemy go, aby dodać podświetlenie w prawym dolnym rogu każdej tęczówki. Chwyć narzędzie Unik z palety Narzędzia lub naciśnij O na klawiaturze, aby szybko go wybrać. Po wybraniu narzędzia Rozjaśnianie sprawdź pasek opcji u góry ekranu i upewnij się, że zakres jest ustawiony na Podświetlenia, a ekspozycja na 50% :

Opcje narzędzia Rozjaśnianie na pasku opcji.
Następnie za pomocą mniejszego pędzla o miękkich krawędziach o wielkości około 10 pikseli (znowu będzie to zależało od rozmiaru obrazu), pomaluj kilka pociągnięć nad obszarem w prawym dolnym rogu każdej tęczówki. Każde malowane pociągnięcie zwiększy ilość rozjaśnienia w tym obszarze i łatwo przesadzić za pomocą narzędzia Rozjaśnianie, więc uważaj, aby nie posunąć się za daleko, szczególnie jeśli na zdjęciu jest już trochę wyróżnienia:

Dodaj lub rozjaśnij istniejące podświetlenia w prawym dolnym rogu każdej tęczówki za pomocą narzędzia Unik.
Krok 10: Dodaj nową pustą warstwę powyżej warstwy „Unik”
Upewnij się, że warstwa „unik” jest zaznaczona w palecie Warstwy, przytrzymaj wciśnięty klawisz Alt (Win) / Option (Mac) i kliknij ikonę Nowa warstwa u dołu palety Warstwy. Kiedy pojawi się okno dialogowe Nowa warstwa, nazwij nową warstwę „lewym podświetleniem”, ponieważ będziemy jej używać do dodawania podświetlenia po lewej stronie każdej tęczówki, a następnie kliknij OK:
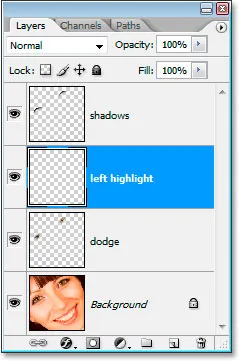
Dodaj nową pustą warstwę nad warstwą „unik” i nazwij ją „lewym podświetleniem”.
Krok 11: Dodaj wyróżnienie wzdłuż lewej strony każdej tęczówki
Tym razem dodamy podświetlenie do lewej strony każdej tęczówki. Najpierw upewnij się, że warstwa „lewe podświetlenie” jest zaznaczona na palecie Warstwy. Następnie ustaw biel jako kolor pierwszego planu, jeśli nie jest już wciśnięty najpierw przez D, a następnie przez X. Następnie ponownie za pomocą pędzla o miękkich krawędziach o rozmiarze mniej więcej takim samym, jak przed chwilą w narzędziu Unik, pomaluj białe rozjaśnienie po lewej stronie każdej tęczówki. Na początku będzie wyglądać całkowicie fałszywie:

Maluj kolorem białym po lewej stronie każdej tęczówki, aby dodać rozjaśnienie. Naprawimy jego wygląd w następnym kroku.
Nie wygląda jeszcze realistycznie, ale naprawimy to w następnym kroku.
Krok 12: Zmień tryb mieszania warstwy „lewego podświetlenia” na „nakładkę”
Po wybraniu warstwy „lewe podświetlenie” przejdź do opcji trybu mieszania w lewym górnym rogu palety Warstwy i zmień tryb mieszania z „Normalny” na Nakładkę :
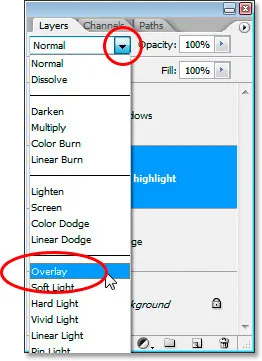
Zmień tryb mieszania dla warstwy „lewego podświetlenia” na „Nakładkę”.
Teraz sprawy wyglądają lepiej:

Obraz z objaśnieniami dodanymi w oczach.
Krok 13: Dodaj nową pustą warstwę powyżej warstwy „Lewe podświetlenie”
Dodamy jeszcze jedną pustą warstwę, tym razem powyżej warstwy „lewego podświetlenia”. Więc przy zaznaczonej warstwie „lewego podświetlenia”, użyjmy tym razem skrótu klawiaturowego, Ctrl + Shift + N (Win) / Command + Shift + N (Mac), aby wyświetlić okno dialogowe Nowa warstwa, i tym razem nazwij nowa warstwa „makijażu”. Kliknij OK, aby dodać nową warstwę:
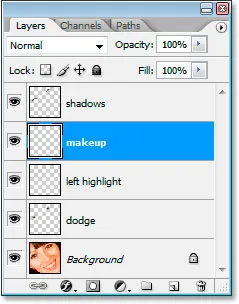
Dodaj ostatnią nową pustą warstwę i nazwij ją „makijaż”.
Krok 14: Próbkuj ciemniejszego koloru wokół oczu
Chwyć narzędzie Kroplomierz z palety Narzędzia lub naciśnij I, aby szybko je wybrać, a następnie kliknij obszar w cieniach wokół oczu, który jest ciemniejszy niż naturalny odcień skóry osoby. Nie wybieraj niczego czarnego, chcemy tylko ciemniejszego koloru. Użyjemy tego koloru do makijażu:
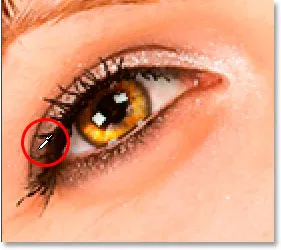
Próbkuj kolor wokół oczu, który jest nieco ciemniejszy niż odcień skóry.
Krok 15: Pomaluj próbkowanym kolorem wokół i nad oczami, aby dodać makijaż
Wróć do narzędzia Pędzel i pomaluj obszary wokół oczu i nad nimi kolorem, z którego próbkowałeś, aby dodać makijaż. Nie będzie jeszcze dobrze wyglądać, ale jest w porządku:
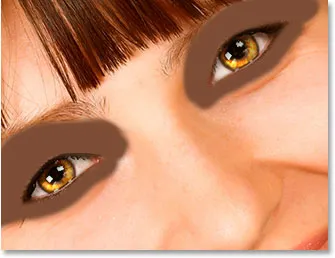
Maluj próbkowanym kolorem wokół i nad oczami.
I gotowe, gotowe!
Żartuję.
Krok 16: Zastosuj Gaussian Blur Filter do warstwy „Makeup”
Najpierw wygładzimy makijaż, a zrobimy to z filtrem Gaussian Blur. Wróć do menu Filtr, wybierz Rozmycie, a następnie Rozmycie gaussowskie . Gdy pojawi się okno dialogowe Rozmycie gaussowskie, ustaw wartość Promienia na dole na około 10 pikseli, a następnie kliknij OK:
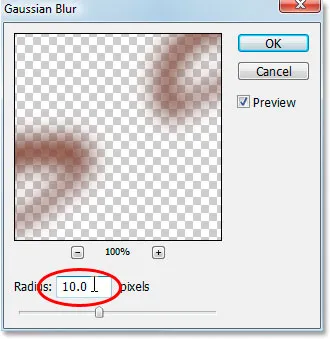
Użyj filtru Gaussian Blur, aby wygładzić makijaż.
Krok 17: Zmień tryb mieszania warstwy „Makijaż” na „Miękkie światło”
Sprawmy, aby makijaż wyglądał o wiele lepiej, zmieniając tryb mieszania. Po wybraniu warstwy „makijaż” wróć do opcji trybu mieszania w lewym górnym rogu palety Warstwy i zmień tryb mieszania z „Normalny” na Miękkie światło :
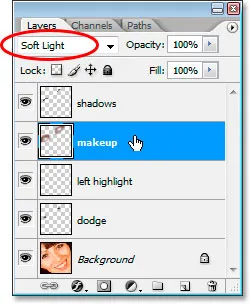
Zmień tryb mieszania warstwy „makijażu” na „Miękkie światło”.
Krok 18: Usuń wszelkie problemy z makijażem
W tym momencie pozostaje tylko wyczyścić nierówne miejsca za pomocą makijażu. Aby to zrobić, chwyć narzędzie Gumka z palety Narzędzia lub naciskając E na klawiaturze, a po wybraniu warstwy „makijażu” i narzędzia Gumka do pędzla o miękkich krawędziach, po prostu obejdź i usuń niechciane obszary:
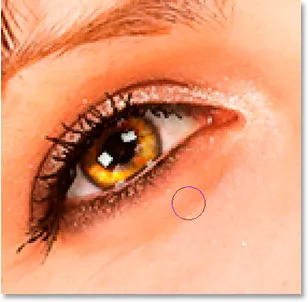
Użyj narzędzia Gumka, aby usunąć niechciane obszary makijażu.
Po oczyszczeniu makijażu gotowe! Dla porównania jest to obraz, od którego zaczęliśmy:

Oryginalny obraz.
A oto nasz końcowy wynik „retuszowania mody”:

Wynik końcowy.
Mamy to! W ten sposób nadać oczom mroczny, duszny wygląd w Photoshopie! Więcej informacji na temat edycji zdjęć w Photoshopie znajduje się w sekcji Retusz zdjęć!