Jeśli to prawda, że dwie głowy są lepsze niż jedna, to prawdą jest również, że dwa widoki tego samego obrazu są lepsze niż jeden, szczególnie jeśli chodzi o edycję zdjęć W tym samouczku zobaczymy, jak dać sobie dwa różne widoki ten sam obraz, otwierając go w dwóch osobnych oknach dokumentu, każdy ustawiony na inny poziom powiększenia, co znacznie ułatwia ocenę wpływu naszych zmian na ogólny obraz. To naprawdę bardziej wskazówka dla Photoshopa niż faktyczna technika edycji zdjęć, ale jest ona tak bardzo przydatna i często go używam, że naprawdę zasługuje na uwzględnienie w naszych innych samouczkach do edycji zdjęć .
Czy kiedykolwiek zdarzyło Ci się, że zbliżyłeś się do określonego obszaru na zdjęciu, być może rozjaśniasz czyjeś oczy lub wybielasz zęby, a może przesuwasz się wokół obrazu w poszukiwaniu drobnych wad skóry lub śladów kurzu na antycznym zdjęciu, a ty? masz problem z oceną skuteczności Twoich edycji, ponieważ jesteś zbyt blisko obrazu? Czy nie byłoby wspaniale, gdybyś mógł zobaczyć całe zdjęcie podczas pracy, bez względu na to, jak bardzo jesteś powiększony? Jasne, zawsze możesz powiększyć, aby wprowadzić kilka zmian, pomniejszyć do rozmiaru widoku 100%, aby ocenić wyniki, powiększyć, aby wprowadzić jeszcze kilka zmian, pomniejszyć, w przód iw tył, w kółko, ale kto chce aby to zrobić, zwłaszcza gdy istnieje o wiele lepszy i łatwiejszy sposób! Wystarczy otworzyć ten sam obraz w drugim oknie dokumentu!
Oto zdjęcie, które obecnie mam otwarte w Photoshopie. Korzystam z Photoshopa CS4 tutaj, ale ta wskazówka działa z każdą wersją:
 Oryginalny obraz otwarty w Photoshopie.
Oryginalny obraz otwarty w Photoshopie.
Powiedzmy, że chciałem popracować nad oczami kobiety, rozjaśniając je lub zmieniając ich kolor. Będę musiał powiększyć jej oczy, więc wezmę Narzędzie powiększania z palety Narzędzia i przeciągnę prostokątny wybór wokół jej oczu. Po zwolnieniu przycisku myszy program Photoshop powiększa wybrany obszar:
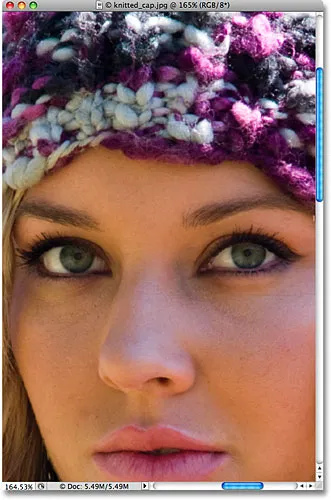 Przeciągnij zaznaczenie za pomocą Narzędzia powiększania wokół obszaru, który chcesz powiększyć.
Przeciągnij zaznaczenie za pomocą Narzędzia powiększania wokół obszaru, który chcesz powiększyć.
Problem polega na tym, że nadal chcę widzieć resztę zdjęcia podczas pracy, dzięki czemu mogę lepiej zrozumieć, w jaki sposób wprowadzane przeze mnie zmiany wpływają na ogólny obraz. Jak już wspomniałem, mogłem powiększać i pomniejszać podczas pracy, ale o wiele lepszym rozwiązaniem byłoby otwarcie drugiego widoku obrazu w osobnym oknie dokumentu. Aby to zrobić, po prostu przejdź do menu Okno u góry ekranu i wybierz Rozmieść . Zobaczysz opcję o nazwie Nowe okno dla, a następnie nazwę obrazu, który obecnie otworzyłeś. W moim przypadku nazwa mojego obrazu to „knitted_cap.jpg.webp”, więc moja opcja pojawia się jako „Nowe okno dla knitted_cap.jpg.webp”:
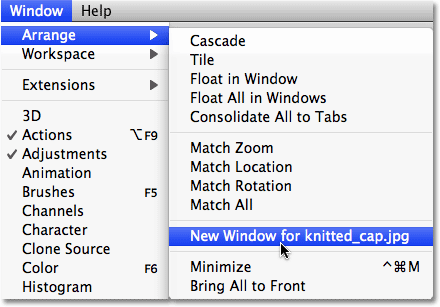 Przejdź do Okno> Ułóż> Nowe okno dla (wstaw tutaj nazwę swojego obrazu).
Przejdź do Okno> Ułóż> Nowe okno dla (wstaw tutaj nazwę swojego obrazu).
Spowoduje to otwarcie dokładnie tego samego obrazu w drugim oknie dokumentu. Jeśli pracujesz w Photoshop CS4 tak jak ja, domyślnym zachowaniem Photoshop CS4 jest otwieranie nowych okien jako serii dokumentów z zakładkami . Przejdź do nowego paska aplikacji u góry ekranu, kliknij ikonę Rozmieść dokumenty, a następnie kliknij układ dokumentów w dwóch kolumnach:
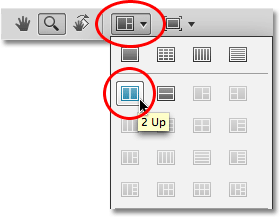 W Photoshop CS4 wybierz układ dwóch kolumn „2 w górę” z opcji Rozmieść dokumenty.
W Photoshop CS4 wybierz układ dwóch kolumn „2 w górę” z opcji Rozmieść dokumenty.
W Photoshop CS3 i wcześniejszych wersjach wybranie „Okno> Ułóż> Nowe okno dla (nazwa twojego obrazu)” otwiera obraz w drugim ruchomym oknie dokumentu. Aby umieścić okna dokumentu obok siebie, po prostu kliknij obszar zakładki u góry okien dokumentu i przeciągnij je na miejsce. Lub przejdź do menu Okno, wybierz Rozmieść, a następnie wybierz Kafelek w pionie :
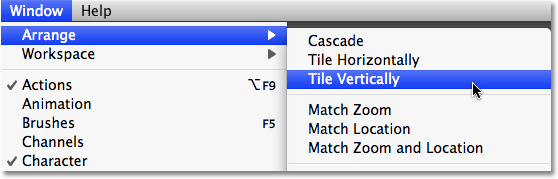 W programie Photoshop CS3 lub wcześniejszym wybierz polecenie Okno> Rozmieść> Kafelek w pionie.
W programie Photoshop CS3 lub wcześniejszym wybierz polecenie Okno> Rozmieść> Kafelek w pionie.
Niezależnie od tego, której wersji programu Photoshop używasz, oba okna dokumentu powinny być wyświetlane obok siebie, pokazując dokładnie ten sam obraz. Jedyną różnicą jest to, że oba okna mają inny poziom powiększenia:
 Dwa widoki przy dwóch różnych poziomach powiększenia dokładnie tego samego zdjęcia.
Dwa widoki przy dwóch różnych poziomach powiększenia dokładnie tego samego zdjęcia.
Wielu ludzi zostaje oszukanych, myśląc, że właśnie otworzyli drugą kopię obrazu, ale w rzeczywistości mamy dokładnie taki sam obraz, który pojawia się w obu oknach dokumentu . Daliśmy sobie dwa osobne widoki tego samego obrazu, ale jest to ten sam obraz w obu oknach dokumentu. Jeśli pomyślisz o tym, jak działają twoje oczy, każde oko widzi obiekt pod innym kątem, ale oba oczy widzą ten sam obiekt. W naszych oknach dokumentów każde z nich pokazuje nam inny widok obrazu, ale jest to ten sam obraz w obu oknach.
Ponieważ oba okna pokazują to samo zdjęcie, wszystko, co zrobisz w jednym z nich, zostanie natychmiast odzwierciedlone w drugim. Jako szybki przykład zdesaturuję obraz, przechodząc do menu Obraz, wybierając Dopasowania, a następnie wybierając Desaturuj :
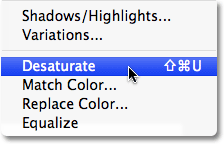 Desaturacja obrazu to szybki sposób na przekonwertowanie zdjęcia na czarno-białe, choć z pewnością nie jest to najlepszy sposób.
Desaturacja obrazu to szybki sposób na przekonwertowanie zdjęcia na czarno-białe, choć z pewnością nie jest to najlepszy sposób.
To natychmiast usuwa wszystkie kolory z obrazu, pozostawiając mi czarno-białe zdjęcie. Zauważ, że niezależnie od tego, które okno dokumentu wybrałem, oba okna pokazują wersję desaturated, a to dlatego, że oba pokazują dokładnie to samo zdjęcie:
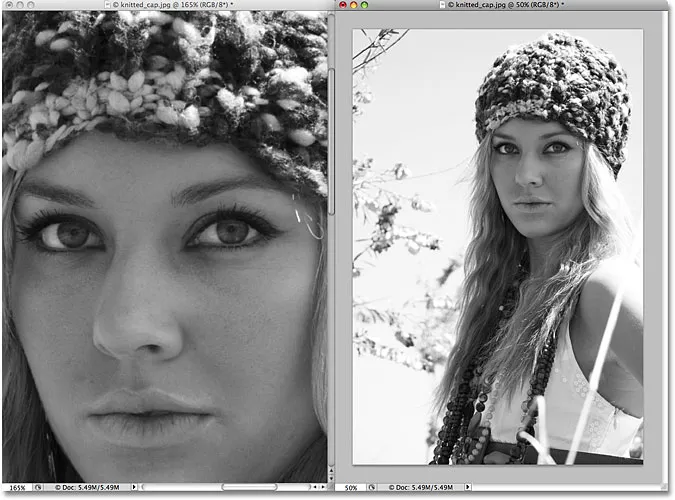 Wszystko, co robisz w jednym oknie dokumentu, natychmiast pojawia się w drugim.
Wszystko, co robisz w jednym oknie dokumentu, natychmiast pojawia się w drugim.
Dla zabawy wezmę pędzel historii programu Photoshop z palety Narzędzia (mógłbym również nacisnąć literę Y na klawiaturze, aby wybrać ją za pomocą skrótu):
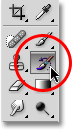 Wybieranie pędzla historii z palety Narzędzia.
Wybieranie pędzla historii z palety Narzędzia.
History Brush jest jak wersja wehikułu czasu programu Photoshop, pozwalająca namalować poprzednie stany historii z powrotem na obraz. Na przykład mogę przywrócić oryginalny kolor czapki kobiety, malując ją pędzlem historii. Wybiorę okno dokumentu po lewej stronie (powiększony widok) i zacznę pędzlem malować jej czapkę. Mimo że maluję w oknie dokumentu po lewej, oba okna dokumentów pokazują wyniki tego, co robię:
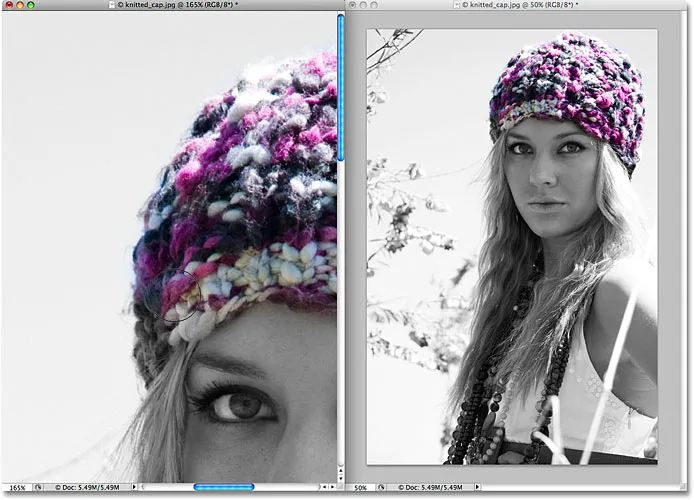 Pędzel historii maluje poprzednie stany historii z powrotem na obrazie.
Pędzel historii maluje poprzednie stany historii z powrotem na obrazie.
Mamy nadzieję, że masz teraz poczucie, jak przydatny może być ten tryb podwójnego widoku podczas edycji zdjęć, a co ciekawe, nie wymaga kosztownej konfiguracji podwójnego monitora. Po prostu otwórz obraz w drugim oknie dokumentu, wykonaj wszystkie czynności edycyjne w oryginalnym oknie, powiększając i przesuwając w razie potrzeby, i pozostaw drugie okno ustawione w trybach Rzeczywiste piksele lub Dopasuj do ekranu, z których oba mogą być dostępne z menu Widok u góry ekranu. Zapoznaj się z naszym pełnym samouczkiem Powiększanie i przesuwanie w Photoshopie w naszej sekcji Podstawy Photoshop, aby uzyskać więcej informacji na temat poruszania się po obrazach w Photoshopie.
Mamy to! Oto jak dać sobie dwa osobne widoki podczas edycji obrazu w Photoshopie! Więcej informacji na temat edycji zdjęć w Photoshopie znajduje się w sekcji Retusz zdjęć!