Przycinanie zdjęć jest zdecydowanie jednym z najczęstszych, codziennych zastosowań Photoshopa. To tak powszechne, że Photoshop jest wyposażony w narzędzie zaprojektowane specjalnie do przycinania zdjęć, dogodnie nazwane Narzędziem Kadrowania. Jedną z wielkich zalet narzędzia do przycinania jest to, że możesz łatwo przycinać zdjęcia do popularnych rozmiarów zdjęć, takich jak 4x6, 5x7 lub 8x10, po prostu wpisując wartości szerokości i wysokości na pasku opcji przed przeciągnięciem ramki przycinania lub wybierając wstępnie ustawiony rozmiar przycięcia z Próbnika wstępnego.
To może być świetne, ale co, jeśli nie chcesz zmienić proporcji zdjęcia? Co zrobić, jeśli chcesz przyciąć obraz, zachowując stosunek szerokości do wysokości taki sam jak oryginał? A jeśli nie masz pewności, jaki jest oryginalny format obrazu? Możesz otworzyć okno dialogowe Rozmiar obrazu, aby dowiedzieć się o szerokości i wysokości obrazu, a następnie wykonać obliczenia matematyczne, ale istnieje jeszcze łatwiejszy sposób dzięki rzadko używanemu, ale bardzo przydatnemu poleceniu w Photoshopie o nazwie Transform Selection, czyli tym, co „ zamierzam patrzeć w tym samouczku.
Oto zdjęcie, z którym będę pracować. Chcę przyciąć obraz bliżej twarzy kobiety i kwiatów, które trzyma, ale chcę, aby końcowy efekt zachował ten sam współczynnik kształtu co oryginał:

Oryginalne zdjęcie.
Zacznijmy!
Krok 1: Wybierz całe zdjęcie
Pierwszą rzeczą, którą musimy zrobić, to wybrać całe nasze zdjęcie. Przejdź do menu Wybierz u góry ekranu i wybierz Wszystkie u góry listy lub użyj skrótu klawiaturowego Ctrl + A (Win) / Command + A (Mac). Tak czy inaczej zaznacza całe zdjęcie, a zobaczysz kontur wyboru wokół krawędzi obrazu w oknie dokumentu:

Zarys wyboru pojawia się wokół całego zdjęcia w oknie dokumentu.
Krok 2: Wybierz „Przekształć zaznaczenie” z menu Wybierz
Z konturem wyboru wokół całego zdjęcia jeszcze raz wróć do menu Wybierz i tym razem wybierz Przekształć zaznaczenie u dołu listy:
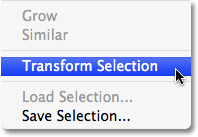
Przejdź do Wybierz> Przekształć zaznaczenie.
Krok 3: Zmień rozmiar zaznaczenia
Jak sama nazwa wskazuje, polecenie Przekształć zaznaczenie w programie Photoshop pozwala nam dokonywać zmian w samym zarysie zaznaczenia bez wpływu na cokolwiek w zaznaczeniu. W takim przypadku chcemy zmienić rozmiar konturu wyboru i zmniejszyć go, aż będzie otaczał tylko tę część zdjęcia, którą chcemy zachować, co pozwoli nam wykadrować wszystko inne. Aby zmienić rozmiar zaznaczenia, przytrzymaj klawisz Shift, a następnie kliknij jeden z uchwytów (małe kwadraty) w rogach zaznaczenia i przeciągnij narożnik do środka. Przytrzymanie klawisza Shift powoduje, że proporcje szerokości do wysokości pozostają takie same podczas przeciągania, co pozwala nam zachować ten sam współczynnik proporcji, co oryginalne zdjęcie.
Możesz także przenieść kontur zaznaczenia, klikając dowolne miejsce wewnątrz zaznaczenia i przeciągając go w nowe miejsce. Po prostu nie klikaj tego małego symbolu docelowego na środku zaznaczenia, w przeciwnym razie przeniesiesz symbol docelowy, a nie zaznaczenie. Kontynuuj przenoszenie i zmienianie rozmiaru zaznaczenia, dopóki nie otoczy tylko obszaru, który chcesz zachować:

Przytrzymaj Shift i przeciągnij jeden z narożnych uchwytów do wewnątrz, aby zmienić rozmiar konturu zaznaczenia, zachowując jednak ten sam współczynnik kształtu.
Po zakończeniu naciśnij klawisz Enter (Win) / Return (Mac), aby zaakceptować transformację.
Krok 4: Przytnij obraz
W tym momencie pozostaje tylko wyciąć obszar poza naszą selekcją! W tym celu możemy użyć polecenia Kadrowanie w programie Photoshop. Przejdź do menu Obraz u góry ekranu i wybierz Przytnij :
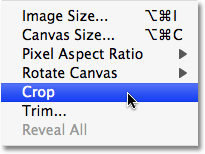
Przejdź do Image> Crop.
Zaraz po wybraniu opcji Przytnij, Photoshop kontynuuje i przycina wszystko, co nie wchodzi w zakres zaznaczenia, pozostawiając nam przyciętą wersję zdjęcia, która zachowuje dokładnie taki sam współczynnik kształtu jak oryginał:

Współczynnik kształtu przyciętego obrazu pozostaje taki sam jak oryginalne zdjęcie.
Aby usunąć kontur zaznaczenia, wróć do menu Wybierz i wybierz Odznacz lub użyj skrótu klawiaturowego Ctrl + D (Win) / Command + D (Mac).
Mamy to! W ten sposób można przycinać zdjęcia bez zmiany oryginalnego współczynnika kształtu w Photoshopie! Więcej informacji na temat edycji zdjęć w Photoshopie znajduje się w sekcji Retusz zdjęć!