Dowiedz się, jak dostosować pasek narzędzi w programie Photoshop CC za pomocą okna dialogowego Dostosuj pasek narzędzi i jak zapisać niestandardowy układ paska narzędzi jako ustawienie wstępne. Dowiesz się, jak usuwać i przywracać narzędzia, grupować i rozgrupowywać narzędzia, zmieniać ich kolejność, zmieniać skróty klawiaturowe i wiele więcej!
Jak dotąd w tej serii poświęconej interfejsowi Photoshopa dowiedzieliśmy się wszystkiego o pasku narzędzi Photoshopa i jego wielu narzędziach. Dowiedzieliśmy się również, jak przywrócić domyślne ustawienia narzędzi i paska narzędzi programu Photoshop. W tym samouczku nauczymy się dostosowywać pasek narzędzi w Photoshopie! W Photoshop CC Adobe wreszcie pozwala nam tworzyć niestandardowe układy paska narzędzi, które lepiej pasują do naszego sposobu pracy. Możemy ukryć narzędzia, których nie używamy, zmienić grupy narzędzi, zmienić kolejność narzędzi i wiele więcej! Możemy nawet zapisać nasze niestandardowe układy paska narzędzi jako ustawienia wstępne! Zobaczmy, jak to działa.
Aby korzystać z nowej, dostosowywanej funkcji paska narzędzi, potrzebujesz Photoshop CC. Musisz także upewnić się, że twoja kopia programu Photoshop CC jest aktualna.
To jest lekcja 4 z 10 w naszej serii Nauka interfejsu Photoshopa. Zacznijmy!
Podstawowe informacje na temat szybkiego paska narzędzi
Domyślnie pasek narzędzi w Photoshopie znajduje się po lewej stronie interfejsu. Przyciemniłem resztę interfejsu na zrzucie ekranu, aby pasek narzędzi był lepiej widoczny (jest po lewej stronie):
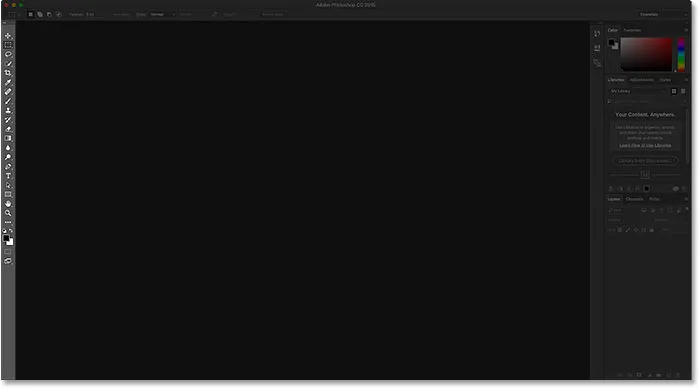
Interfejs programu Photoshop pokazujący pasek narzędzi (podświetlony) po lewej stronie.
Wybieranie narzędzi
Każda ikona na pasku narzędzi reprezentuje inne narzędzie, które możemy wybrać. A jednak, jak mówią w nocnych reklamach: „Ale czekaj … jest więcej!”. Większość narzędzi, które widzimy na pasku narzędzi, ma więcej narzędzi ukrytych za nimi w tym samym miejscu. Aby wyświetlić dodatkowe narzędzia, kliknij ikonę narzędzia prawym przyciskiem myszy (Win) / Control + Mac (Mac). Pojawi się wysuwane menu z listą innych narzędzi, które są z nim zgrupowane.
Narzędzia programu Photoshop są grupowane razem z innymi narzędziami podobnymi do tego, co robią. Na przykład, jeśli kliknę prawym przyciskiem myszy (Win) / klawiszem Control (Mac) na narzędziu Rectangular Marquee u góry, pojawi się menu rozwijane. Menu pokazuje mi, że narzędzie do zaznaczania eliptycznego, narzędzie do zaznaczania pojedynczego wiersza i narzędzie do zaznaczania pojedynczej kolumny są zgrupowane razem i dostępne w tym samym miejscu. Ma to sens, ponieważ wszystkie cztery narzędzia są podstawowymi narzędziami wyboru:
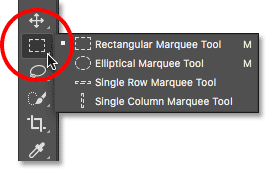
Cztery narzędzia zaznaczania geometrycznego Photoshopa znajdują się w tym samym miejscu paska narzędzi.
Jeśli kliknę prawym przyciskiem myszy (Win) / klawiszem Control (Mac) w narzędziu Punktowy pędzel korygujący, zobaczymy, że dzieli on to miejsce na pasku narzędzi z Narzędziem pędzel korygujący, Narzędziem łatki, Narzędziem przenoszenia uwzględniającym zawartość i narzędzie Red Eye. Są to wszystkie narzędzia do retuszowania zdjęć, więc znowu sensowne jest, aby zostały zgrupowane:

Wiele narzędzi do retuszowania w Photoshopie jest zgrupowanych.
Dlaczego musimy dostosować pasek narzędzi?
Nie przejdę przez wszystkie narzędzia na pasku narzędzi, ale oczywiście jest ich wiele (według mojej liczby w Photoshopie CC 2017). To wspaniałe, że Photoshop udostępnia nam tak wiele narzędzi do pracy, ale prawdopodobnie nie będziesz potrzebować każdego narzędzia każdego dnia. Jest kilka narzędzi, z których będziesz korzystać cały czas. Inni, często będziesz używać lewy. I jeszcze inne, na które, no cóż, w ogóle się nie przyda.
Czy nie byłoby wspaniale, gdybyśmy mogli dostosować pasek narzędzi Toolbar, abyśmy mogli zatrzymać tylko potrzebne narzędzia i ukryć te, których nie potrzebujemy? Co powiesz na możliwość zmiany kolejności narzędzi? W ten sposób narzędzia, których najczęściej używasz, mogą pojawić się jako pierwsze, a nie rozrzucone po całym miejscu. A jeśli moglibyśmy grupować i rozgrupowywać narzędzia w sposób, który ma dla nas większy sens i sposób, w jaki pracujemy? Wreszcie, co jeśli moglibyśmy zapisać nasz spersonalizowany układ paska narzędzi Toolbar jako ustawienie wstępne, do którego moglibyśmy przełączać się w dowolnym momencie?
We wcześniejszych wersjach programu Photoshop nie było możliwości zrobienia żadnej z tych rzeczy. Ale w Photoshop CC Adobe w końcu pozwala nam dostosować pasek narzędzi w dowolny sposób. Zobaczmy, jak to działa.
Jak dostosować pasek narzędzi programu Photoshop
Aby dostosować pasek narzędzi w Photoshopie, używamy okna dialogowego Dostosuj pasek narzędzi . Aby go otworzyć, przejdź do menu Edycja na pasku menu u góry ekranu i wybierz Pasek narzędzi :

Przejście do Edycja> Pasek narzędzi.
Lub kliknij prawym przyciskiem myszy (Win) / klawiszem Control (Mac) ikonę Ellipsis (trzy małe kropki) bezpośrednio pod narzędziem Zoom na samym pasku narzędzi. Następnie wybierz Edytuj pasek narzędzi z rozwijanego menu:
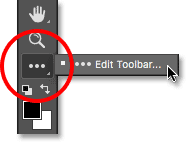
Kliknięcie prawym przyciskiem myszy (Win) / przytrzymanie klawisza Control (Mac) na ikonie Ellipsis i wybranie Edytuj pasek narzędzi.
Okno dialogowe Dostosuj pasek narzędzi
Tak czy inaczej otwiera okno dialogowe Dostosuj pasek narzędzi. Okno dialogowe składa się z dwóch głównych kolumn. Po lewej stronie znajduje się kolumna paska narzędzi . Kolumna paska narzędzi wyświetla bieżący układ paska narzędzi, w tym kolejność pojawiania się narzędzi i ich grupowanie. Po prawej stronie znajduje się kolumna Dodatkowe narzędzia . W tym miejscu przeciągamy narzędzia z kolumny paska narzędzi, które chcemy usunąć:
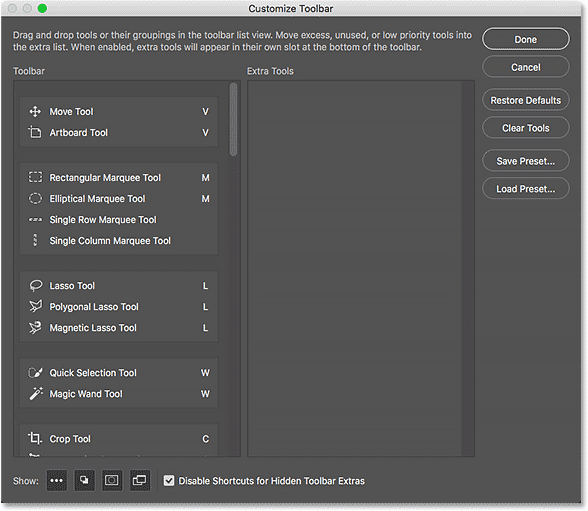
Okno dialogowe Dostosuj pasek narzędzi w Photoshop CC.
Jak usunąć narzędzie z paska narzędzi
Aby usunąć narzędzie z paska narzędzi, wystarczy kliknąć narzędzie w kolumnie paska narzędzi po lewej stronie i przeciągnąć je do kolumny dodatkowych narzędzi po prawej stronie. Ale zanim pokażę ci, jak to działa, zamierzam na chwilę zamknąć okno dialogowe Dostosuj pasek narzędzi. Aby to zrobić, kliknę przycisk Anuluj w prawym górnym rogu. To zamyka okno dialogowe bez zapisywania żadnych zmian:
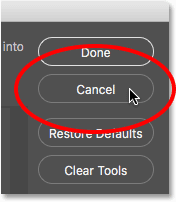
Kliknięcie przycisku Anuluj.
Po zamknięciu okna dialogowego kliknę prawym przyciskiem myszy (Win) / Control + Mac (Mac) w narzędziu Move na górze paska narzędzi. Spowoduje to otwarcie wysuwanego menu, w którym domyślnie narzędzie obszaru roboczego jest zagnieżdżone za narzędziem przenoszenia:
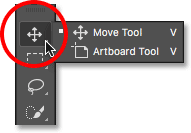
Narzędzia przesuwania i narzędzia obszaru roboczego mają to samo miejsce na pasku narzędzi.
Powiedzmy, że tak naprawdę nie używam często narzędzia obszaru roboczego, więc chciałbym go usunąć z paska narzędzi. Aby to zrobić, kliknę prawym przyciskiem myszy (Win) / Control + Mac (Mac) na ikonie Ellipsis w dolnej części paska narzędzi. Następnie wybiorę Edytuj pasek narzędzi z menu rozwijanego, tak jak widzieliśmy wcześniej:
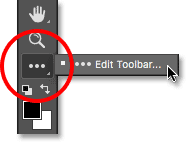
Wybieranie polecenia Edytuj pasek narzędzi.
Spowoduje to otwarcie okna dialogowego Dostosuj pasek narzędzi, podobnie jak widzieliśmy wcześniej. Jeśli spojrzymy na górę kolumny paska narzędzi po lewej stronie, zobaczymy narzędzie Move i narzędzie obszaru roboczego zgrupowane razem:

Okno dialogowe Dostosuj pasek narzędzi pokazujące narzędzie Przenieś i grupę Narzędzia obszaru roboczego.
Aby usunąć narzędzie obszaru roboczego z paska narzędzi, wystarczy kliknąć go w kolumnie paska narzędzi i przeciągnąć do kolumny dodatkowych narzędzi:
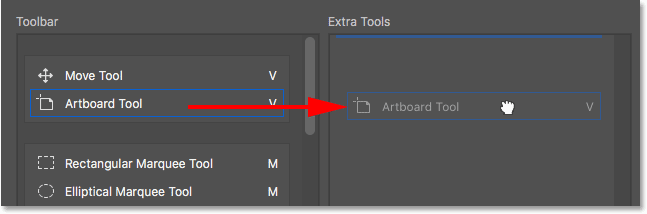
Przeciąganie narzędzia obszaru roboczego z lewej kolumny do prawej kolumny.
Zwolnię przycisk myszy, a teraz narzędzie Obszar roboczy nie pojawia się już na pasku narzędzi po lewej stronie. Teraz jest to dodatkowe narzędzie po prawej stronie:
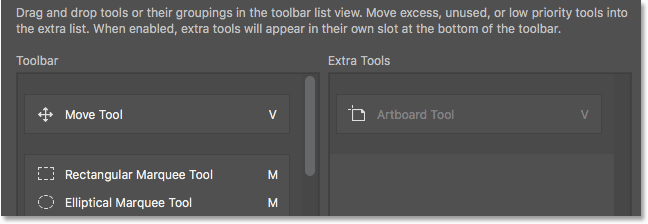
Narzędzie obszaru roboczego jest teraz dodatkowym narzędziem, a nie głównym narzędziem na pasku narzędzi.
Aby zaakceptować zmianę i zamknąć okno dialogowe, kliknę przycisk Gotowe w prawym górnym rogu:
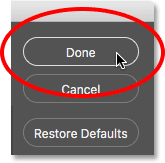
Kliknij przycisk Gotowe.
A teraz, jeśli kliknę prawym przyciskiem myszy (Win) / klawiszem Control (Mac) w narzędziu Move na pasku narzędzi, nic się nie stanie. Menu wysuwane nie jest już wyświetlane. To dlatego, że narzędzie Move jest teraz jedynym narzędziem w tym miejscu. Usunąłem narzędzie obszaru roboczego, które wcześniej było w nim zagnieżdżone:

Narzędzie przenoszenia znajduje się teraz sam na górze paska narzędzi.
Gdzie znaleźć dodatkowe narzędzia
Gdzie więc poszło narzędzie obszaru roboczego? Cóż, kiedy mówię, że usunąłem go z paska narzędzi, to nie jest tak naprawdę prawda. W rzeczywistości nie usuwamy narzędzi całkowicie. Zamiast tego po prostu przenosimy je z głównego układu paska narzędzi do nowego, ukrytego obszaru dodatkowych narzędzi . Aby wyświetlić obszar dodatkowych narzędzi, kliknij prawym przyciskiem myszy (Win) / Control (Mac) ikonę Ellipsis na pasku narzędzi, aby otworzyć menu rozwijane. Lub kliknij i przytrzymaj przez chwilę ikonę Ellipsis, aby wyświetlić menu rozwijane.
Wszelkie narzędzia przeciągnięte do kolumny Dodatkowe narzędzia w oknie dialogowym Dostosuj pasek narzędzi (na przykład moje narzędzie Obszar roboczy) pojawią się tutaj, wymienione poniżej polecenia Edytuj pasek narzędzi. Oznacza to, że jeśli potrzebujesz tych narzędzi, są one nadal dostępne i gotowe do wyboru. Jedyną różnicą jest to, że są teraz schowane w osobnym obszarze:
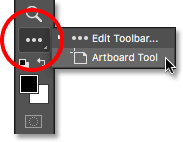
Dodatkowe narzędzia są wymienione poniżej polecenia Edytuj pasek narzędzi.
Jak przywrócić narzędzie na pasku narzędzi
Teraz, gdy przeniosłem narzędzie obszaru roboczego do obszaru dodatkowych narzędzi, co się stanie, jeśli zdam sobie sprawę, że popełniłem błąd? Właściwie dość często korzystam z narzędzia Obszar roboczy, więc jak przenieść go z powrotem na główny pasek narzędzi? Aby przywrócić narzędzie, kliknij je w kolumnie Dodatkowe narzędzia po prawej stronie i przeciągnij z powrotem do kolumny Pasek narzędzi po lewej stronie.
Tworzenie niezależnego narzędzia
Zwróć jednak uwagę na niebieski poziomy pasek, który pojawia się pod twoim małym „chwytającym” kursorem ręki podczas przeciągania narzędzia. Ten niebieski pasek informuje, gdzie upuścisz narzędzie po zwolnieniu przycisku myszy. Miejsce upuszczenia to miejsce, w którym pojawi się na pasku narzędzi. Na przykład, jeśli przeciągnę narzędzie Obszar roboczy poniżej narzędzia Przesuń, aby niebieski pasek poziomy pojawił się między narzędziem Przesuń a grupą rozpoczynającą się od narzędzia Prostokątna ramka zaznaczenia:
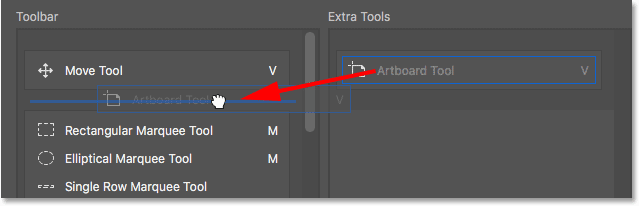
Przeciąganie narzędzia Obszar roboczy poniżej narzędzia Przenoszenie.
Następnie, gdy zwolnię przycisk myszy, Photoshop upuszcza narzędzie obszaru roboczego w to miejsce, czyniąc z niego niezależne narzędzie, a nie należące do żadnej grupy:
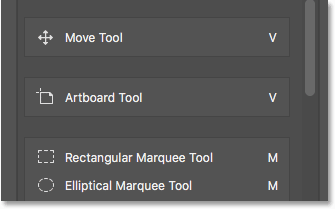
Narzędzie obszaru roboczego znajduje się teraz poniżej i jest oddzielone od narzędzia przenoszenia.
Podgląd paska narzędzi Live
Sam pasek narzędzi jest aktualizowany, aby pokazać nam podgląd na żywo zmian, które wprowadzamy w oknie dialogowym Dostosuj pasek narzędzi. Widzimy tutaj narzędzie obszaru roboczego znajdujące się poniżej narzędzia ruchu:
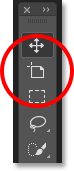
Pasek narzędzi aktualizuje się w miarę wprowadzania zmian.
Grupowanie narzędzia za pomocą innych narzędzi
Co jeśli zamiast oddzielnego narzędzia obszaru roboczego, chciałbym zgrupować go ponownie za pomocą narzędzia Move, tak jak było pierwotnie? Na chwilę kliknę i przeciągnę Narzędzie obszaru roboczego do kolumny Dodatkowe narzędzia:
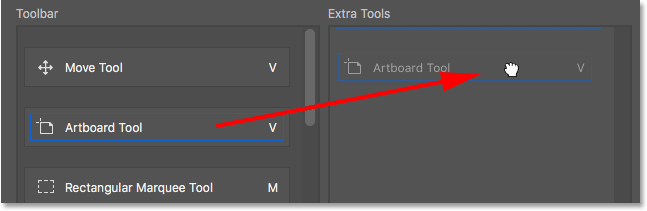
Przeciągnięcie narzędzia Obszar roboczy z powrotem do kolumny Narzędzia dodatkowe.
Następnie przeciągnę go z powrotem do kolumny paska narzędzi. Ale tym razem, zamiast przeciągać go poniżej Narzędzia przesuwania, ustawię kursor w taki sposób, aby niebieski poziomy pasek pojawił się tuż u dołu pola Narzędzia przesuwania:
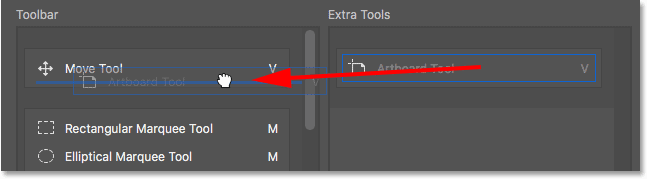
Przeciąganie narzędzia obszaru roboczego do tej samej grupy, co narzędzie przenoszenia.
Zwolnię przycisk myszy, a teraz narzędzie obszaru roboczego jest ponownie zgrupowane z narzędziem przenoszenia:
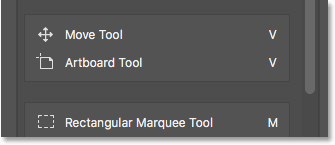
Narzędzia przenoszenia i narzędzia obszaru roboczego ponownie dzielą tę samą grupę.
Jak grupować i rozgrupowywać narzędzia na pasku narzędzi
Jeśli się nad tym zastanowić, Narzędzie obszaru roboczego i Narzędzie przenoszenia naprawdę nie mają ze sobą nic wspólnego. Dlaczego są częścią tej samej grupy? Bardziej sensowne są oddzielne, niezależne narzędzia na pasku narzędzi. Jak je rozgrupować? Mam na myśli, że mogę przeciągnąć Narzędzie obszaru roboczego z powrotem do kolumny Dodatkowe narzędzia, a następnie z powrotem do kolumny Pasek narzędzi, tak jak przed chwilą. Ale jest prostszy sposób.
Rozgrupowanie pojedynczego narzędzia
Aby rozgrupować narzędzie Obszar roboczy, wystarczy kliknąć go i przeciągnąć w dół, aż niebieski poziomy pasek pojawi się poniżej i nie oddzieli się od pola Narzędzia przenoszenia:
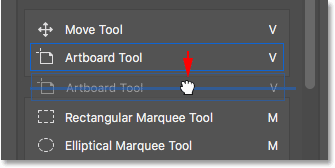
Przeciąganie narzędzia Obszar roboczy w dół i od narzędzia Przenieś.
Po zwolnieniu przycisku myszy program Photoshop rozgrupowuje narzędzie obszaru roboczego z narzędzia przenoszenia i wyświetla je niezależnie od siebie:
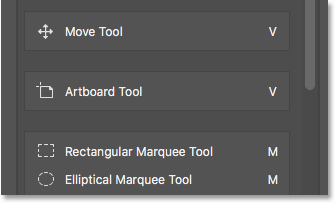
Te dwa narzędzia zostały rozgrupowane.
Usuwanie wielu narzędzi z grupy
Wrócimy do narzędzia Obszar roboczy nieco później. Spójrzmy na inny przykład. Tutaj mamy grupę zawierającą prostokątne narzędzie do zaznaczania, narzędzie do zaznaczania eliptycznego, narzędzie do zaznaczania pojedynczego wiersza i narzędzie do zaznaczania pojedynczej kolumny. Oto podstawowe narzędzia wyboru w Photoshopie:

Grupa narzędzi Marquee.
Zarówno prostokątne namioty, jak i eliptyczne namioty mają wiele zastosowań. Ale jedyny raz, kiedy naprawdę używam narzędzia Markiza jednorzędowa lub jednokolumnowa, jest próba przekształcenia zdjęcia w ciekawe tło. Chciałbym zachować prostokątne i eliptyczne narzędzia markizy na głównym pasku narzędzi, ale przenieś pozostałe dwa do kolumny Narzędzia dodatkowe.
Aby to zrobić, zacznę od oddzielenia narzędzi markizy jednorzędowej i jednokolumnowej od grupy. Najpierw usunę narzędzie Markiza jednokolumnowa, klikając i przeciągając w dół, aż niebieski pasek pojawi się pod grupą:
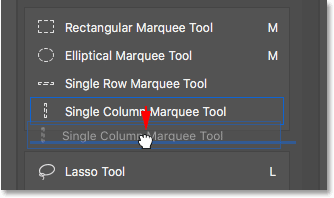
Rozgrupowanie narzędzia Markiza jednokolumnowa.
Zwolnię przycisk myszy, aby upuścić narzędzie na miejsce, a teraz mam narzędzie markizy jednokolumnowej oddzielone od pozostałych:
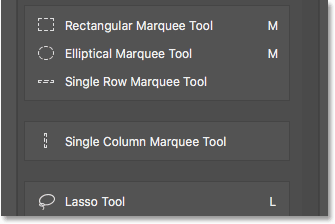
Narzędzie Namiot jednokolumnowy jest teraz oddzielone od grupy.
Tworzenie nowej grupy narzędzi
Następnie kliknę narzędzie Jednorzędowe markizy i przeciągnę je również w dół. Ale zamiast uczynić go innym niezależnym narzędziem, utworzę nową grupę, która będzie zawierać narzędzia markizy jednorzędowe i jednokolumnowe. Aby to zrobić, ustawię kursor w taki sposób, aby niebieski pasek pojawił się tuż u góry pola narzędzia Markiza jednokolumnowa:
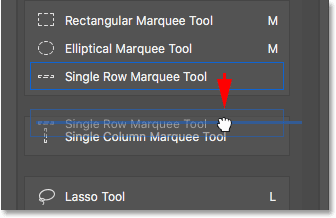
Przeciąganie narzędzia Markiza jednorzędowa do pola Narzędzie markiza jednokolumnowa.
Po zwolnieniu przycisku myszy Photoshop rozgrupowuje narzędzie markizy jednorzędowej z prostokątnych i eliptycznych narzędzi markizy i umieszcza je w nowej grupie za pomocą narzędzia markizy jednokolumnowej:
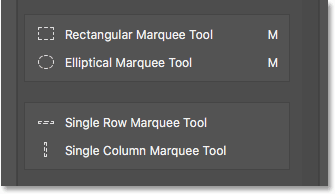
Narzędzia markizy jednorzędowe i jednokolumnowe znajdują się teraz w obrębie własnej grupy.
Narzędzie domyślne
Jeśli spojrzymy na mój rzeczywisty pasek narzędzi, zobaczymy nową grupę siedzącą między prostokątnym narzędziem markizy a narzędziem Lasso. Zauważ, że widzimy ikonę narzędzia Namiot jednorzędowy. Narzędzie markizy jednokolumnowej jest obecnie zagnieżdżone. Oznacza to, że aby uzyskać dostęp do narzędzia Marquee Single Column, musiałbym kliknąć prawym przyciskiem myszy (Win) / Control + Mac (Mac) w narzędziu Single Row Marquee Tool. Następnie mógłbym wybrać narzędzie Markiza jednokolumnowa z wysuwanego menu:
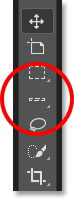
Narzędzie Namiot jednorzędowy jest wyświetlane na pasku narzędzi. Drugie narzędzie ukrywa się za nim.
Skąd Photoshop wie, które narzędzie w grupie ma być wyświetlane na pasku narzędzi, a które narzędzia za nim zagnieżdżać? Wie, ponieważ Photoshop uważa narzędzie u góry grupy za narzędzie domyślne . Domyślnym narzędziem jest to, które jest wyświetlane jako pierwsze.
Jak zmienić domyślne narzędzie dla grupy
Aby zmienić domyślne narzędzie, wystarczy przeciągnąć inne narzędzie na górę grupy. Na przykład, jeśli chcę, aby narzędzie Markiza jednokolumnowa było narzędziem domyślnym, wystarczy kliknąć i przeciągnąć nad narzędzie Markiza jednorzędowa. Zauważ, że nie wyciągam go całkowicie z grupy. Ustawiam kursor w taki sposób, aby niebieski pasek pojawił się tuż u góry grupy:
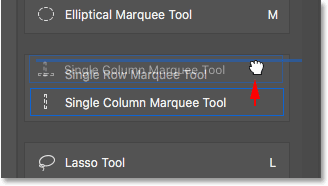
Przeciąganie narzędzia Markiza jednokolumnowa nad narzędziem Markiza jednorzędowa w grupie.
Po zwolnieniu przycisku myszy program Photoshop upuszcza narzędzie Markiza jednokolumnowa nad Narzędzie markizy jednorzędowe, co czyni go nowym domyślnym narzędziem:
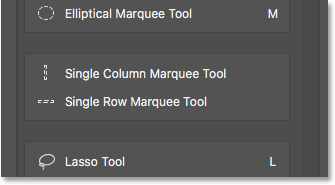
Narzędzie Markiza jednokolumnowa jest teraz domyślnym narzędziem grupy.
A jeśli ponownie spojrzymy na mój pasek narzędzi, zobaczymy, że narzędzie Markiza jednokolumnowa jest teraz tym, które jest faktycznie wyświetlane. Narzędzie Namiot jednorzędowy jest teraz zagnieżdżone:
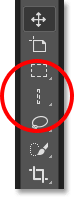
Ikona narzędzia Markiza jednokolumnowa jest teraz wyświetlana na pasku narzędzi.
Jak przenieść jednocześnie całe grupy narzędzi
Widzieliśmy, jak przeciągać poszczególne narzędzia z jednej kolumny do drugiej. Możemy również przeciągać całe grupy. Dzięki narzędziom markizy jednorzędowym i jednokolumnowym znajdującym się teraz w osobnej grupie, mogę łatwo przenieść je oba do kolumny Narzędzia dodatkowe. Aby przeciągnąć grupę, najpierw ustaw kursor myszy nad krawędzią grupy. Wokół grupy pojawi się niebieskie wyróżnienie . Dzięki temu wiesz, że wybierasz grupę jako całość:
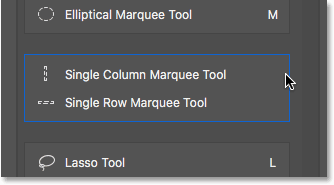
Podświetl grupę, ustawiając kursor myszy nad jej krawędzią.
Następnie, podobnie jak w przypadku pojedynczego narzędzia, kliknij i przeciągnij grupę do kolumny Narzędzia dodatkowe:
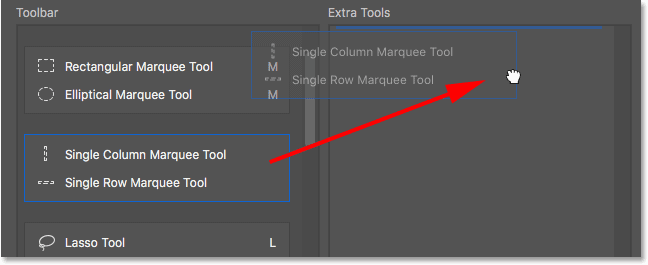
Przeciągnięcie całej grupy do kolumny Dodatkowe narzędzia.
Zwolnię przycisk myszy, w którym to momencie Photoshop przenosi oba narzędzia do kolumny Narzędzia dodatkowe w tym samym czasie. Możesz zrobić to samo w przeciwnym kierunku, przenosząc całą grupę z kolumny Dodatkowe narzędzia do kolumny Pasek narzędzi:
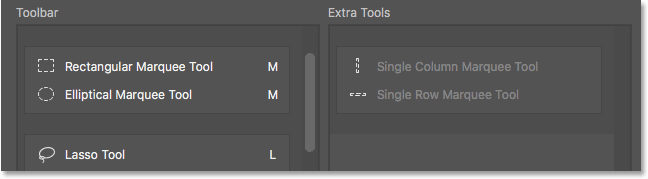
Narzędzia zostały przeniesione jako grupa do kolumny Narzędzia dodatkowe.
Jak zmienić kolejność narzędzi na pasku narzędzi
Wróćmy na chwilę do narzędzia Obszar roboczy. Obecnie znajduje się bezpośrednio pod moim narzędziem Move na górze paska narzędzi:
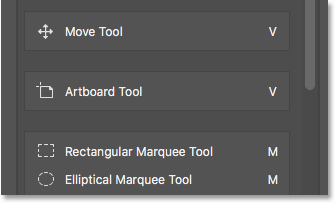
Narzędzie obszaru roboczego znajduje się obecnie u góry.
Jedną z rzeczy, które możesz zrobić podczas dostosowywania paska narzędzi Toolbar, jest przeniesienie najczęściej używanych narzędzi na górę paska narzędzi i przeniesienie tych, których nie używasz tak często, w dół. Mimo że korzystam z narzędzia Obszar roboczy, nie używam go wystarczająco, aby zajął miejsce w pobliżu szczytu. W rzeczywistości prawdopodobnie należy bliżej dna, co oznacza, że powinienem go przenieść.
Aby zmienić kolejność narzędzi, kliknij narzędzie, które chcesz przenieść, i przeciągnij je w górę lub w dół w nowe miejsce. Ponownie, miej oko na niebieski poziomy pasek, który pojawia się pod kursorem ręki, abyś nie pomyłkowo zgrupował narzędzia z innymi narzędziami. Przeciągam tutaj narzędzie Obszar roboczy poniżej grupy zawierającej narzędzia Lasso, Lasso wielokątne i Lasso magnetyczne:
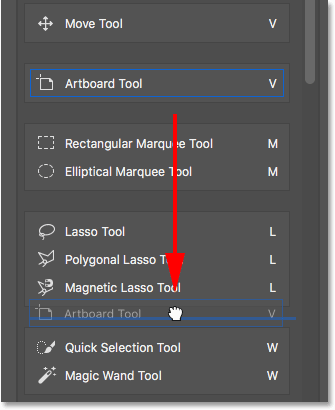
Przeciąganie narzędzia Obszar roboczy poniżej grupy Narzędzia Lasso.
Zwolnię przycisk myszy, aby upuścić narzędzie obszaru roboczego. Jak na razie dobrze:
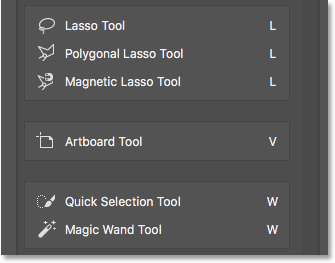
Narzędzie obszaru roboczego zostało przesunięte w dół paska narzędzi.
Szybszy sposób na zmianę kolejności narzędzi
Przeniosłem narzędzie obszaru roboczego na dół listy, ale nie jest to wystarczająco daleko. Naprawdę chcę umieścić go bezpośrednio nad narzędziem ręcznym, które jest daleko w dolnej części. Oznacza to, że między miejscem, w którym obecnie znajduje się narzędzie obszaru roboczego, a miejscem, do którego chcę go przenieść, wciąż jest mnóstwo narzędzi.
Zamiast powoli przeciągać narzędzie Obszar roboczy w dół między wszystkimi narzędziami pomiędzy, to co zrobię, to tymczasowe kliknięcie i przeciągnięcie Narzędzia obszaru roboczego do kolumny Dodatkowe narzędzia. Właściwie nie zmieniam Narzędzia obszaru roboczego w dodatkowe narzędzie. Używam tylko kolumny Narzędzia dodatkowe jako tymczasowego magazynu:
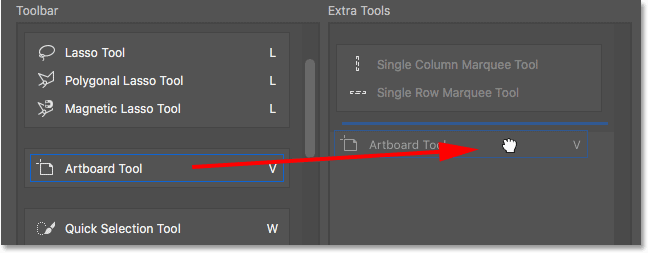
Użycie kolumny Narzędzia dodatkowe do tymczasowego przytrzymania narzędzia Obszar roboczy.
Następnie użyję paska przewijania po prawej stronie kolumny paska narzędzi, aby szybko przewinąć w dół do miejsca, w którym chcę umieścić narzędzie obszaru roboczego. W tym przypadku jest powyżej narzędzia ręcznego:
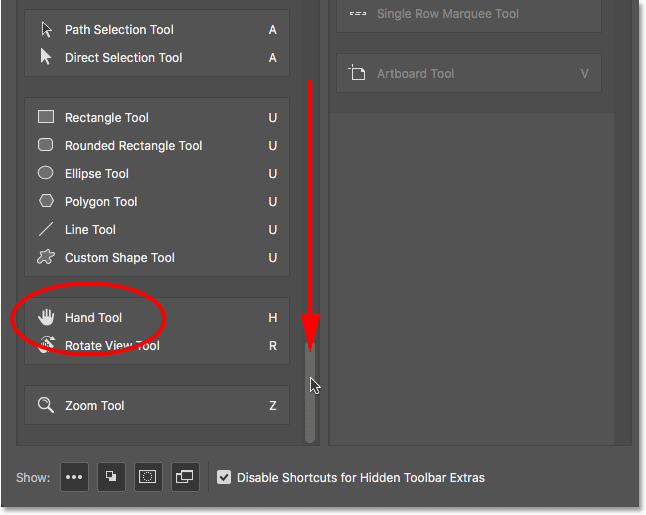
Przewijanie w dół do narzędzia ręcznego w kolumnie paska narzędzi.
Przeciągnę narzędzie obszaru roboczego z powrotem do kolumny paska narzędzi, upuszczając go na miejsce nad narzędziem ręki:
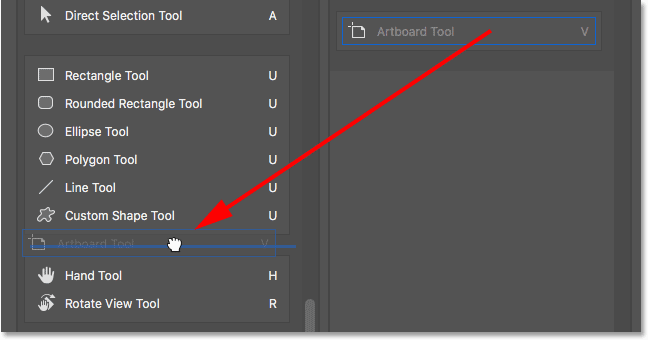
Przeciąganie narzędzia Obszar roboczy nad Narzędzie ręczne.
A teraz Narzędzie obszaru roboczego jest dokładnie tam, gdzie chciałem:
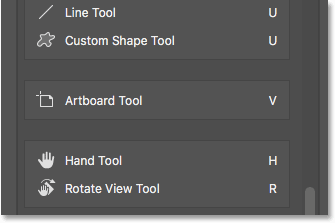
Narzędzie obszaru roboczego znajduje się teraz nad narzędziem ręcznym.
Ponownie możemy zobaczyć zmianę, którą wprowadziłem w samym pasku narzędzi. Możesz równie łatwo przenosić całe grupy w górę i w dół paska narzędzi. Po prostu przesuń kursor myszy nad krawędź grupy, aby ją podświetlić. Następnie przeciągnij go w górę lub w dół paska narzędzi w razie potrzeby. Lub, podobnie jak w przypadku Narzędzia obszaru roboczego, tymczasowo przeciągnij grupę do kolumny Narzędzia dodatkowe. Przewiń do potrzebnego miejsca w kolumnie paska narzędzi, a następnie przeciągnij grupę z powrotem do kolumny paska narzędzi i upuść ją na swoim miejscu:
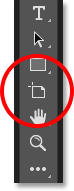
Pasek narzędzi pokazujący nowy dom narzędzia obszaru roboczego.
Jak wyłączyć skróty klawiaturowe dla dodatkowych narzędzi
Spójrzmy na grupę złożoną z narzędzia do przycinania, narzędzia do przycinania perspektywy, narzędzia do wycinania i narzędzia do wybierania wycinków. Jeśli spojrzysz na prawo od nazw narzędzi, zobaczysz, że wszystkie cztery narzędzia mają ten sam skrót klawiaturowy . W takim przypadku wszystkie można wybrać, naciskając literę C. Tak więc, jeśli raz nacisnę literę C na klawiaturze, wybiorę pierwsze narzędzie w grupie (narzędzie do przycinania). Jeśli następnie naciśnij i przytrzymaj klawisz Shift i nadal naciskam klawisz C, mogę przełączać się między innymi narzędziami w grupie:

Narzędzia do przycinania i krojenia mają ten sam skrót klawiaturowy.
Chcę zachować narzędzia Kadrowanie i Kadrowanie perspektywiczne na głównym pasku narzędzi, ale przenieś narzędzie Krojenie i wybór plasterków do kolumny Narzędzia dodatkowe. Nauczyliśmy się już to robić, więc zaoszczędzę trochę czasu, przeciągając je szybko:
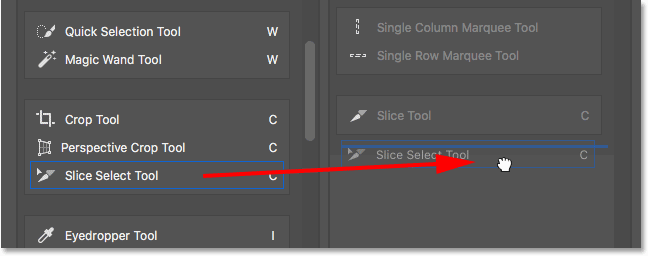
Kliknięcie i przeciągnięcie plasterka i plasterka Wybierz narzędzia do kolumny Narzędzia dodatkowe.
Zauważ, że chociaż narzędzia te zostały przeniesione z głównej kolumny paska narzędzi, nadal wyświetlają ten sam skrót klawiaturowy, co poprzednio. Przeniesienie ich do kolumny Dodatkowe narzędzia nie usunęło skrótu:
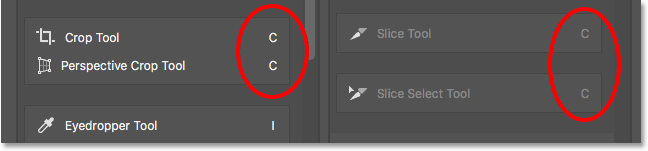
Narzędzia zachowują skróty klawiaturowe nawet po przeciągnięciu do kolumny Narzędzia dodatkowe.
Opcja „Wyłącz skróty dla ukrytych dodatków paska narzędzi”
Jeśli spojrzysz na dół okna dialogowego Dostosuj pasek narzędzi, zobaczysz opcję Wyłącz skróty dla ukrytych dodatków paska narzędzi . Domyślnie jest zaznaczony (zaznaczony). Jeśli nie chcesz, aby dodatkowe narzędzia były dostępne za pomocą skrótów klawiaturowych, pozostaw tę opcję zaznaczoną. W ten sposób tylko główne narzędzia na pasku narzędzi pozostaną dostępne z klawiatury. Dodatkowe narzędzia będą musiały zostać wybrane bezpośrednio z obszaru Dodatkowe narzędzia.
Jeśli z drugiej strony chcesz, aby skróty klawiaturowe były aktywne dla wszystkich narzędzi, niezależnie od tego, czy znajdują się one w głównym pasku narzędzi, czy w sekcji dodatkowych narzędzi, odznacz tę opcję. Osobiście zostawiam zaznaczone:
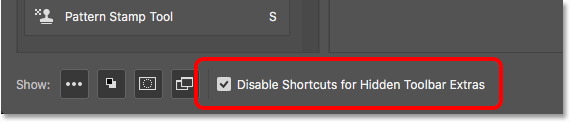
Opcja „Wyłącz skróty dla ukrytych dodatków paska narzędzi”.
Jak dodać skróty klawiaturowe
Możemy również użyć okna dialogowego Dostosuj pasek narzędzi, aby dodać skróty klawiaturowe do narzędzi, które wcześniej nie miały. Na przykład tutaj mamy grupę złożoną z narzędzia Pióro, narzędzia Pióro o dowolnym kształcie, narzędzia Dodaj punkt kontrolny, narzędzia Usuń punkt kontrolny i narzędzia Konwertuj punkt:
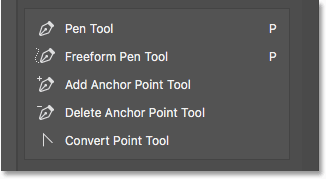
Grupa Pen Tool.
Mam zamiar szybko przeciągnąć Dodaj punkt kontrolny i Usuń narzędzia punktów kontrolnych do kolumny Narzędzia dodatkowe:
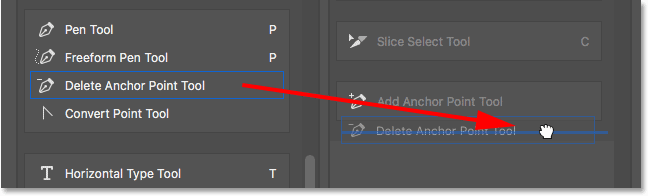
Przeciąganie narzędzi dodawania i usuwania punktów kontrolnych do kolumny Narzędzia dodatkowe.
Pozostawia to tylko narzędzie Pióro, narzędzie Pióro dowolne i narzędzie Konwertuj punkt w grupie. Zauważ, że zarówno narzędzie Pióro, jak i narzędzie Pióro dowolne mają tę samą literę P, co skrót klawiaturowy. Jednak narzędzie Konwertuj punkt nie. W rzeczywistości nie ma w ogóle skrótu klawiaturowego:

Dwa z trzech pozostałych narzędzi w grupie mają ten sam skrót klawiaturowy. Nie ma.
Ponieważ wszystkie trzy narzędzia należą do tej samej grupy, sensowniejsze byłoby, gdyby wszystkie udostępniały ten skrót klawiaturowy. Aby dodać skrót klawiaturowy do narzędzia Konwertuj punkt, wystarczy kliknąć narzędzie, aby je wybrać. Mały kursor tekstowy pojawia się w pustym miejscu, w którym skrót klawiaturowy zwykle byłby:
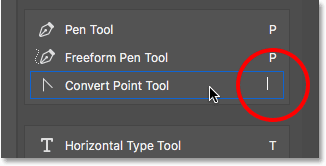
Wybór narzędzia do dodania skrótu klawiaturowego.
Naciskam literę P na klawiaturze, aby ustawić ją jako nowy skrót, a następnie naciskam Enter (Win) / Return (Mac), aby zaakceptować zmianę. A teraz wszystkie trzy narzędzia w grupie mają ten sam skrót:
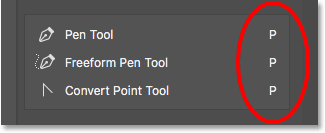
Wybierz literę z klawiatury, a następnie naciśnij Enter (Win) / Return (Mac).
Jak usunąć wszystkie narzędzia z paska narzędzi
Do tej pory spędzaliśmy większość czasu przeciągając narzędzia z kolumny Pasek narzędzi po lewej stronie do kolumny Narzędzia dodatkowe po prawej stronie. Ale jeśli naprawdę chcesz usprawnić i zachować tylko kilka narzędzi na głównym pasku narzędzi, kliknij przycisk Wyczyść narzędzia w prawym górnym rogu okna dialogowego:
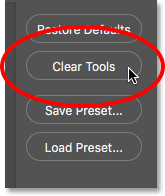
Kliknięcie przycisku Wyczyść narzędzia.
To natychmiast przenosi każde narzędzie do kolumny Dodatkowe narzędzia, pozostawiając główną kolumnę paska narzędzi całkowicie pustą:
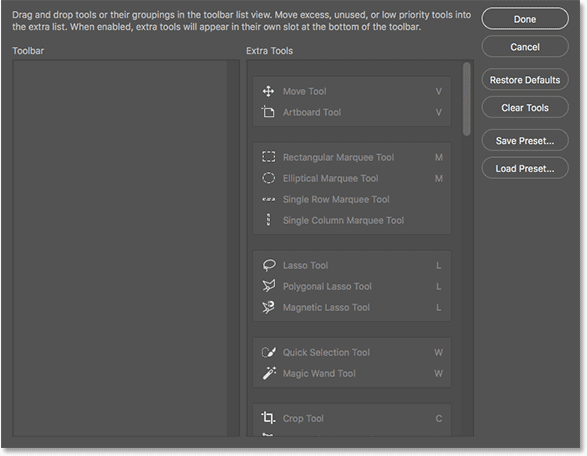
Przycisk Wyczyść narzędzia sprawia, że każde narzędzie jest dodatkowym narzędziem.
Następnie możesz przeciągnąć tylko kilka potrzebnych narzędzi (lub grup) do kolumny paska narzędzi:
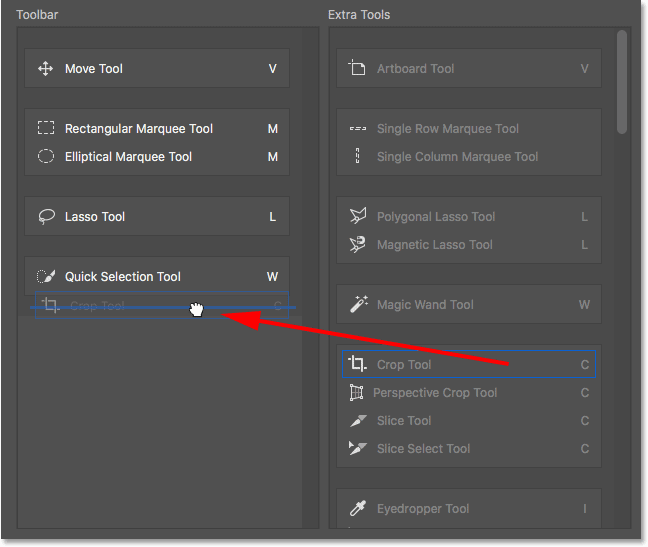
Funkcja Wyczyść narzędzia to dobry sposób na zaoszczędzenie czasu, gdy potrzebujesz tylko kilku narzędzi na głównym pasku narzędzi.
Ukrywanie innych opcji paska narzędzi
Jeśli spojrzysz poniżej narzędzi, na samym dole paska narzędzi, znajdziesz jeszcze kilka ikon. Zaczynając od góry, mamy ikonę Ellipsis (którą już obejrzeliśmy) do wybierania polecenia Edytuj pasek narzędzi, a także do przeglądania naszych dodatkowych narzędzi. Poniżej znajduje się ikona kolorów pierwszego planu / tła, ikona trybu szybkiej maski i wreszcie ikona trybu ekranu :
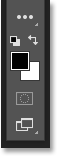
Dodatkowe opcje u dołu paska narzędzi.
Możesz wyłączyć jedną lub wszystkie te ikony, klikając, aby odznaczyć je u dołu okna dialogowego Dostosuj pasek narzędzi. Aby je ponownie włączyć, po prostu kliknij je ponownie. Pamiętaj jednak, że jeśli ukryjesz ikonę Elipsy na pasku narzędzi, nie będziesz już mógł wyświetlić obszaru dodatkowych narzędzi (co oznacza, że stracisz dostęp do ukrytych narzędzi). Ponadto dostęp do okna dialogowego Dostosuj pasek narzędzi można uzyskać, przechodząc do menu Edycja u góry ekranu i wybierając Pasek narzędzi :
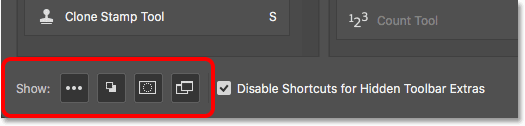
Kliknij ikony u dołu okna dialogowego, aby wyświetlić lub ukryć te opcje na pasku narzędzi.
Jak zapisać niestandardowy układ paska narzędzi jako ustawienie wstępne
Aby zapisać niestandardowy układ paska narzędzi jako ustawienie wstępne, kliknij przycisk Zapisz ustawienie wstępne:
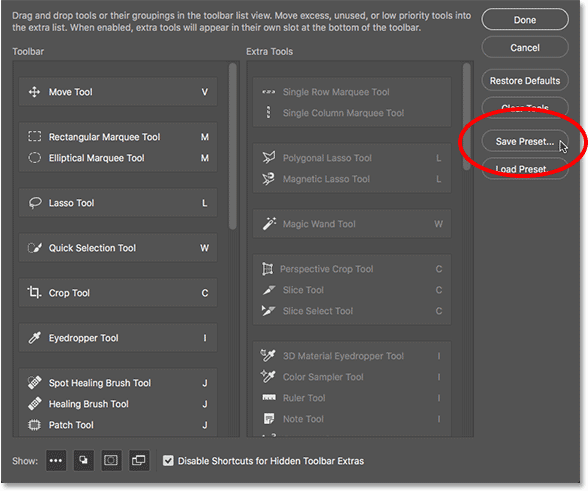
Kliknięcie przycisku Zapisz ustawienie wstępne.
Nadaj presetowi opisową nazwę, a następnie kliknij Zapisz . Możesz zapisać wiele układów paska narzędzi jako ustawienia wstępne, każdy dostosowany do określonego zadania (np. Retusz zdjęć, malowanie cyfrowe, projektowanie stron internetowych itp.):
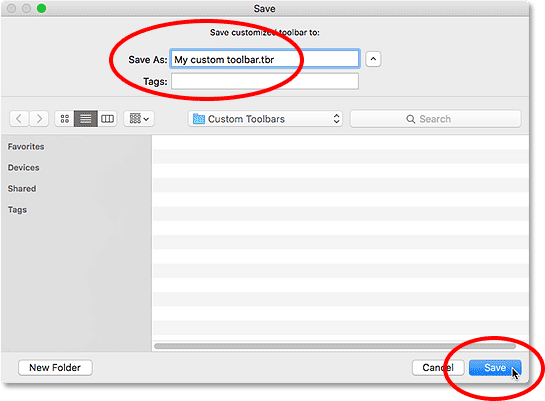
Nazywanie i zapisywanie ustawienia wstępnego.
Ładowanie niestandardowego ustawienia paska narzędzi
Aby wczytać preset paska narzędzi, gdy jest potrzebny, kliknij przycisk Załaduj preset :
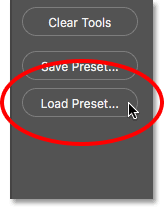
Przycisk Load Preset.
Jak przywrócić domyślny pasek narzędzi
Aby przywrócić oryginalny, domyślny układ paska narzędzi programu Photoshop, kliknij przycisk Przywróć domyślne :
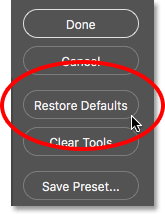
Przycisk Przywróć domyślne.
Zamykanie okna dialogowego Dostosuj pasek narzędzi
Wreszcie, aby zamknąć okno dialogowe Dostosuj pasek narzędzi i zachować wprowadzone zmiany, kliknij przycisk Gotowe . Aby zamknąć go bez zachowania zmian, kliknij przycisk Anuluj :
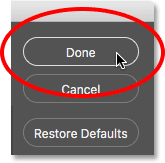
Kliknij przycisk Gotowe.
Gdzie dalej?
Mamy to! W ten sposób można tworzyć niestandardowe układy paska narzędzi za pomocą okna dialogowego Dostosuj pasek narzędzi w Photoshop CC! Teraz, gdy wiemy wszystko o pasku narzędzi, w następnej lekcji z tej serii nauczymy się zarządzać panelami programu Photoshop i pracować z nimi!
Lub sprawdź inne lekcje w tym rozdziale:
- 01. Poznawanie interfejsu programu Photoshop
- 02. Narzędzia Photoshop i przegląd paska narzędzi
- 03. Jak zresetować narzędzia i pasek narzędzi
- 04. Jak dostosować pasek narzędzi
- 05. Zarządzanie panelami w Photoshopie
- 06. Praca z dokumentami z zakładkami i ruchomymi oknami
- 07. Jak oglądać wiele zdjęć jednocześnie
- 08. 5 sposobów przenoszenia zdjęć między dokumentami
- 09. Jak korzystać z obszarów roboczych
- 10. Tryby ekranu i sztuczki interfejsu
Więcej rozdziałów i najnowsze samouczki znajdziesz w sekcji Podstawy programu Photoshop!