
Legendy wykresów programu Excel (spis treści)
- Legendy na wykresie
- Jak usunąć legendę w programie Excel?
- Jak dodać legendę w programie Excel?
- Jak zmienić pozycję legendy?
- Jak edytować tekst legendy na wykresie?
Legendy na wykresie
Przed zobaczeniem, jak dodać legendę i zmienić pozycje legendy. Najpierw zrozumiemy, czym jest legenda.
Legenda
Legenda jest reprezentacją kluczy lub wpisów legendy na drukowanym obszarze wykresu lub wykresu, które są powiązane z tabelą danych wykresu lub wykresu. Domyślnie może być wyświetlany w dolnej lub prawej części wykresu. Dane na wykresie są uporządkowane za pomocą kombinacji Serii i Kategorii . Wybierz wykres i wybierz filtr, a następnie zobaczysz kategorie i serie.
Każdy klawisz legendy będzie reprezentował inny kolor, aby odróżnić się od innych kluczy legendy.
Teraz stworzymy mały wykres i wykonamy różne działania na legendach. Rozważ małą tabelę, która przedstawia sprzedaż A i B w latach 2011, 2012 i 2013.
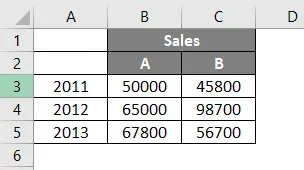
Teraz wstawimy wykres, wybierając dane i kliknij przycisk menu Wstaw u góry. Następnie wybierz opcję Polecane wykresy .
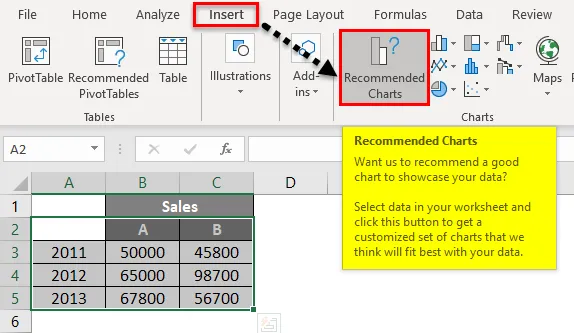
Zostanie otwarte sugerowane poniżej pole wykresu. Wybierz dowolny wykres z dostępnych wykresów. Tutaj wybraliśmy pierwszy wykres.
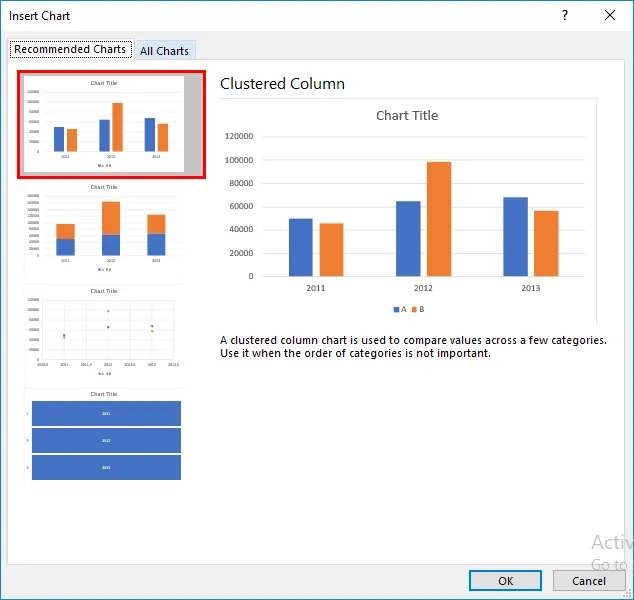
Następnie wykres pojawi się jak poniżej.

Na poniższej tabeli klawisze A i B są wyróżnione czerwonym kolorem, który nazywa się Legend.
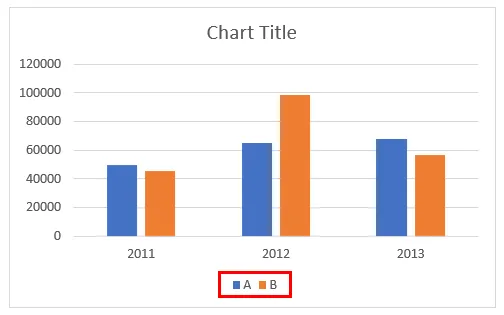
Legenda zostanie utworzona automatycznie, gdy utworzymy wykres w programie Excel. Jeśli zaobserwujemy, A i B reprezentują dwa różne kolory, a słupki również reprezentują ten sam kolor dla 2011, 2012 i 2013.
Tutaj klucze legendy są pionowymi seriami danych. Jeśli umieścimy kursor na klawiszach legendy, pojawi się komunikat.
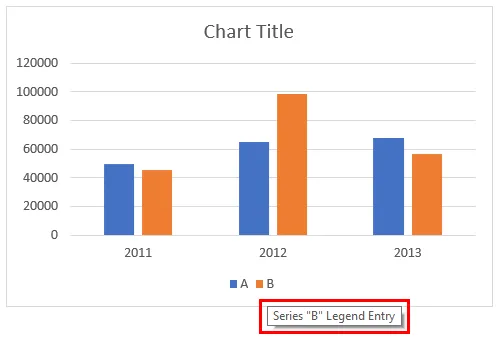
Jak usunąć legendę w programie Excel?
Jeśli chcemy usunąć legendę z wykresu. Wykonaj poniższe kroki.
Możesz pobrać ten szablon Excel Legend Chart tutaj - Szablon Excel Legend Chart- Kliknij wykres, aby był podświetlony jak poniżej. Kliknij symbol „+” w prawym górnym rogu wykresu.

- Daje menu podręczne z wieloma opcjami, jak poniżej. Domyślnie Legenda zostanie wybrana ze znakiem zaznaczenia.
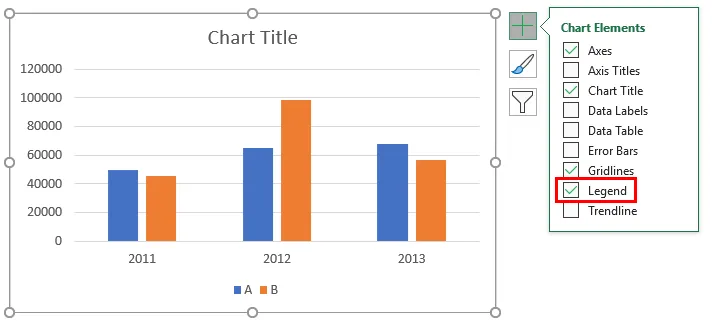
- Jeśli chcemy usunąć Legendę, usuń zaznaczenie pola wyboru Legend.

- Teraz usunęliśmy znacznik, stąd Legenda została usunięta z wykresu, który możemy zobaczyć na poniższym obrazku.
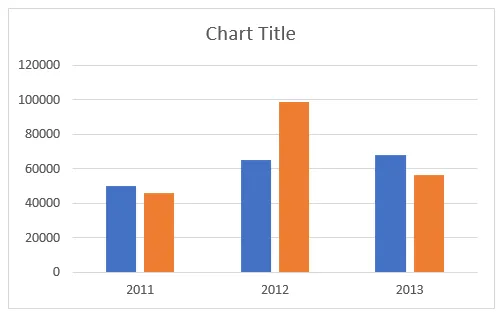
Jak dodać legendę w programie Excel?
Jeśli chcemy dodać legendę do wykresu programu Excel, jest to całkiem podobny sposób, w jaki usuwamy legendę w ten sam sposób.
- Wybierz wykres i kliknij symbol „+” w prawym górnym rogu.

- Z wyskakującego menu zaznacz znacznik legendy.

- Teraz Legenda jest znów dostępna.
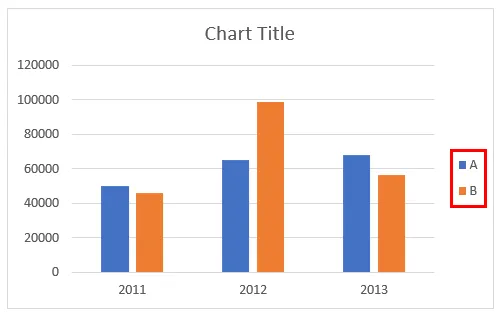
- Jeśli zauważymy, legenda jest teraz dostępna po prawej stronie, zanim znalazła się na dole tabeli.
Jak zmienić pozycję legendy na wykresie?
Teraz zobaczymy, jak utrzymać Legendę na liście Excela w wymaganej lokalizacji.
- Wybierz wykres jak zwykle. Kliknij symbol „+” .
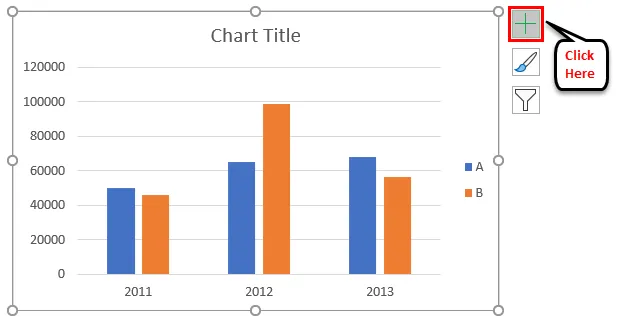
- Z menu podręcznego, jeśli zauważymy, jest strzałka skierowana w prawo po wybraniu legendy. Kliknij strzałkę w prawo.
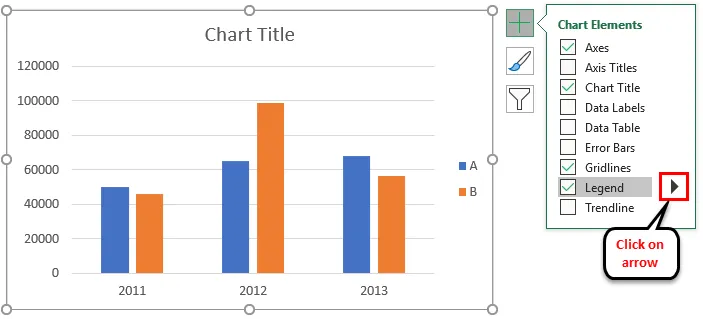
- Pojawi się menu rozwijane.
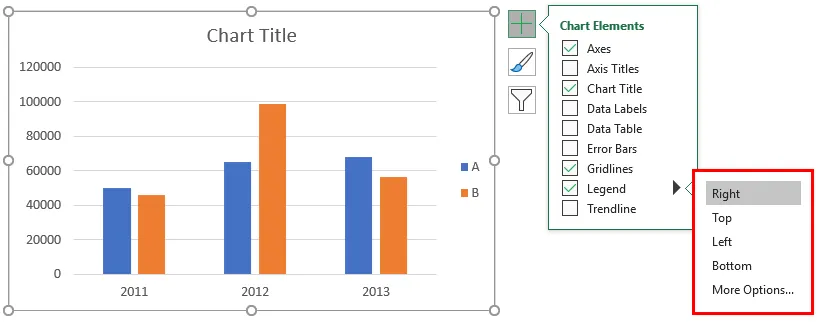
- Ponieważ nasza Legenda znajduje się teraz po prawej stronie, dlatego po otwarciu podświetlana jest opcja „Prawa”. Jeśli chcemy zachować legendę na górze, wybierz Góra podobnie jak Prawo, Lewo i Dół. W tym przykładzie wybierzemy opcję Góra .
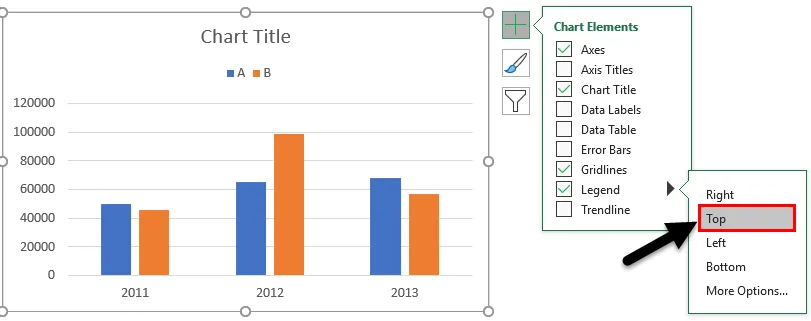
- Dlatego został przeniesiony na górę, jak poniżej.
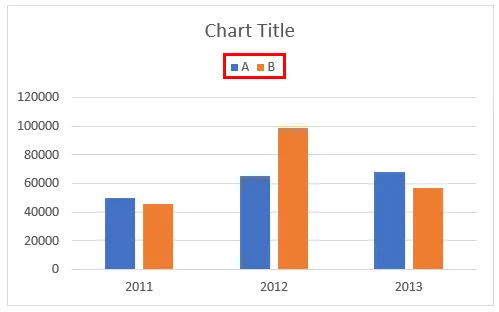
- Do tej pory Legenda zawsze pojawia się oddzielnie od wykresu. Jeśli chcemy nałożyć legendę na wykresie, kliknij Więcej opcji dostępnych w Legendzie.
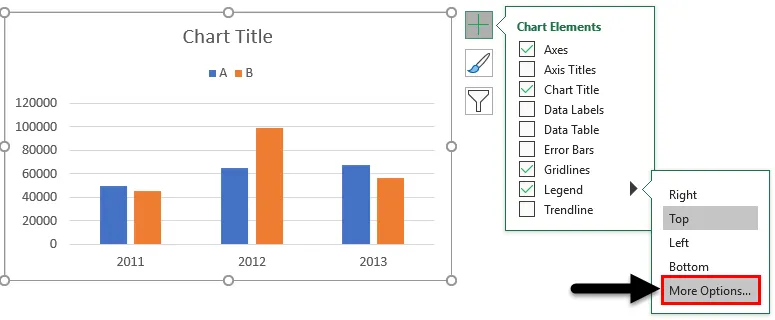
- Po kliknięciu Więcej opcji po prawej stronie pojawi się menu formatu legendy. Na dole legendy Formatuj Pokaż legendę bez nakładania się, opcja wykresu jest dostępna ze znacznikiem wyboru.

- Jeśli chcemy usunąć znacznik wyboru, kliknij go.
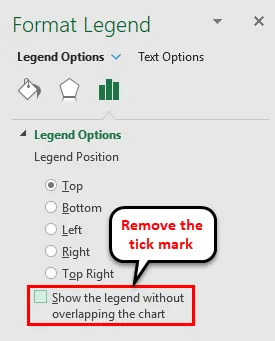
- Następnie Legenda pokryje się z wykresem jak na poniższym obrazku.
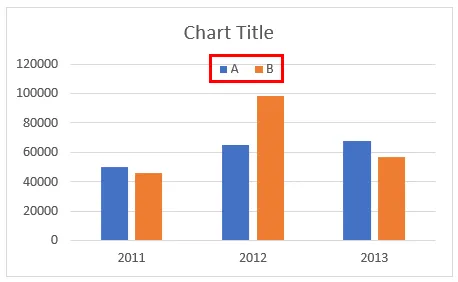
Jak edytować tekst legendy na wykresie?
W przypadku, gdy chcemy zamienić A na XYZ i B na ABC, ale bez zmiany danych w tabeli, w takim przypadku możemy edytować tekst Legendy.
- Wybierz wykres i wybierz Filtr po prawej stronie wykresu.

- Jeśli chcemy edytować tekst od A do XYZ, trzymaj kursor na A i wybierz opcję „Edytuj serię”, wskazując myszką na A. Teraz kliknij Edytuj serię .

- Wyświetlone zostanie okno dialogowe Edytuj serię, jak poniżej.
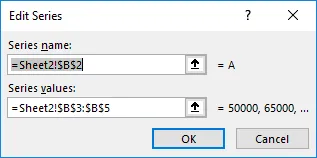
- Ma adres nazwy serii i adres wartości serii. Ponieważ chcemy zmienić nazwę serii na XYZ, zmień nazwę na XYZ, a następnie kliknij OK.
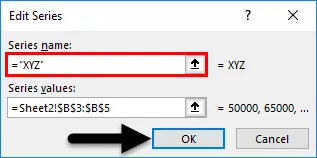
- Nazwa kolumny pozostaje taka sama jak A, ale na wykresie jest zmieniana jako XYZ .
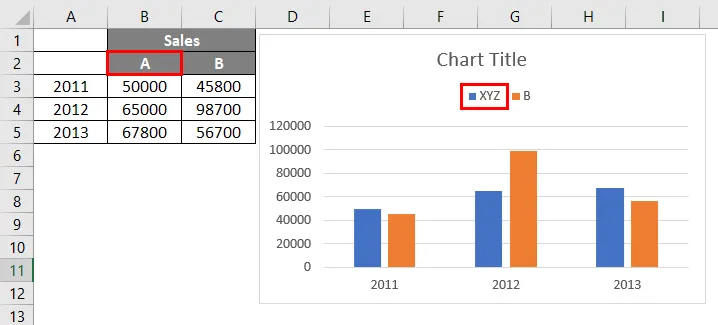
- Jeśli chcemy nadać ramkę legendzie, możemy ją podać, używając „Formatuj legendę”. Pod opcją granicy wybierz Solid Line, a następnie utworzy ramkę dla Legendy.
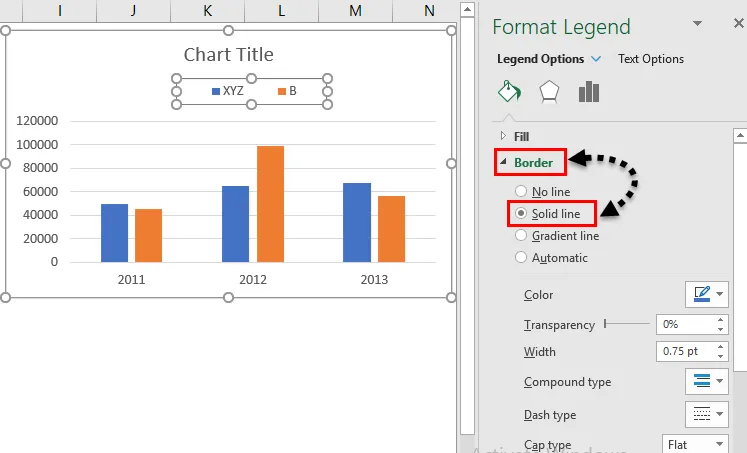
- Jeśli chcemy podać tło Legend. Kliknij menu „Fill” i wybierz opcję Solid Fill .

- Możemy nadać wymagany kolor, zmieniając opcję koloru zaznaczoną na powyższym obrazku. Zamiast koloru możemy również wybrać Wypełnienie gradientem, Wypełnienie deseniem i zdjęcie.
- Jeśli chcemy zmienić przestrzeń zajmowaną przez Legendę, wybierz Legendę i przeciągnij legendę za pomocą myszy zgodnie z wymaganym rozmiarem.

O czym należy pamiętać o legendach w programie Excel Chart
- Legenda to przestrzeń znajdująca się na wykreślonym obszarze wykresu w programie Excel.
- Ma klucze Legend, które są podłączone do źródła danych.
- Legenda pojawi się automatycznie po wstawieniu wykresu do programu Excel.
- Możemy przenieść Legendę na górę, dół, prawą i lewą stronę wykresu zgodnie z wymaganiami, klikając symbol „+”, a następnie wybierz menu rozwijane Legenda i wybierz żądaną opcję z menu rozwijanego.
- Nazwy kluczy legendy można edytować, klikając opcję filtrowania i zmieniając nazwę serii.
- Jeśli chcemy usunąć Legendę z wykresu, możemy ją usunąć, wyłączając opcję legendy ze znaku „+” lub wybierz Legendę i kliknij Usuń.
Polecane artykuły
To był przewodnik po Legend in Chart. Tutaj omawiamy, jak dodawać, usuwać i zmieniać pozycję legend na wykresie Excela, a także praktyczne przykłady i szablon programu Excel do pobrania. Możesz także przejrzeć nasze inne sugerowane artykuły -
- Jak utworzyć wykres liniowy w programie Excel
- Wykres słupkowy Excel | Samouczki Excela
- Kroki tworzenia wykresu kołowego programu Excel
- Dodaj wykres rozproszenia w programie Excel