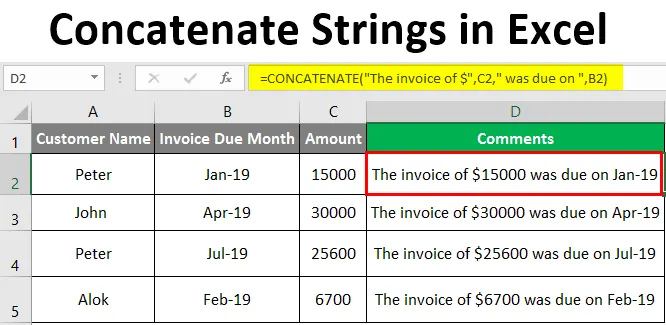
Excel Concatenate Strings (Spis treści)
- Wprowadzenie do łączenia ciągów w programie Excel
- Jak korzystać z łączonych ciągów w programie Excel?
Wprowadzenie do łączenia ciągów w programie Excel
Łączenie w programie Excel służy do łączenia wartości z kilku komórek w jednej komórce lub łączenia różnych fragmentów tekstu w jednej komórce. Ta funkcja jest najczęściej używana, gdy dane nie mają struktury w programie Excel i gdy chcemy połączyć dane dwóch lub więcej kolumn w jednej kolumnie lub wierszu. Concatenate jest bardzo pomocny w tworzeniu danych zgodnie z naszymi wymaganiami. Łączy w sobie ciągi i tekst oraz jest wbudowaną funkcją programu Excel. Concatenate jest zastępowany jako CONCAT z Excel 2016 i nowszych wersji. Jest również znany jako funkcja Tekst / Ciąg.
Concatenate może łączyć do 30 elementów tekstowych i łączyć je w jeden tekst.
Składnia
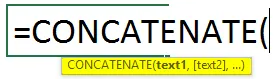
Jak korzystać z łączonych ciągów w programie Excel?
Istnieje wiele sposobów korzystania z funkcji konkatenacji. Przyjrzymy się im za pomocą niektórych formuł. Zobaczmy przykład poniżej, w którym musimy dołączyć imię i nazwisko pracowników za pomocą funkcji konkatenacji.
Możesz pobrać ten szablon Excel Concatenate Strings tutaj - Szablon Excel Concatenate StringsPrzykład # 1 - KONKATENCJA przy użyciu karty Formuła w programie Excel
Na poniższym obrazku mamy dwie kolumny imienia i nazwiska.
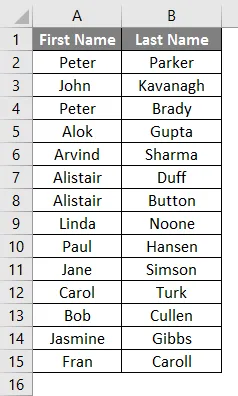
Teraz połączymy ich imię i nazwisko, aby uzyskać pełną nazwę za pomocą funkcji konkatenacji. Zobaczmy, jak wstawić funkcję konkatenacji, aby połączyć imię i nazwisko.
Przejdź do kolumny C2.
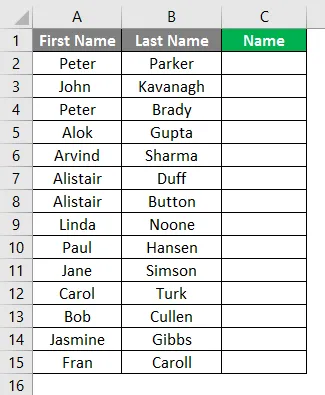
Wybierz ikonę Formuły i kliknij Wstaw funkcję, jak pokazano poniżej.

Następnie wybierz kategorię jako „TEKST”, a następnie wybierz kategorię funkcji, w której możesz wybrać funkcję CONCAT i kliknąć OK.
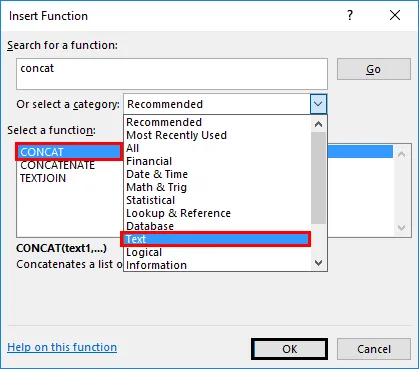
Otworzy się okno, jak pokazano poniżej, po kliknięciu OK, w którym możesz wpisać tekst, który chcesz połączyć.
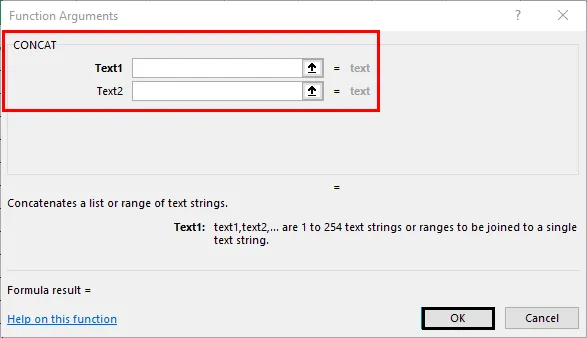
W kolumnie C2 w tekście 1 znajduje się odwołanie do komórki B2, która jest nazwiskiem, w tekście 2-Wstaw przecinek wewnątrz średników, aw tekście 3 podaje odwołanie do komórki B1, która jest imieniem.

Kliknij przycisk OK.
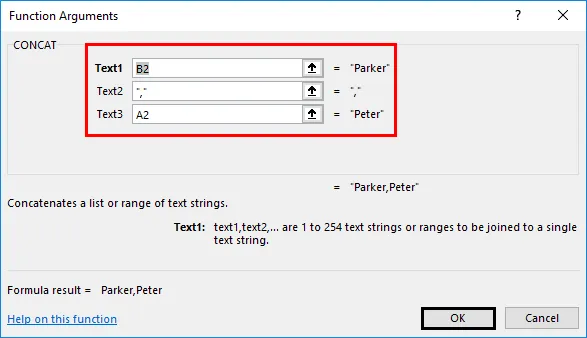
Nazwisko, a następnie imię, będą konkatenowane w kolumnie C2.
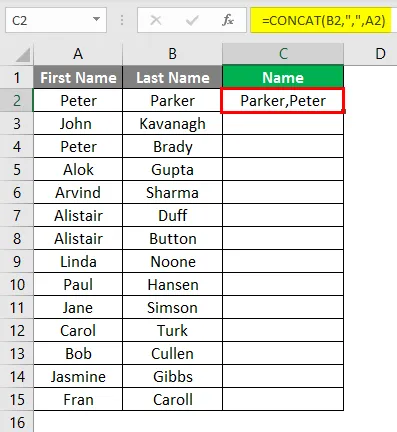
Przeciągnij formułę w dół do końca danych, a zostanie ona zastosowana do pozostałych danych.
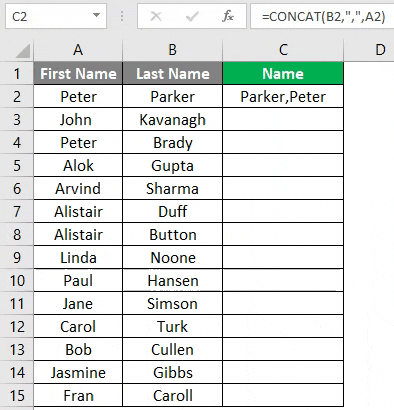
Przykład # 2 - SKONCENTROWANIE przy użyciu formuły bezpośredniej
Jak widać na poniższym zrzucie ekranu, musimy połączyć tekst w kolumnie A (imię), kolumnie B (nazwisko), kolumnie C (adres), kolumnie D (miasto) i kolumnie E (kod pocztowy), aby dotrzeć do adres pocztowy w kolumnie F.

Możemy to zrobić po prostu wprowadzając funkcję w komórce F6.
Kroki wprowadzania funkcji konkatenacji.
- Wpisz „= CONCATENATE („ w komórce H6.
- Teraz podaj odwołanie do komórki B6 dla Text1.
- Wprowadź spację między średnikami dla Text2.
- Podaj odwołanie do komórki C6 dla Text3.
- Wpisz przecinek ”, ” pomiędzy średnikami dla Text4.
- Podaj odwołanie do komórki D6 dla Text5.
- Wpisz przecinek ”, ” pomiędzy średnikami dla Text6.
- Podaj odniesienie do komórki E6 dla Text7.
- Wpisz myślnik „-” pomiędzy średnikami dla Text8.
- Podaj odwołanie do komórki F6 dla Text9.

Naciśnij klawisz Enter po wprowadzeniu formuły.
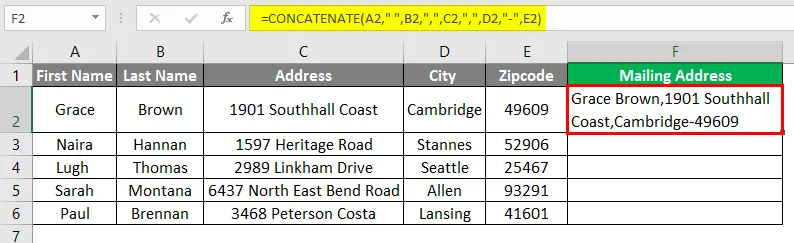
Przeciągnij formułę w poniższych komórkach, aby uzyskać szczegółowe informacje o adresie do innych wierszy.
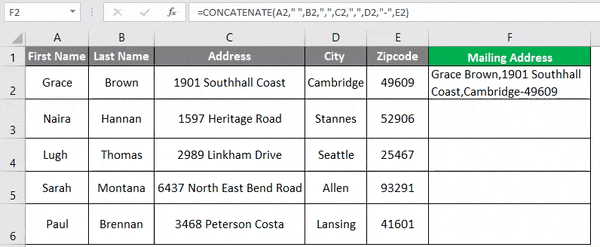
Jak widać na powyższym zrzucie ekranu, mamy adres pocztowy w kolumnie H dla wszystkich osób.
Przykład 3 - SKONCENTROWANIE za pomocą operatora „&”
Sposobem na konkatenację jest użycie operatora „&” zamiast funkcji konkatenacji. Weźmy ten sam przykład, który wykorzystaliśmy w przykładzie 1, w którym chcemy połączyć imię i nazwisko.

Aby połączyć ciągi tekstowe w kolumnie A i B za pomocą operatora „&”, wystarczy wykonać poniższe kroki. Idź do komórki C2 i podaj odwołanie do komórki B2, jak pokazano na poniższym zrzucie ekranu.

Teraz wstaw operator „ & ” oraz przecinek i spację między średnikami ”, „ jak pokazano na poniższym zrzucie ekranu.
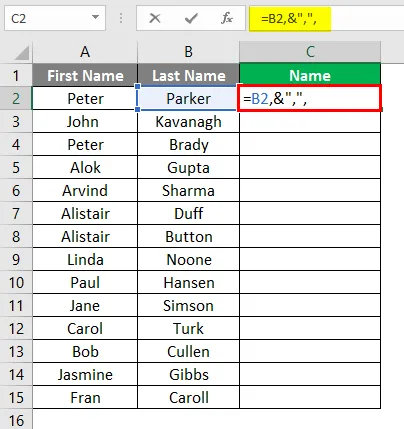
Teraz ponownie Wstaw operator „ & ” i podaj odniesienie do komórki A2 i zamknij nawias.
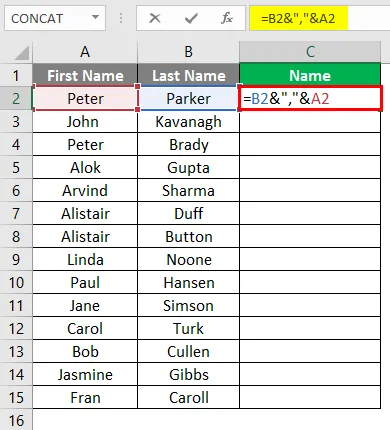
Naciśnij klawisz Enter, a otrzymasz pożądany wynik.
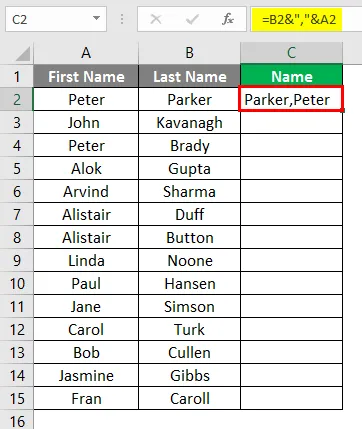
Przeciągnij formułę do końca danych.
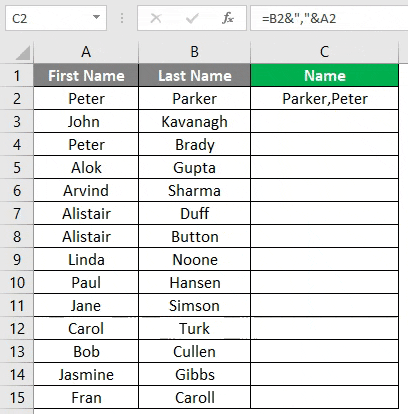
Przykład 4 - CONCATENATE przy użyciu pola obliczeniowego
Możemy łączyć ciąg tekstowy nawet przez obliczenie określonego pola. Załóżmy, że masz dane kilku klientów i musisz wprowadzić pewne komentarze dla tych klientów, jak pokazano na poniższych zrzutach ekranu.
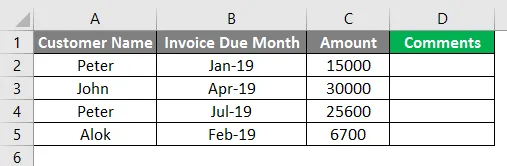
Komentarz, którego potrzebujemy w kolumnie D, jest mniej więcej taki: „Faktura o określonej wartości $ była należna w tym miesiącu”. Aby uzyskać takie komentarze w kolumnie D, musimy wykonać poniższe kroki. Przejdź do komórki D2 i wprowadź funkcję CONCATENATE, jak poniżej.
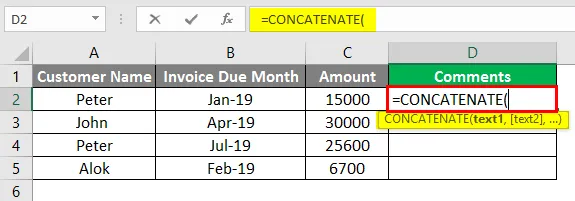
Teraz wstaw komentarz „Faktura $” pomiędzy średnikiem jako Tekst1.
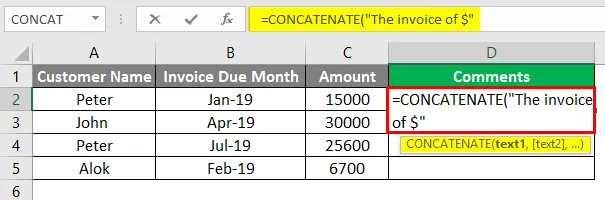
Teraz podaj odwołanie do komórki C2, która jest wartością kwoty faktury dla Text2.
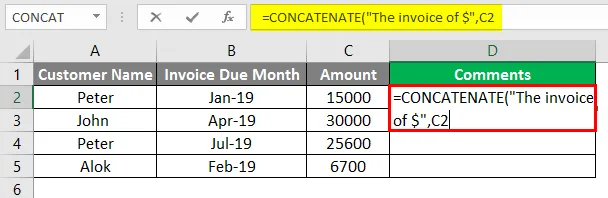
Daj komentarz „należało się” z jedną spacją między średnikiem jako Text3.
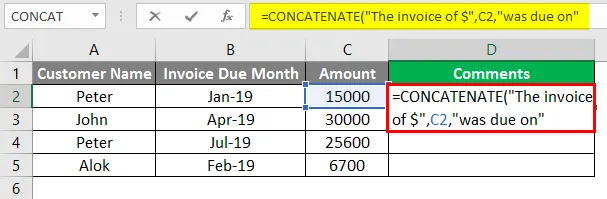
Podaj odwołanie do komórki B2, która jest fakturą należną Miesiąc jako Text4. Zamknij wspornik.
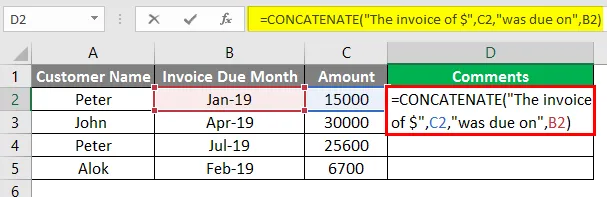
Naciśnij klawisz Enter i możesz zobaczyć ostatni komentarz w komórce D2, jak poniżej.
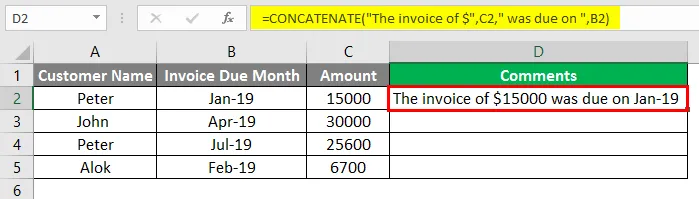
Przeciągnij formułę w dół dla reszty danych.

O czym należy pamiętać o łączeniu ciągów w programie Excel
- Funkcja konkatenacji wymaga do działania co najmniej jednego argumentu.
- W programie Excel 2016 lub nowszej wersji CONCATENATE zostaje zastąpione CONCAT. Funkcja Concatenate będzie nadal działać, ponieważ jest nadal zachowywana w celu zachowania zgodności z poprzednimi wersjami. Jednak nie będziemy go przechowywać w przyszłych wersjach, dlatego zaleca się stosowanie CONCAT zamiast CONCATENATE.
- Wynikiem funkcji konkatenacji jest zawsze ciąg tekstowy. Nawet jeśli użyjesz liczb do połączenia, wynik będzie zawsze w postaci ciągu tekstowego.
- W Concatenate każde odwołanie do komórki musi być wymienione osobno, nie rozpoznaje tablic.
- W funkcji CONCATENATE możesz użyć 8192 znaków, co oznacza, że możesz połączyć do 255 łańcuchów.
- Formuła da #Value! Błąd, jeśli którykolwiek argument jest nieprawidłowy.
- Różnica między funkcją konkatenacji a użyciem operatora „&” do konkatenacji ciągu tekstowego polega na tym, że nie ma ograniczenia 255 ciągów podczas korzystania z operatora „&”. Poza tym nie ma różnicy.
Polecane artykuły
Jest to przewodnik po łączeniu ciągów w programie Excel. Tutaj omawiamy, jak używać łączonych ciągów w programie Excel wraz z praktycznymi przykładami i szablonem programu Excel do pobrania. Możesz także przejrzeć nasze inne sugerowane artykuły -
- Policz nazwy w Excelu
- Łączenie w programie Excel
- JEŚLI FORMULARZ WYSZUKAJ.PIONOWO w programie Excel
- Przewodnik po przeciwnych konkatenatach w programie Excel