
Wprowadzenie do animacji w 3ds Max
3D Max to profesjonalne oprogramowanie do projektowania komputerowego 3D, które służy do tworzenia animacji 3D, gier, modeli, obrazów itp. I odgrywa ważną rolę w pracy twórców gier wideo, studiów filmowych i telewizyjnych. Animacja jest podstawową częścią oprogramowania 3D max. Animacja nadaje ruchomy wygląd Twojemu obiektowi i łączy go ze światem rzeczywistym. Za pomocą polecenia Animacja możemy sprawdzić wyniki naszego modelu pracującego w prawdziwym świecie i możemy wprowadzać zmiany wiele razy, aż uzyskamy najlepszy wynik naszego modelu w naszym projekcie lub zgodnie z wymaganiami klienta.
Animowanie obiektów w 3ds Max
Animacja daje realistyczny widok naszego modelu. Tutaj nauczysz się krok po kroku, jak animować w swoim projekcie ze mną. Rozpocznijmy nasz samouczek w bardzo interesujący sposób.
Krok 1: W oprogramowaniu 3D max znajdują się cztery obszary robocze rzutni, które są Widok z góry, Widok z przodu, Widok z lewej strony, a ostatni z nich to Widok perspektywiczny. W dowolnym momencie możemy wybrać dowolny z nich do rysowania naszego modelu.
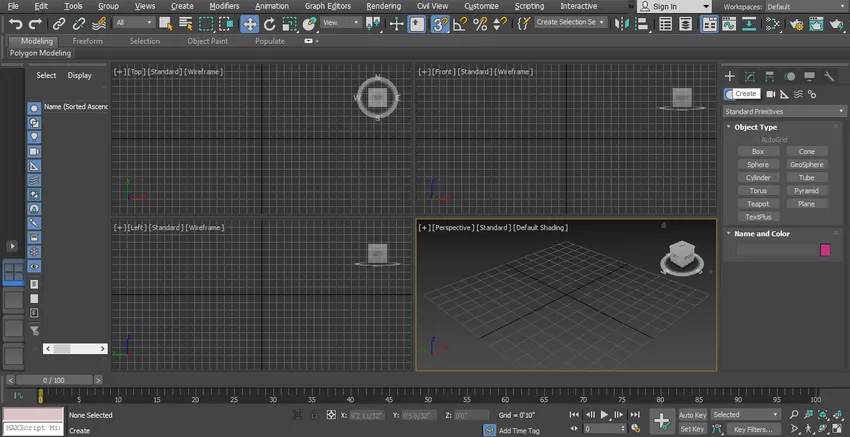
Krok 2: Tutaj zobaczymy nasz efekt animacji na prostym modelu Bramy.

Krok 3: Aby utworzyć prostą bramę, po prostu wykonaj kilka kroków, tak jak ja. Po pierwsze, będziemy rysować ze wspólnego panelu.

Krok 4: Kliknij na zakładkę.

Krok 5: Kliknij standardową prymitywną opcję wspólnego panelu.
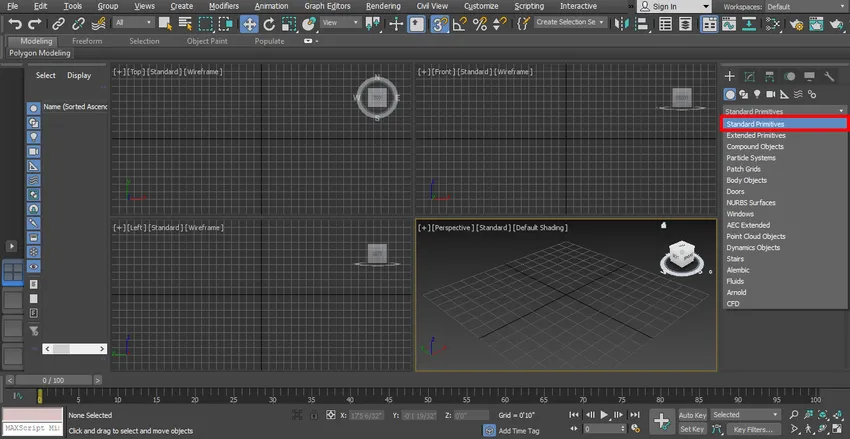
Krok 6: Weź komendę Box, klikając zakładkę Box wspólnego panelu.
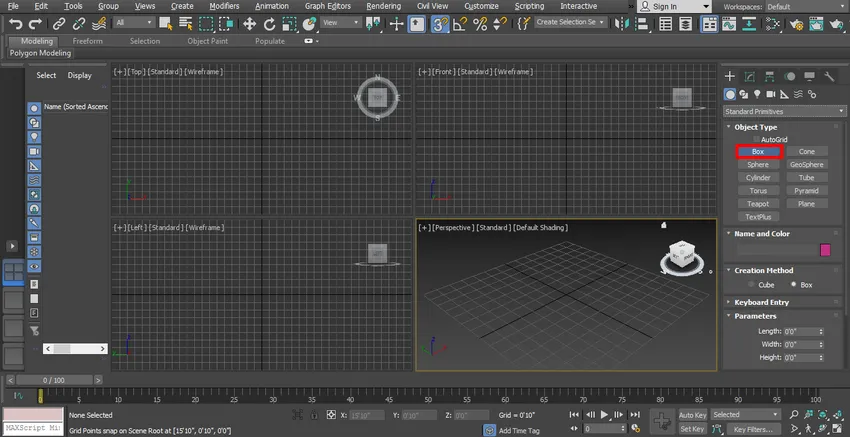
Krok 7: Kliknę gdziekolwiek na siatce górnej rzutni, możesz kliknąć na dźwigar lub na zewnątrz, aby narysować swój obiekt i przeciągnąć wskaźnik myszy, aby nadać pole długości i szerokości, kliknij lewym przyciskiem myszy, aby wyjść, a następnie przeciągnij wskaźnik myszy w górę, aby podać wysokość ramki, i kliknij prawym przyciskiem myszy, aby wyjść z polecenia. Z tym pudełkiem stworzymy kształt słupka.

Krok 8: Teraz znowu przejdę do wspólnego panelu.

Krok 9: Kliknij kształty tutaj.
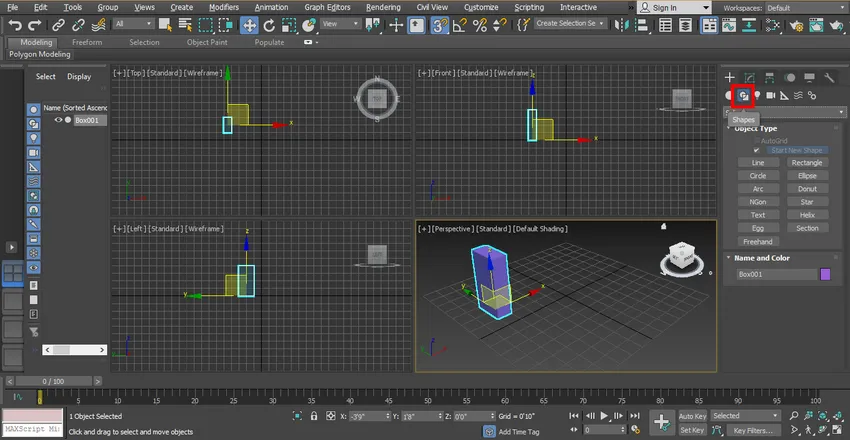
Krok 10: Kliknij kartę Prostokąt wspólnego panelu.
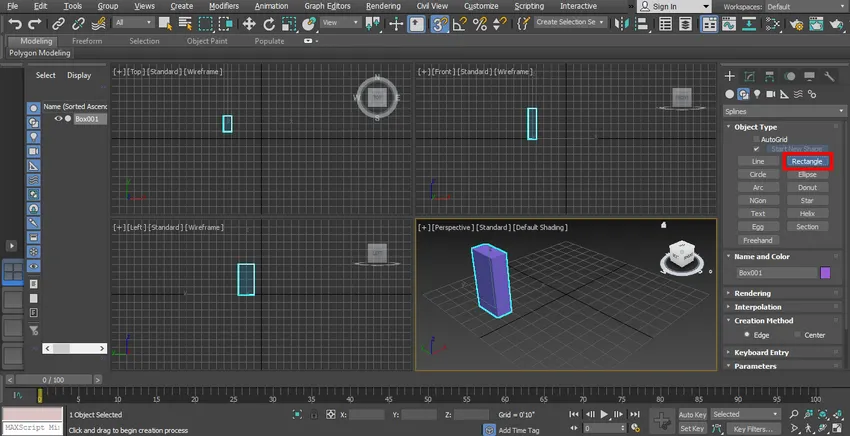
Krok 11: Kliknę na pasek przedniej rzutni, możesz narysować w dowolnej rzutni zgodnie z przydatnością i przeciągnąć wskaźnik myszy, aby narysować prostokąt.

Krok 12: Wybierz prostokąt, klikając go. Przejdź do punktu listy modyfikatorów.
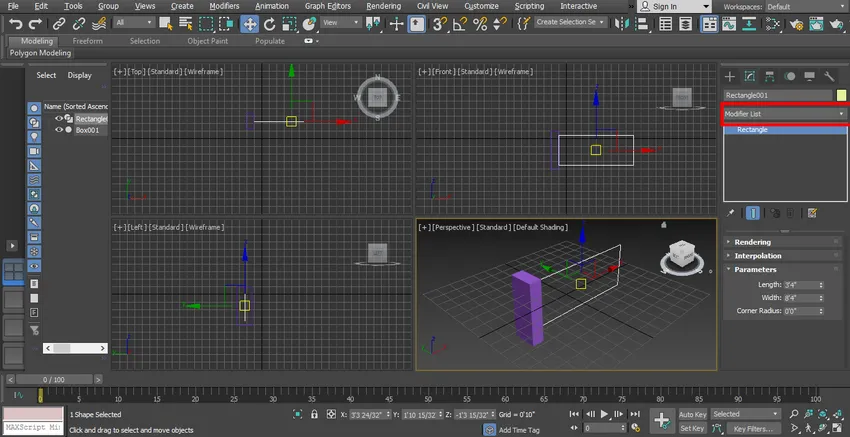
Krok 13: Kliknij opcję Edytuj splajn.
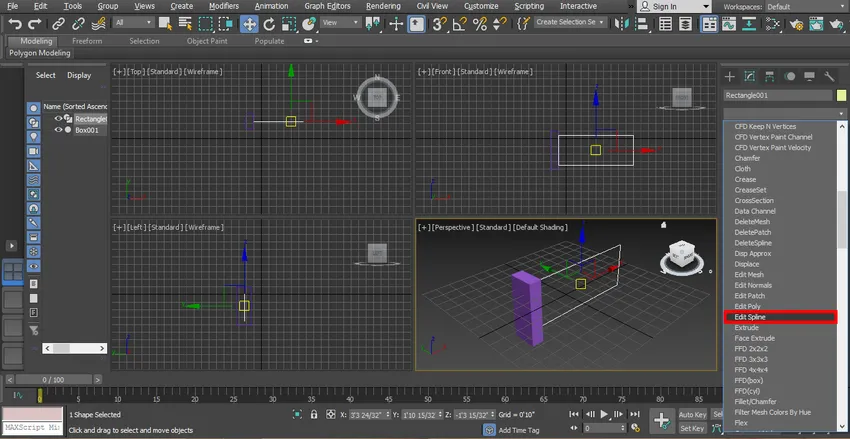
Krok 14: Kliknij segment, aby dać segment w prostokącie. Dajemy segment w prostokącie do stworzenia struktury przypominającej bramę.
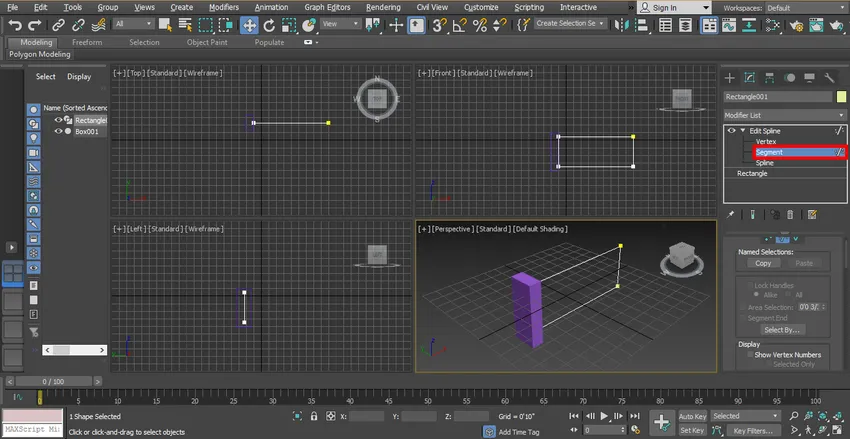
Krok 15: Kliknę szerokość prostokąta i przeciągnę go, przytrzymując jednocześnie klawisz kliknięcia i Shift w kierunku poziomym, aby skopiować i dać strukturę przypominającą pręt między bramą. Podążę tym krokiem cztery razy, aby dać dwie pręty w bramie.

Krok 16: Znowu kliknę na długość prostokąta i przeciągnę, przytrzymując kliknięcie w kierunku pionowym, aby dać pręt w bramie w tym kierunku.

Krok 17: Teraz przejdę do zakładki renderowania, aby zobaczyć renderowanie w bramie po zmodyfikowaniu opcji listy.

Krok 18: Wykonaj zaznaczenie na dwóch polach, które są włączone w polu Renderuj i włącz w polu rzutni.
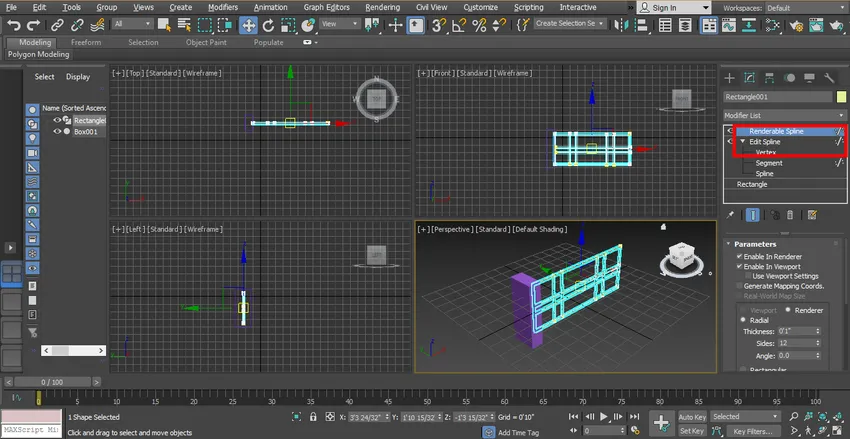
Krok 19: Teraz ustawię długość i szerokość prostokąta, aby nadał mu wygląd bramy.
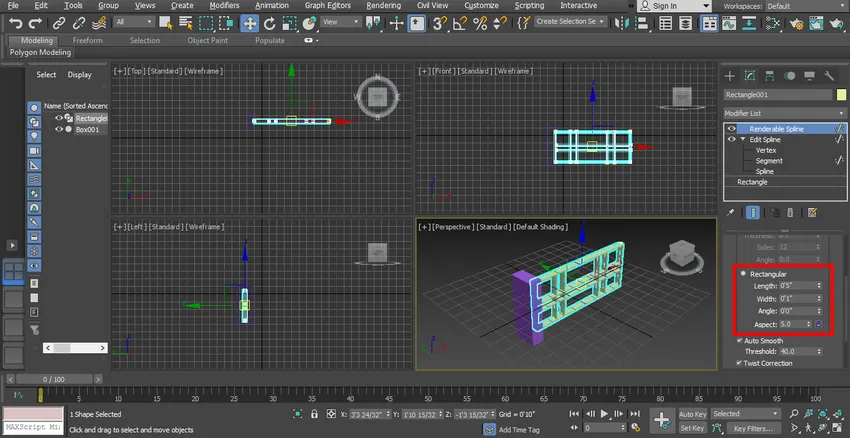
Krok 20: Teraz zmienię kolor filaru i brama jeden po drugim, aby zmienić kolor, wybierz filar, klikając go.

Krok 21: Przejdź do opcji koloru we wspólnym panelu. Wybierz okno dialogowe otwierania formy koloru, kliknij OK.

Krok 22: Ponownie, aby zmienić kolor, wybierz bramę, klikając ją. Przejdź do opcji koloru na wspólnym panelu, wybierz kolor z otwartego okna dialogowego i kliknij OK.
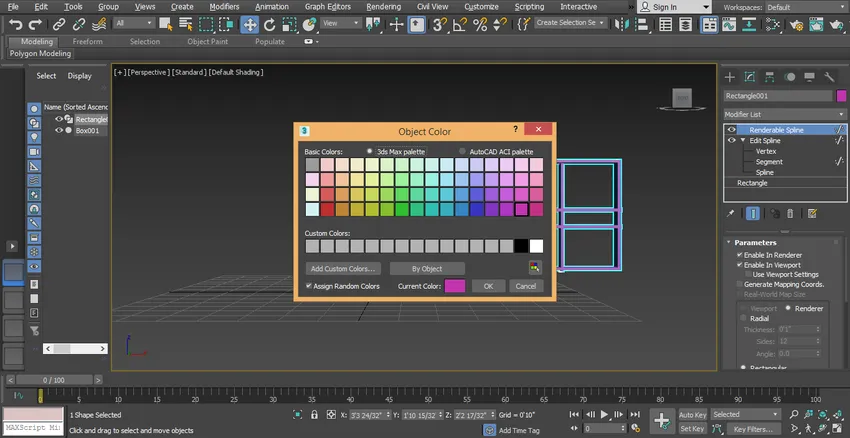
Krok 23: Możesz zastosować kolor do obu obiektów według ciebie. Teraz jedna część bramy jest gotowa.

Krok 24: Aby utworzyć drugą część bramy, wykonam jej kopię lustrzaną. Aby wykonać kopię lustrzaną, wybierz bramę i filar.
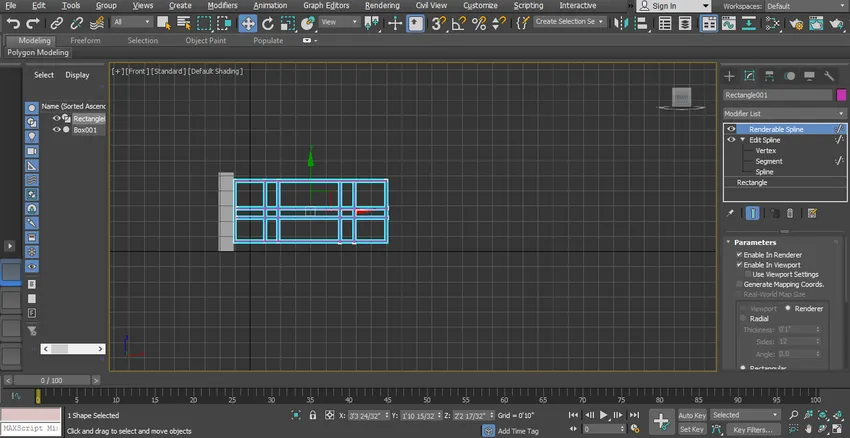
Krok 25: Wybierz opcję kopii lustrzanej, klikając ją, która znajduje się w prawym górnym rogu obszaru roboczego.

Krok 26: Otworzy się okno dialogowe.

Krok 27: Kliknij przycisk opcji kopiowania. Kliknij kartę Ok.

Krok 28: Kliknij skopiowany obiekt i przeciągnij go w lewo, przytrzymując kliknięcie podczas przeciągania.

Krok 29: Teraz wygląda jak prosta brama.
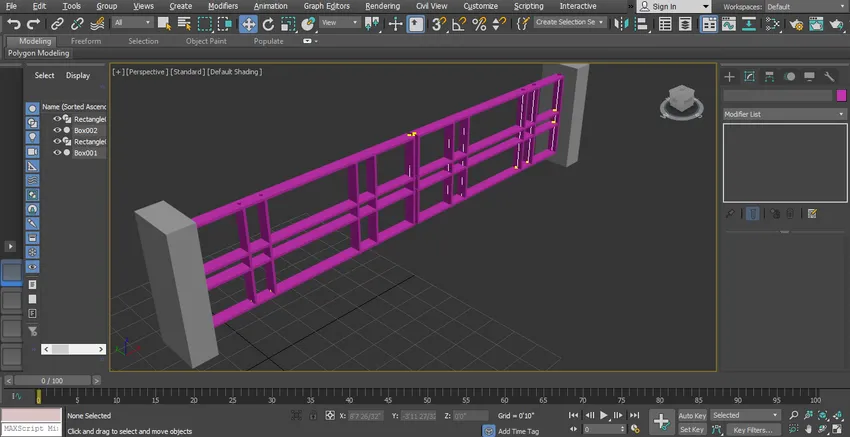
Krok 30: Teraz narysuję ponownie pole jako drogę do nadania mojemu modelowi realistycznego wyglądu. Aby narysować drogę, wykonaj te same kroki rysowania ramek, jak cię wcześniej nauczyłem.

Krok 31: Zmienię kolor w taki sam sposób, jak poprzednio.
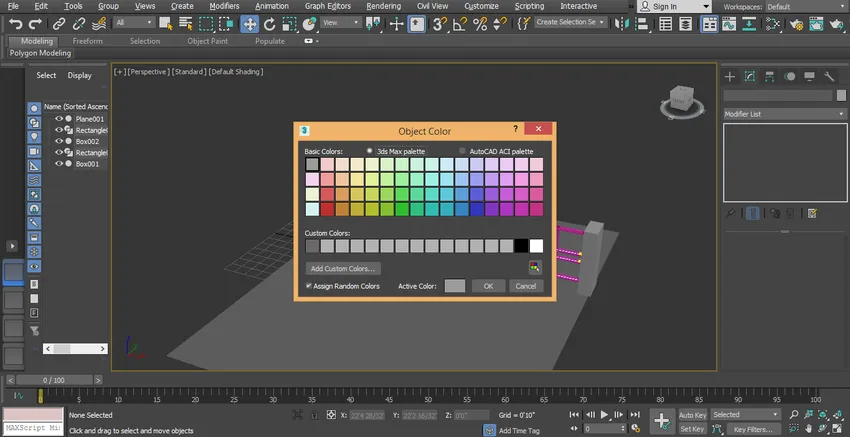
Krok 32: Teraz ustawię oś bramy dla animacji. Aby ustawić punkt obrotu bramy, kliknij tę ikonę.
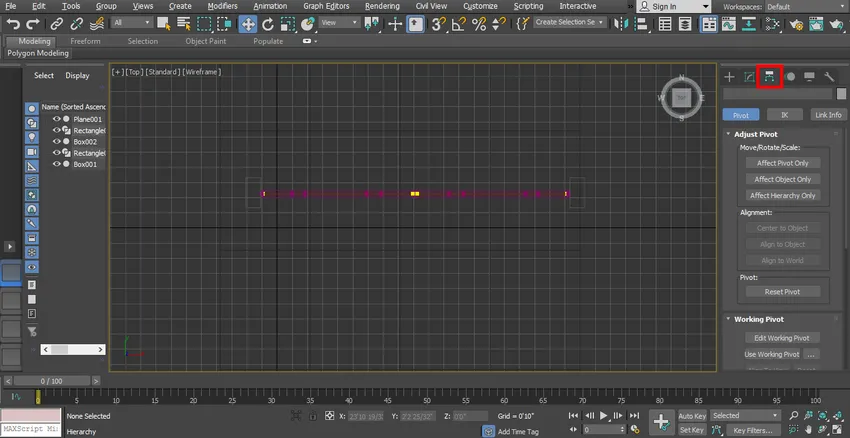
Krok 33: Kliknij Affect pivot jedyną zakładkę.
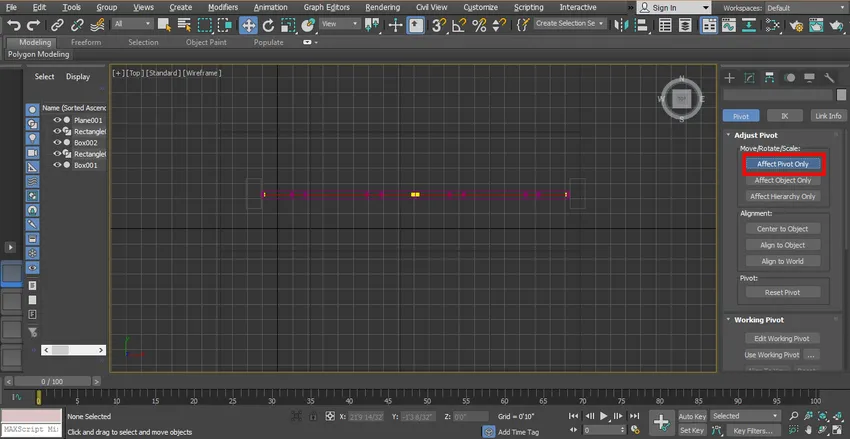
Krok 34: Teraz kliknij symbol obrotu i przeciągnij go do punktu, wokół którego chcesz obrócić bramę.
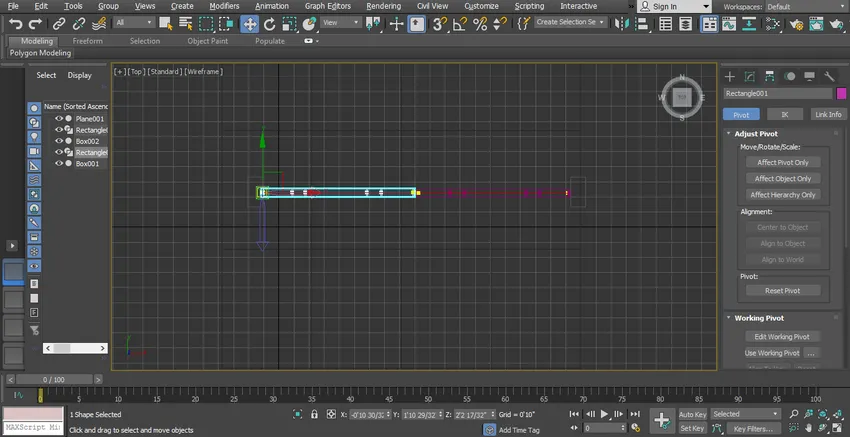
Krok 35: Ponownie kliknij kartę Wpływ tylko na pivot, aby wyjść i kliknij polecenie obrotu.
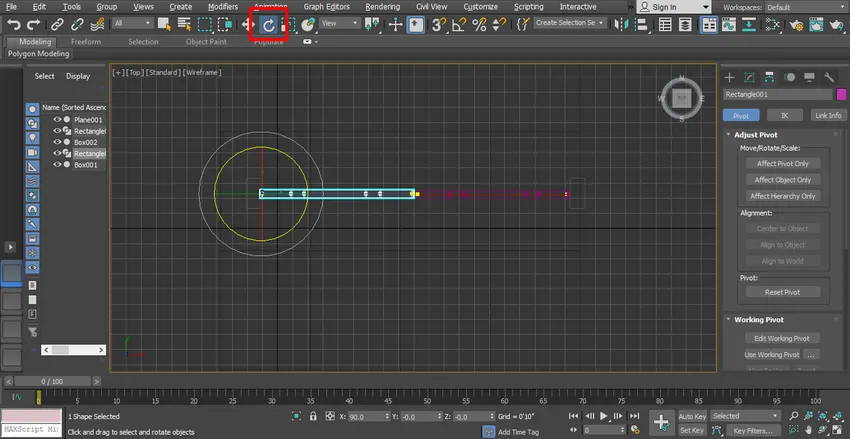
Krok 36: Aby nagrać naszą animację. Ustaw suwak czasu na 40, możesz ustawić go na 30 do 40.
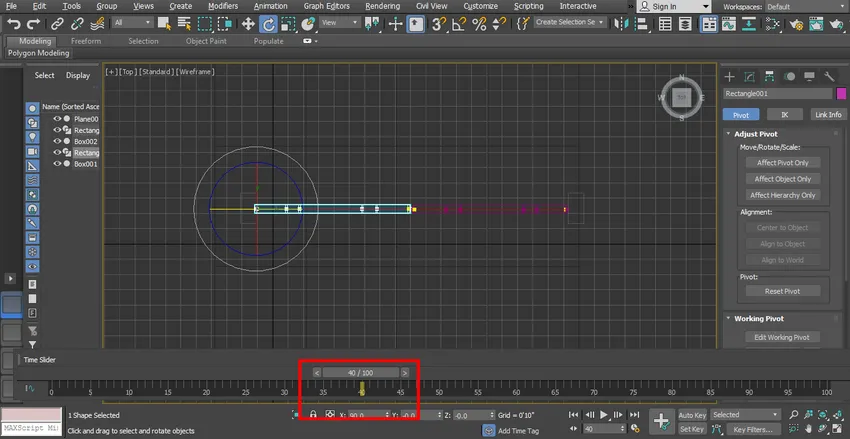
Krok 37: Kliknij kartę Autokey, aby nagrać animację, która znajduje się w prawym dolnym rogu skali.
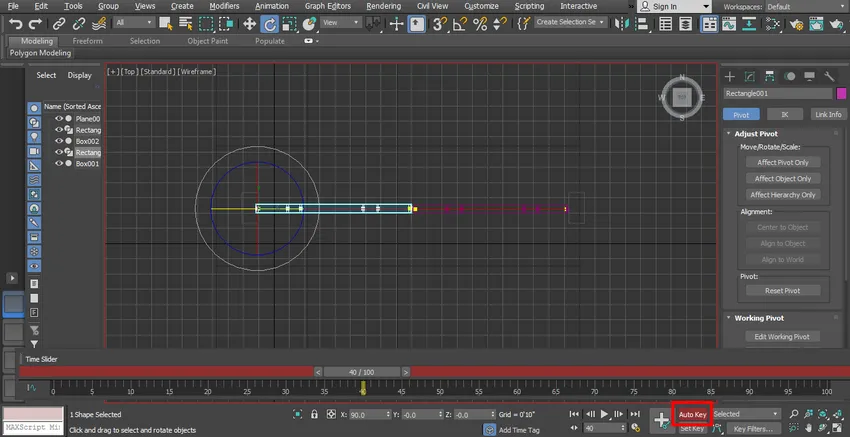
Krok 38: Teraz obróć bramę pod pewnym kątem, klikając i przeciągając ją pod tym kątem.
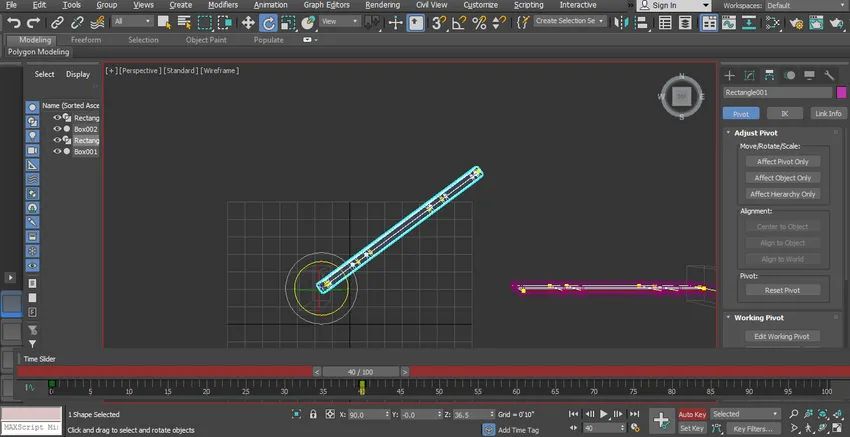
Krok 39: Ponownie zarejestruję drugi krok obrotu naszej bramy. Ustaw ramkę skali na 70.

Krok 40: Teraz obróć bramę pod kątem większym niż poprzednie, klikając i przeciągając ją pod tym kątem.

Krok 41: Teraz wykonamy ten sam krok, aby nagrać naszą animację dla innej części bramy.

Krok 42: Kliknij przycisk Odtwórz, aby zobaczyć animację.

Krok 43: To końcowa animacja naszej struktury kształtu bramy.
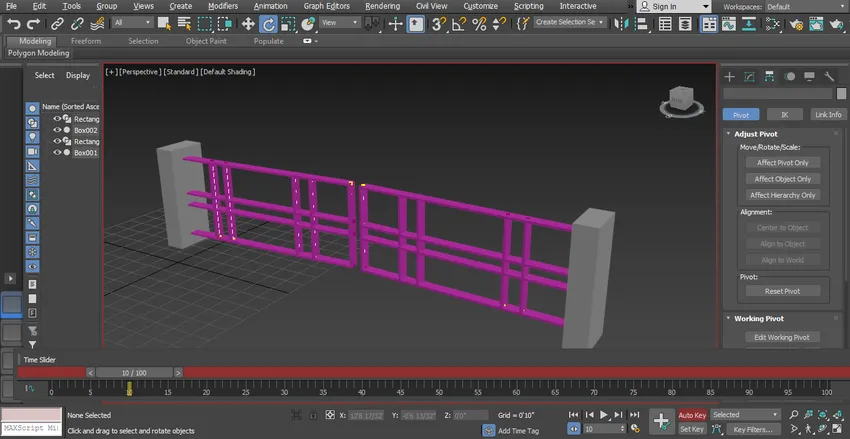
Krok 44: Efekt animacji można zobaczyć w samouczkach wideo.

Wniosek
W ten sposób możesz łatwo animować swój model w dowolnym celu. Po opanowaniu animacji staniesz się bardziej i będziesz mógł zastosować swój projekt w efektywnym i interesującym widoku dla widza. Animacja w twoim projekcie przyciąga widza i daje mu poczucie projektu w prawdziwym świecie.
Polecane artykuły
To jest przewodnik po animacji w 3ds Max. Tutaj omawiamy, jak animować obiekty w 3ds max i kroki, aby zastosować animację w swoim projekcie. Możesz również przejrzeć nasze inne powiązane artykuły, aby dowiedzieć się więcej -
- Narzędzia 3ds Max
- Alternatywy 3ds Max
- Kształty w programie Illustrator
- Oprogramowanie do animacji 3d
- Narzędzie Gumka w Photoshopie
- Zasady animacji
- Animacja we Flashu
- Architektura 3ds Max
- Kroki do renderowania obiektów za pomocą oprogramowania Maya