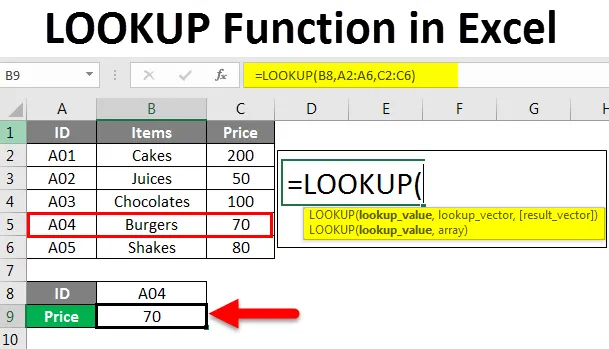
Funkcja Excel LOOKUP (spis treści)
- Wprowadzenie do funkcji WYSZUKAJ w Excelu
- Jak korzystać z funkcji WYSZUKAJ w Excelu?
Wprowadzenie do funkcji WYSZUKAJ w Excelu
W tym artykule dowiemy się o funkcji wyszukiwania w programie Excel i jej zastosowaniach. Funkcja wyszukiwania jest jedną z najczęściej używanych funkcji w MS Excel. Funkcja wyszukiwania zwraca wartość z zakresu, który ma jeden wiersz i jedną kolumnę lub tablicę zawierającą wiele wierszy i kolumn.
Mówiąc najprościej, funkcja przeszukuje wartość wyszukiwania w wierszu lub kolumnie i podaje pasującą wartość w tej samej lokalizacji z innej komórki lub kolumny. Jest to wbudowana funkcja arkusza kalkulacyjnego w programie Excel. Dzięki temu można go używać jako formuły w arkuszu. Można go znaleźć w odnośnikach i odnośnikach w zakładce Formuła na wstążce. Jest obecny we wszystkich wersjach MS Excel.
Składnia funkcji WYSZUKAJ
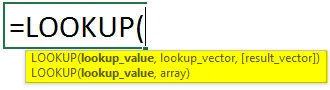
Składnia funkcji WYSZUKAJ ma dwa typy:
- Wektor
= WYSZUKAJ (wartość wyszukiwania, wektor wyszukiwania, wektor wyników)
- Wartość wyszukiwania: jest to wartość, którą chcemy wyszukać w zakresie lub tablicy. Może to być tekst, numer, odniesienie, wartość logiczna lub nazwa.
- Wektor wyszukiwania : jest to pojedynczy wiersz lub kolumna zawierające dane posortowane w porządku rosnącym.
Wektor wyniku: jest to pojedynczy wiersz lub kolumna posiadające dane i tego samego rozmiaru co wektor wyszukiwania.
- Szyk
= WYSZUKAJ (wartość_wyszukiwania, tablica)
- Wyszukaj _wartość : Aby wyszukać wartość w tablicy.
- Tablica : jest to zakres komórek zawierający wiele wierszy i kolumn, w których chcesz wyszukać wartość wyszukiwania.
Funkcja wyszukiwania przeszukuje wartość wyszukiwania w wektorze wyszukiwania i zwraca wartość w tej samej pozycji z wektora wyniku. Funkcja może zwracać ciąg, numeryczny, nazwę w zależności od typu danych.
Ta funkcja służy do wyszukiwania cen produktów z tabeli danych, transakcji z poprzednich miesięcy / lat, wyszukiwania marek studentów.
Jak korzystać z funkcji WYSZUKAJ w Excelu?
Teraz przyjrzymy się, jak korzystać z funkcji wyszukiwania na podstawie różnych przykładów. Dowiesz się, jak napisać formułę wyszukiwania, aby znaleźć potrzebne wartości dla różnych kryteriów.
Możesz pobrać szablon funkcji WYSZUKAJ Excel tutaj - WYSZUKAJ szablon Excel funkcjiFunkcja wyszukiwania w programie Excel - przykład nr 1
Zaczynając od podstawowego przykładu z użyciem wektorowej formy funkcji wyszukiwania.
Mamy przykładową tabelę danych sprzedawcy i ich produktów.

Teraz, jeśli chcemy znaleźć produkty sprzedawane przez Kim, napiszemy formułę odnośnika, jak poniżej:

Naciśnij Enter, aby zobaczyć wynik.
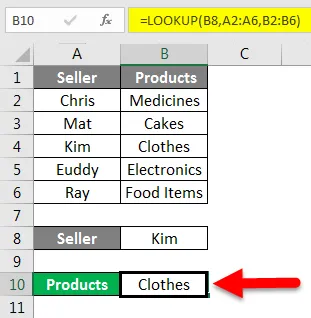
Dowiadujemy się, że Kim sprzedaje ubrania.
Objaśnienie wzoru:
= Wyszukiwanie (B2, A2: A6, B2: B6)
Tutaj B8 (Kim) to wartość wyszukiwania, ponieważ chcemy poznać sprzedawany przez nią produkt.
A2: A6 to wektor wyszukiwania. Będziemy szukać wartości wyszukiwania w tej kolumnie.
B2: B6 to wektor wynikowy. Jest to kolumna, z której funkcja zwróci wartość.
Chcieliśmy znaleźć produkt sprzedawany przez Kim, więc najpierw funkcja przeszuka Kim w zakresie A2: A6, a następnie zwróci wartość w tej samej pozycji z B2: B6.
Funkcja wyszukiwania w Excelu - przykład 2
Mamy przykładowe dane pokazujące identyfikator, przedmioty i ich cenę.

Załóżmy, że chcemy ustalić cenę za identyfikator A04. W tym celu napiszemy wzór jak poniżej:
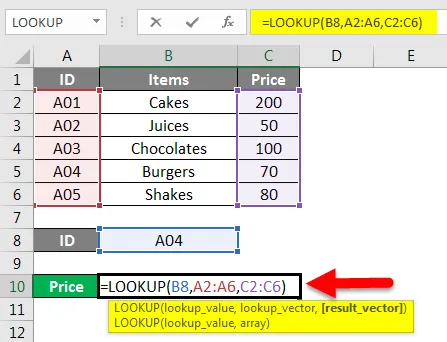
Naciśnij Enter, aby uzyskać wynik.
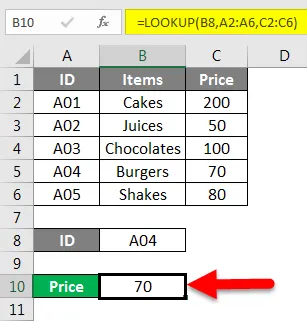
Cena identyfikatora A04 wynosi 70 .
Tutaj wartość wyszukiwania to ID A04, wektor wyszukiwania to A2: A6, a wektor wyników to C2: C6.
Aby napisać poprawną formułę, postępuj zgodnie ze składnią wyświetlaną podczas rozpoczynania pisania formuły.
Funkcja wyszukiwania w programie Excel - przykład 3
Tutaj mamy tabelę danych pokazującą produkt, cenę za sztukę i ilość.
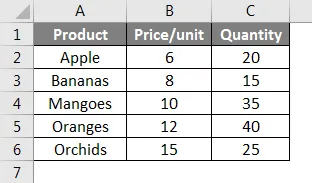
Jak znaleźć ilość jabłek z tego stołu? Możemy napisać dla tego wzór:
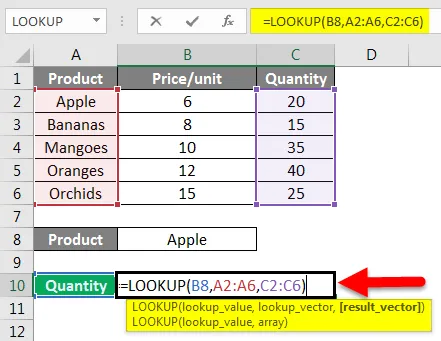
Naciśnij Enter, aby zobaczyć ilość jabłek.
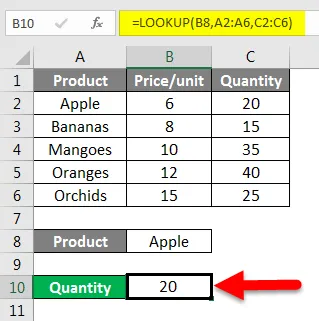
Podobnie możemy dowiedzieć się o ilości innych produktów, takich jak Orange.
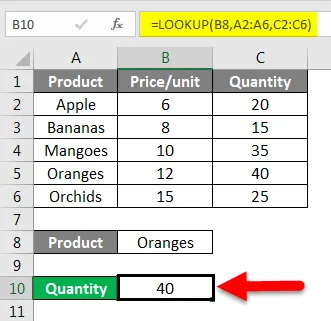
Tak więc z powyższymi przykładami rozwiniesz zrozumienie formuły wyszukiwania za pomocą formularza wektorowego.
Teraz pokażę ci przykład tablicy odnośników.
Funkcja wyszukiwania w programie Excel - przykład 4
Mamy te przykładowe dane.

Teraz, jeśli chcemy wyszukać nazwę i wyciągnąć pasującą cenę, jak byśmy to zrobili? Powiedz, że chcę poznać cenę sprzedawanych produktów Doug.
W tym celu napiszę formułę wyszukiwania, jak poniżej:
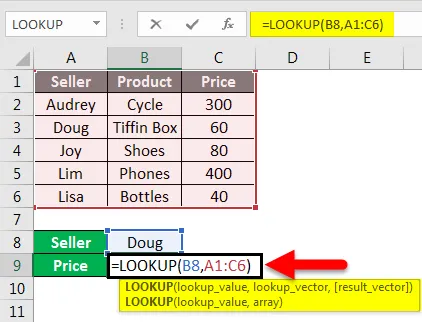
Naciśnij Enter, aby zobaczyć wynik.
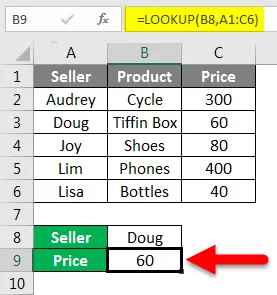
Objaśnienie wzoru:
= WYSZUKAJ (B8, A1: C6)
Tutaj A10 jest wartością wyszukiwania. Ponieważ chcieliśmy poznać cenę produktu sprzedawanego przez Douga.
Tablica A1: A6 to zakres komórek, w których chcemy przeszukać B8.
W ten sposób używamy formy tablicowej funkcji wyszukiwania.
Funkcja wyszukiwania w programie Excel - przykład 5
Dzięki funkcji wyszukiwania możemy również znać ostatni wpis dla ostatniego wpisu w niepustej kolumnie tabeli danych.
Biorąc powyższą tabelę danych, możemy dowiedzieć się, jak to działa.

Składnia jest następująca:
= Wyszukiwanie (2, 1 / (kolumna ””), kolumna)
Aby znaleźć ostatni wpis, napiszemy formułę pokazaną poniżej:
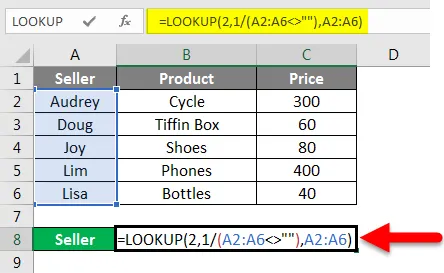
Naciśnij Enter, aby zobaczyć wyniki.
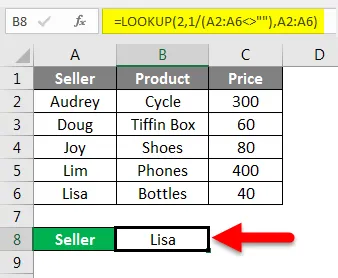
Podobnie możemy znaleźć ostatnie wpisy w kolumnach Produkt i Cena.
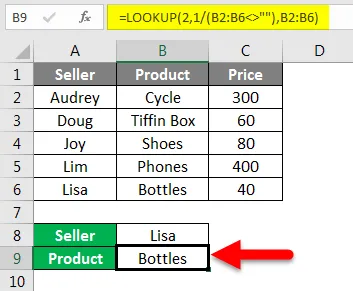
Teraz ostatni wpis w kolumnie Cena.
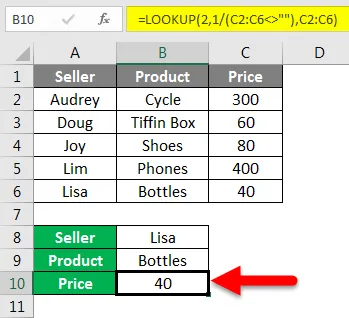
Funkcja wyszukiwania w programie Excel - przykład # 6
Podobnie jak w poprzednim przykładzie, ostatni wpis w kolumnie znaleźliśmy za pomocą funkcji odnośnika. Możemy również znaleźć ostatni wpis z rzędu.
Napiszemy wzór na taki sam, jak pokazano poniżej:
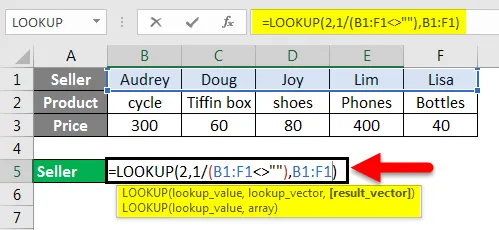
Naciśnij enter.
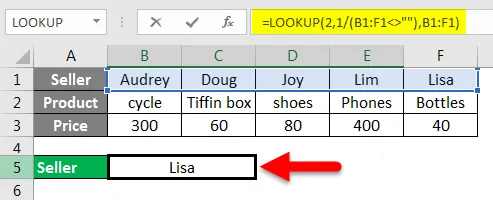
Składnia jest następująca:
= Wyszukiwanie (2, 1 / (wiersz ””), wiersz)
Dlatego ostatnim wpisem w wierszu sprzedawcy jest Lisa.
Były to niektóre z najczęściej używanych przykładów funkcji wyszukiwania w programie Excel.
O czym należy pamiętać o funkcji wyszukiwania w programie Excel
- W postaci Vector funkcji Lookup wartości w Lookup_Vector powinny być w porządku rosnącym. Jeśli wartości są liczbowe, należy je posortować od najmniejszej do największej, a jeśli są w formie tekstowej, należy je posortować od A do Z.
- Funkcja wyszukiwania jest funkcją rozróżniania wielkości liter.
- Wektor wyszukiwania i wektor wyników powinny mieć ten sam rozmiar.
- W przypadku wyszukiwania tablicowego, jeśli liczba kolumn jest większa niż liczba wierszy, funkcja wyszukiwania przeszuka wartość w pionie.
- Funkcja odnośnika da N / A # Błąd, jeśli wartość odnośnika jest mniejsza niż najmniejsza wartość w szukanymektorze.
- Ten sam N / A # Błąd występuje, gdy wektor wyszukiwania nie jest w porządku rosnącym.
- REF # Błąd występuje, gdy odwołanie do komórki nie istnieje lub komórka jest usuwana po zastosowaniu formuły.
Polecane artykuły
Jest to przewodnik po funkcji WYSZUKAJ w programie Excel. Tutaj omawiamy, jak używać funkcji WYSZUKAJ dla różnych kryteriów w Excelu, wraz z praktycznymi przykładami i szablonem Excel do pobrania. Możesz także przejrzeć nasze inne sugerowane artykuły -
- Jak korzystać z funkcji ZNAJDŹ w Excelu?
- Przewodnik po funkcji Excel SEARCH
- Jak korzystać z funkcji Excel XOR?
- Funkcja WYSZUKAJ.PIONOWO w programie Excel z przykładami