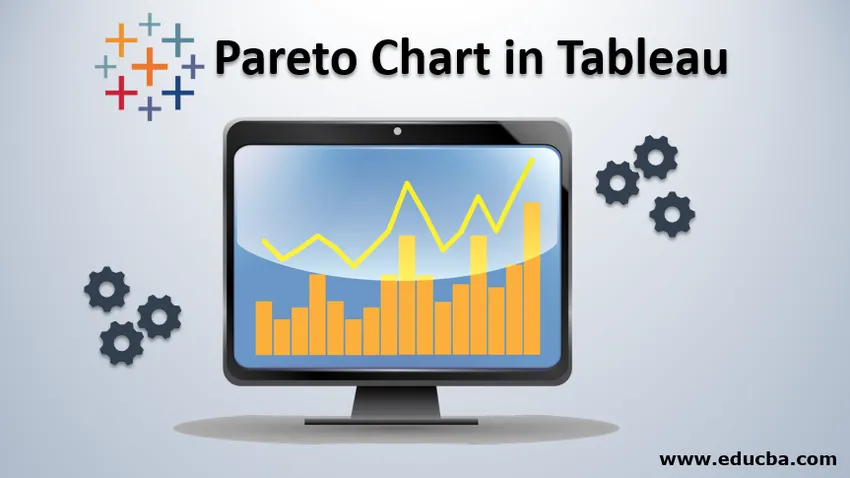
Wprowadzenie do wykresu Pareto w Tableau
W tym artykule przedstawiliśmy proces tworzenia wykresu Pareto w Tableau. Tabela Pareto bierze swoją nazwę od zasady Pareto, która mówi, że w każdym przypadku 80% efektów pochodzi z 20% jego przyczyny . Ogólnie rzecz biorąc, możemy powiedzieć, że w każdym przypadku prawie 80% zmian pochodzi od 20% uczestników. Istnieje kilka synonimów tej zasady,
- Zasada 80/20
- Prawo kilku ważnych osób
- Zasada rzadkości czynników
Kroki tworzenia wykresu Pareto w Tableau
Ten wykres (tj. Pareto) ma wbudowane dwa rodzaje wykresów, jeden jest wykresem liniowym, a drugi jest wykresem liniowym. Wartości malejące lub malejące są reprezentowane przez wykresy słupkowe, podczas gdy dane rosnące lub rosnące są reprezentowane przez wykres liniowy. Zacznijmy od procesu -4.
Uwaga: wykonaliśmy proces dotyczący danych „Zamówienia - przykładowy sklep”, które są dostarczane z aplikacją Tableau Desktop.Krok 1: Przeciągniemy i upuścimy dane „Sprzedaż” do sekcji „Wiersze”. To da nam wykres słupkowy sprzedaży. Również po tym przeciągniemy i upuścimy dane „State” z sekcji „Dimension” do sekcji „Column” w Tableau. To daje wykres słupkowy z danymi sprzedaży (na osi Y) i danymi stanu (na osi X). Postępuj zgodnie z poniższym ekranem.
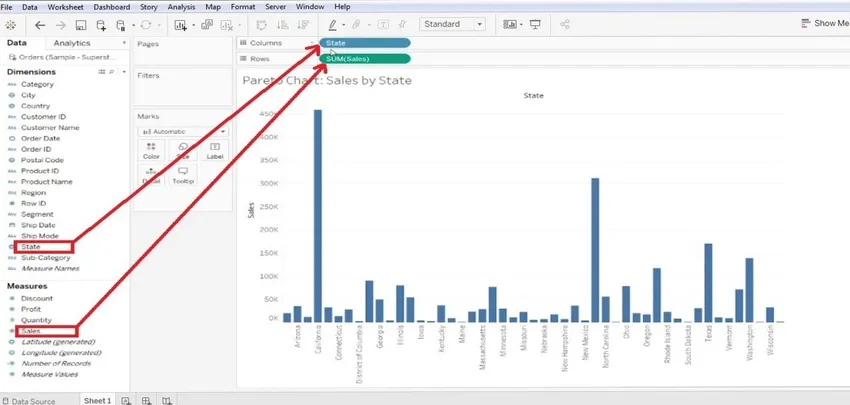
- Lepiej jest posortować wykres (rosnąco / malejąco) - posortowaliśmy go jako malejąco.

Krok 2: Następnie przejdź do „Sprzedaż” w sekcji „Wiersze” i zaznacz „Szybkie obliczanie tabeli” na „Łącznie łącznie”. Postępuj zgodnie z poniższym ekranem.
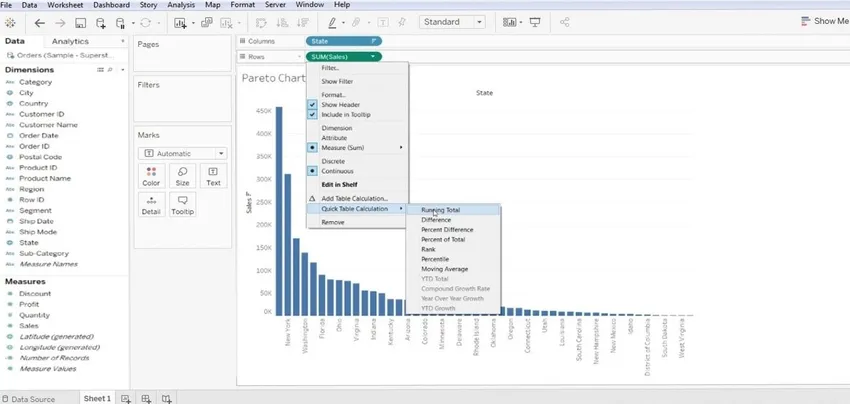
- Po wykonaniu kroku 2 pojawi się poniższy ekran.
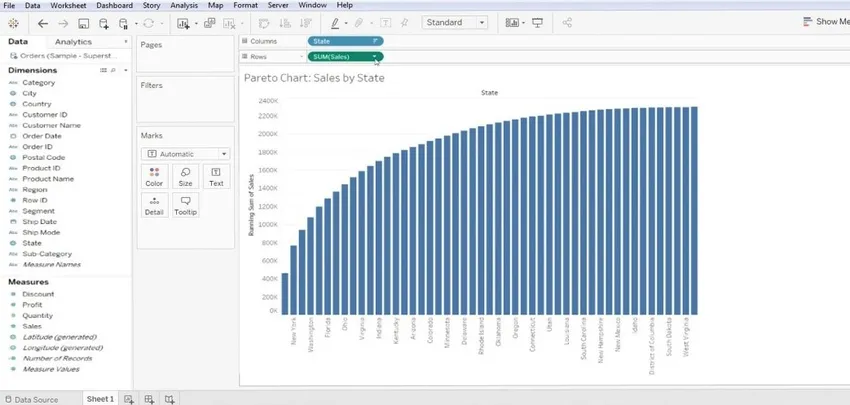
Krok 3: Teraz postępuj zgodnie z tą samą procedurą, tj. Sprzedaż >> Edytuj obliczenia tabeli.
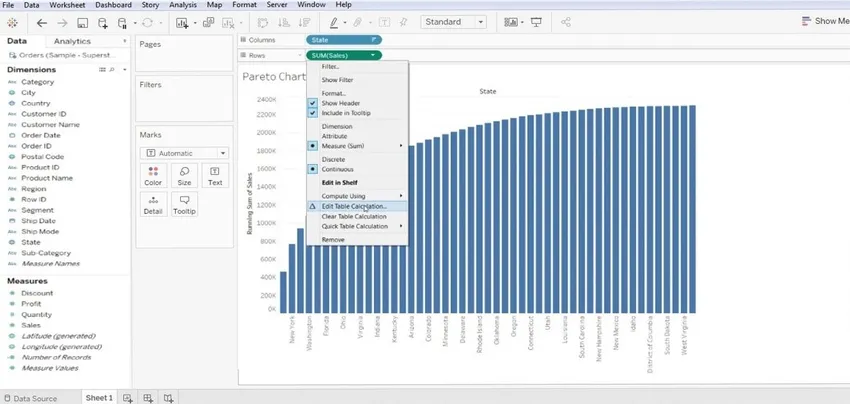
- W tym miejscu próbujemy posortować tabelę z uwzględnieniem „Określonego wymiaru” i „Typu obliczenia”. Dzięki temu otrzymamy wzorzec danych o typie rosnącym.
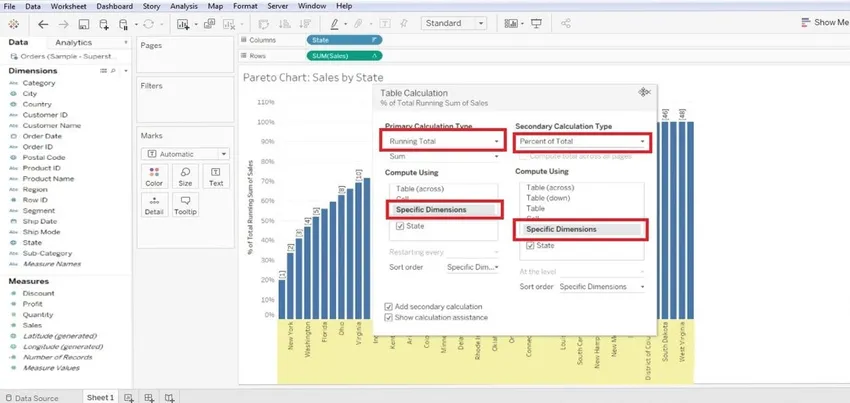
Krok 4: Teraz musimy utworzyć nowe pole obliczeniowe, można to zrobić, klikając prawym przyciskiem myszy sekcję „Pomiar” >> „Utwórz pole obliczane”. Spowoduje to wyświetlenie okna dialogowego Obliczenia na ekranie, na którym musimy zmienić jego nazwę zgodnie z naszą wygodą i utworzyć funkcję.
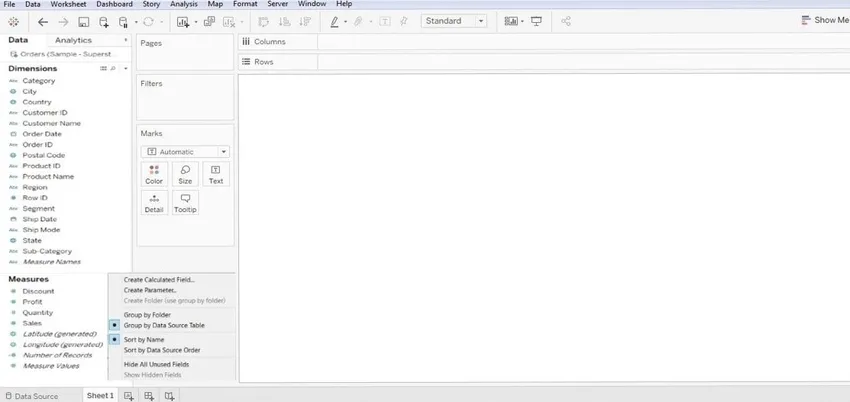
- Stworzyliśmy tę funkcję - Indeks () / Rozmiar (), a następnie kliknij przycisk OK.
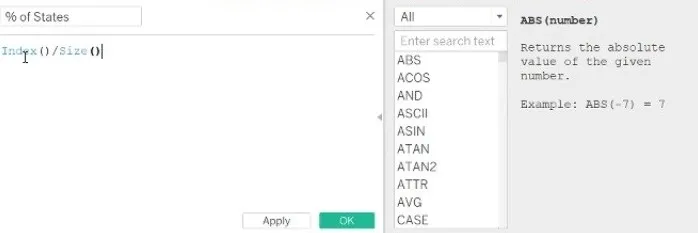
Krok 5: Następnie musimy przeciągnąć ten nowo utworzony plik z sekcji „Zmierz” i upuścić w sekcji „Kolumna”. Gdy to zrobisz, musisz wprowadzić zmiany. Edytuj to pole obliczeniowe, używając opcji „Oblicz przy użyciu” >> Stan. Następnie przeciągnij „Stan” z „Kolumny” do sekcji „Znaki”, a także zmień typ pręta na „Linia”. To da wykres liniowy dla danych roboczych.
Ponownie musimy „sformatować” dane, poniżej wymieniliśmy niektóre z przeprowadzonych przez nas formatowań.
- Wykres >> Format >> Liczby (w procentach) >> Bez miejsc po przecinku.
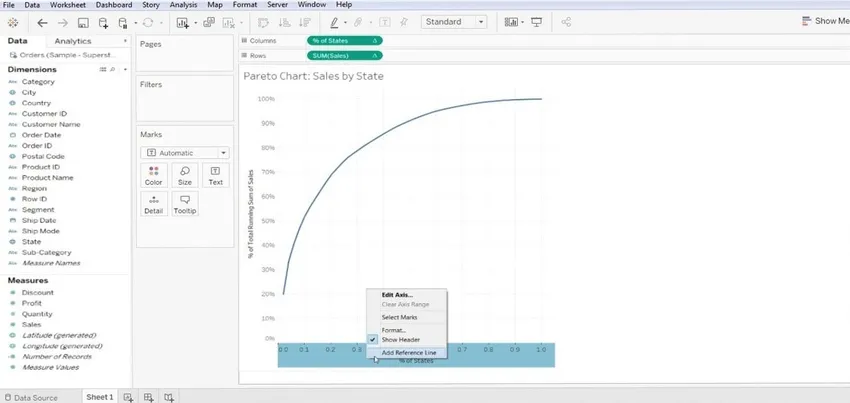
- Wykres >> Dodaj linię odniesienia >> wartość (.2) i (stała) >> kliknij OK - dla osi y.
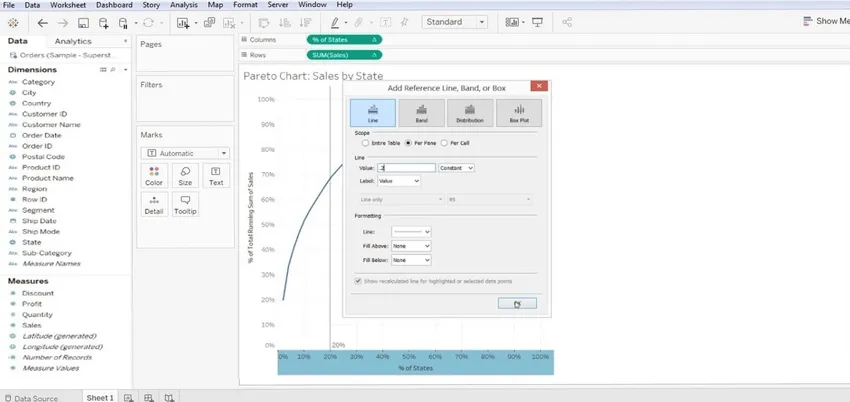
- Wykres >> Dodaj linię odniesienia.
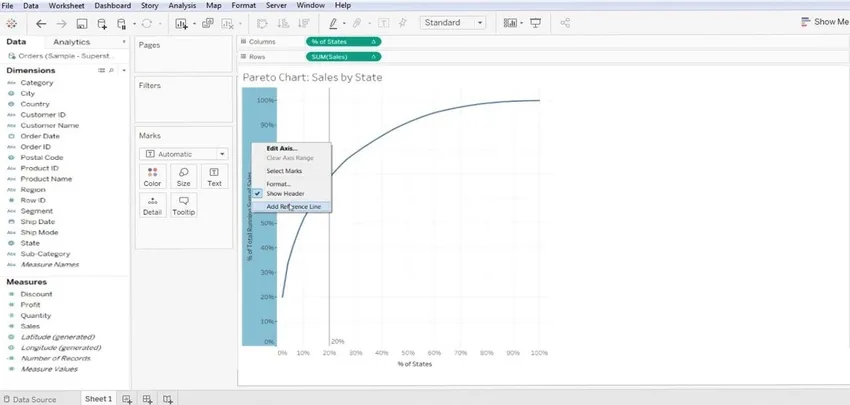
- wartość (.8) i (stała) >> kliknij OK - dla osi x.
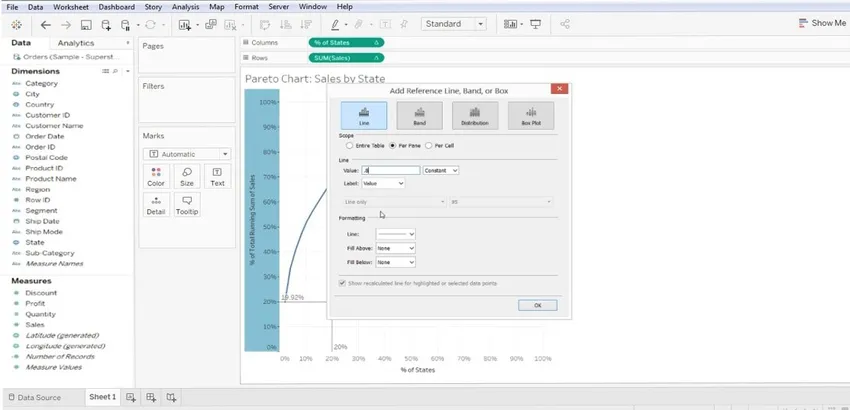
- Dzięki temu otrzymujemy linię odniesienia na 0, 8 i 0, 2 wzdłuż osi X i Y. Zobacz poniższy ekran. To jest podstawowa tabela Pareto.
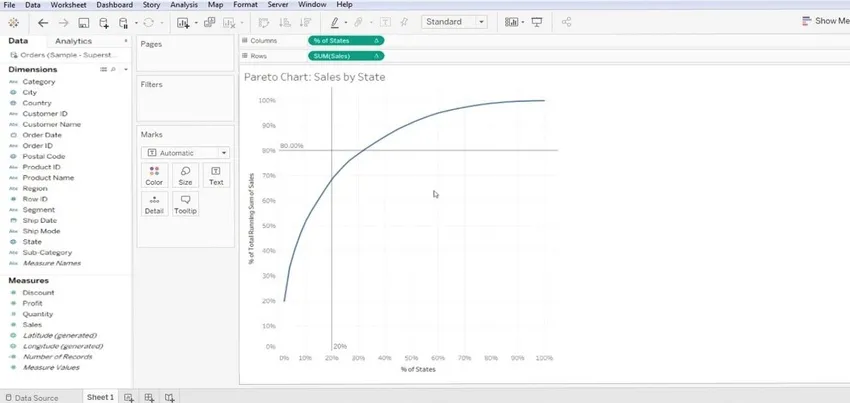
- Teraz musimy go jeszcze bardziej dostosować, ponownie przeciągniemy „Sprzedaż” z sekcji „Miara” do sekcji „Wiersze”. To da nam wiele wykresów, patrz poniższy ekran.
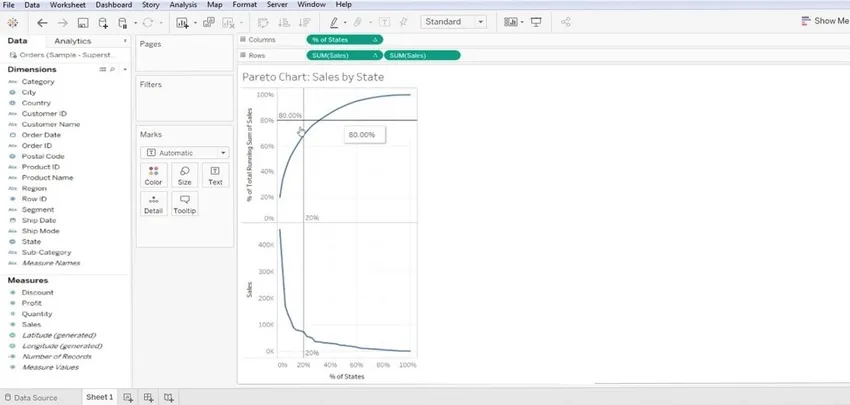
- Teraz kliknij prawym przyciskiem myszy dolny wykres i wybierz „Podwójną oś”.

- Wprowadź zmiany w typach wykresów słupkowych (tj. SUM Sales 1 i SUM Sales 2).
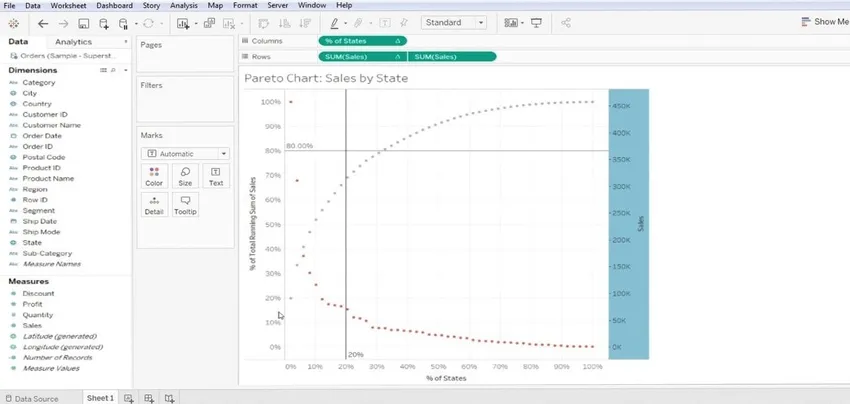
- Z jednej strony utwórz pasek linii, a dla drugiej zrób z niego wykres słupkowy.

Podsumowane etapy procesu
1. Najpierw musimy połączyć bazę danych z tableau.
2. Przenieś „pierwsze dane pomiarowe” do sekcji kolumny z sekcji wymiarów.
3. Przenieś „drugie dane pomiarowe” do sekcji wiersza z sekcji pomiarów danych.
4. Posortuj kolumnę pod podkategorią, a następnie niektóre formatowanie omówione poniżej,
- Wybierz malejącą kolejność sortowania.
- Wybierz Typ pola w kolumnie Sortuj według.
5. Każda inna wartość pozostanie niezmieniona.
6. Na koniec kliknij przycisk OK, aby wyjść z opcji sortowania.
Znaczenie wykresu Pareto w Tableau
Pareto ma duże zastosowanie do wszelkiego rodzaju map biznesowych. Wysoce skuteczna technika pozwalająca poznać wyniki wbudowane w każdy proces biznesowy. Wymieniliśmy niektóre zalety przyjęcia Pareto w celu lepszej widoczności danych biznesowych.
- Wykres, który graficznie podsumowuje grupę danych o względnej ważności.
- Bardzo przydatne narzędzie, które pomaga skoncentrować się na dużym problemie w Twojej firmie.
- Ten wykres służy głównie do uzyskania jednego z najważniejszych problemów biznesowych - które obszary powodują więcej problemów w biznesie? To po prostu oznacza skupienie się bardziej.
- To rozwiązuje problem - jakie 20% nakładów generuje 80% korzyści lub problemów.
- Daje wynik w% wartości wiekowej; tworzy prawidłowe dane do podjęcia niezbędnych działań.
- Jest wielokrotnego użytku i można go dostosować po zmianie danych (Tableau).
Wniosek
Końcowe przemyślenia dotyczące metody analizy danych Pareto są bardzo skuteczne, chociaż może nie być odpowiednie w każdym przypadku, gdy rozwiązuje problemy o znaczeniu krytycznym dla firmy. Pomaga w przydzielaniu czasu, zasobów i wysiłku. Pareto jest rodzajem obserwacji twoich danych biznesowych, a nie twierdzeniem ani jakimkolwiek prawem.
Polecane artykuły
To jest przewodnik po wykresie Pareto w Tableau. Tutaj omawiamy wprowadzenie i kroki tworzenia wykresu Pareto w tableau wraz z jego znaczeniem. Możesz także przejrzeć następujące artykuły, aby dowiedzieć się więcej -
- Jak utworzyć wykres Gantta w Tableau?
- Znaczenie wykresu pączka w Tableau
- Korzystanie z funkcji rangi w Tableau
- Różne typy zestawów danych Tableau
- Kompletny przewodnik po Pivot w Tableau
- Wprowadzenie do funkcji i atrybutów Tableau
- Jak utworzyć wykres słupkowy JavaFX
- Jak tworzyć grupy w Tableau?