
Formuła blokady Excela (spis treści)
- Zablokuj formułę w programie Excel
- Jak blokować i chronić formuły w programie Excel?
Zablokuj formułę w programie Excel
Zablokuj formuły to funkcja programu Excel służąca do ochrony formuł wstawionych do komórek, dzięki czemu podczas udostępniania pliku między adresatami nie będzie on mógł zmienić ani usunąć formuły. Również funkcja blokady jest przydatna, aby ukryć twoją pracę przed innymi, szczególnie gdy udostępniasz ją swojemu klientowi i nie chcesz, aby wiedzieli, jak masz wartości.
Jak blokować i chronić formuły?
Jest to bardzo proste i łatwe zadanie do blokowania i ochrony formuł. Zobaczmy, jak zablokować i chronić formuły na przykładzie.
Możesz pobrać ten szablon blokujący formuły Excel tutaj - blokuj szablon ExcelFormuła blokady programu Excel - przykład nr 1
Rozważ poniższy przykład, który pokazuje dane członków zespołu sprzedaży.

Na poniższym zdjęciu w kolumnie D obliczono sumę wstawiając formułę = B2 + C2 w komórce D2.
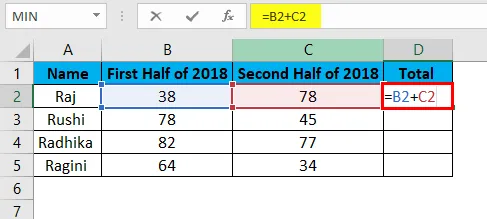
Wynik będzie taki, jak pokazano poniżej:
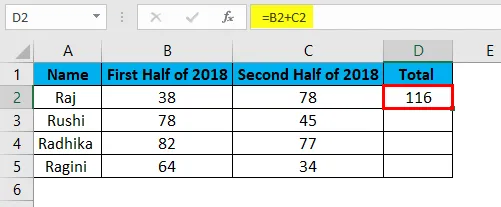
Formuła w kolumnie ogółem została skopiowana z komórek D2: D5.
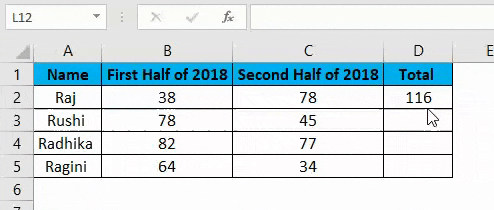
W tym przykładzie zamierzamy zablokować formułę wprowadzoną w kolumnie D. Zobaczmy zatem kroki, aby zablokować i chronić formuły.
- Zaznacz wszystkie komórki, naciskając Ctrl + A i odblokuj je.
- Wybierz komórki lub całe kolumny lub wiersze, w których musisz zastosować formułę.
- Zablokuj komórki zawierające formułę.
- Chroń arkusz roboczy.
Pokażmy szczegółowo, jak wykonywane są powyższe kroki.
Krok 1: Odblokowanie wszystkich komórek
Komórki w programie Excel są chronione i zablokowane w programie Excel. Ponieważ musimy zablokować poszczególne komórki w skoroszycie, konieczne jest odblokowanie wszystkich komórek. Zobaczmy więc, jak odblokować wszystkie komórki. Kroki, aby odblokować wszystkie komórki, są następujące:
- Naciśnij Ctrl + A, aby wybrać cały arkusz.
- Kliknij prawym przyciskiem myszy i wybierz Formatuj komórki z opcji pojawiających się w menu kontekstowym.
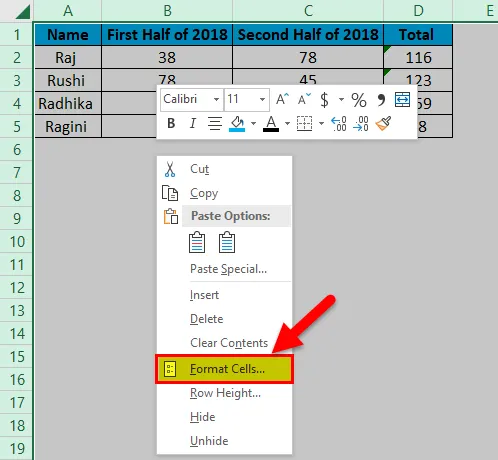
- Wybierz kartę Ochrona i usuń zaznaczenie opcji Zablokowane i Ukryte, a następnie kliknij OK .
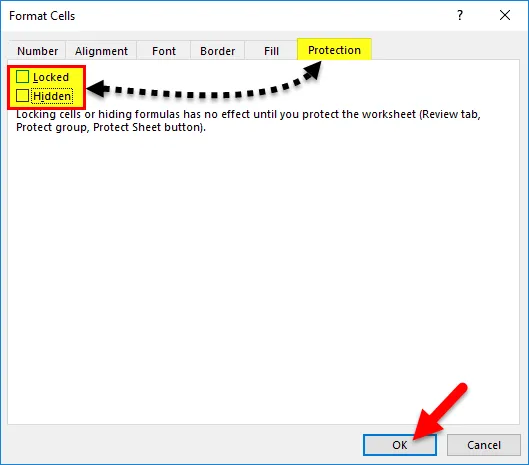
Krok 2: Wybierz i zablokuj komórki zawierające formułę
Teraz musimy zablokować komórki, w których wprowadziliśmy formułę. Kroki, aby zablokować komórki zawierające formułę w programie Excel, są następujące:
- Zaznacz wszystkie komórki w arkuszu, naciskając Ctrl + A.
- Przejdź do karty Strona główna i wybierz opcję Znajdź i wybierz z menu Edycja.
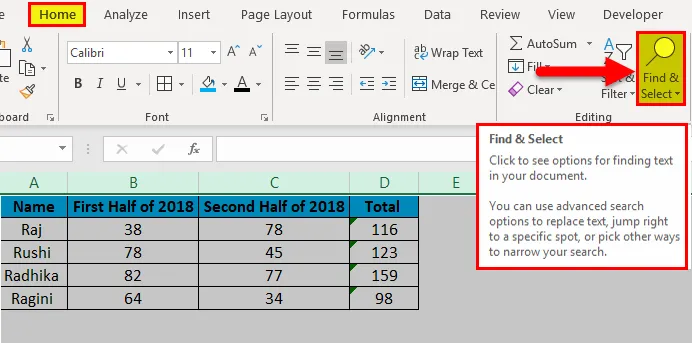
- Po wybraniu opcji Znajdź i wybierz, pod nią pojawią się inne opcje, z których wybierz opcję Przejdź do specjalnej, opcji.
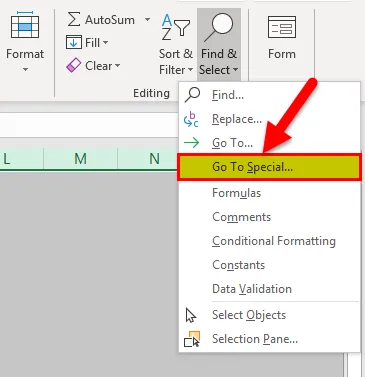
- Wyświetlone zostanie okno dialogowe Przejdź do specjalnego, jak pokazano poniżej.

- W którym musimy wybrać opcję Formuły, a także zaznaczyć wszystkie opcje pod przyciskiem Formuły są zaznaczone, a następnie kliknąć OK .
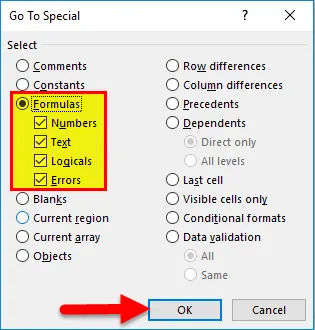
Krok 3: Ochrona arkusza roboczego
Ta funkcja służy do zapewnienia, że zablokowana właściwość jest włączona nie tylko dla komórek z formułami, ale także dla wszystkich komórek w skoroszycie. Zobaczmy kroki, które należy wykonać, aby wdrożyć ochronę dla arkusza roboczego:
- Przejdź do karty Recenzja i wybierz opcję Chroń arkusz .
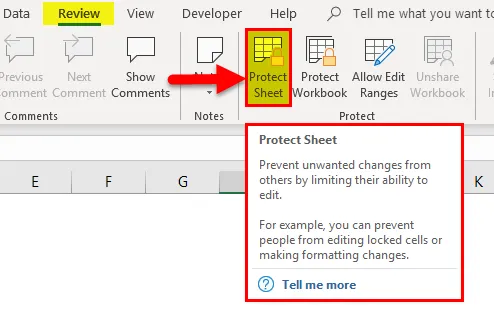
- Następnie pojawi się okno dialogowe Chroń arkusz .
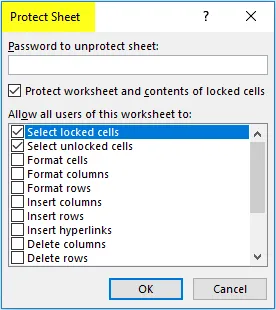
- W tym upewnij się, że wybrana jest opcja „ Chroń arkusz roboczy i zawartość zablokowanych komórek ”.
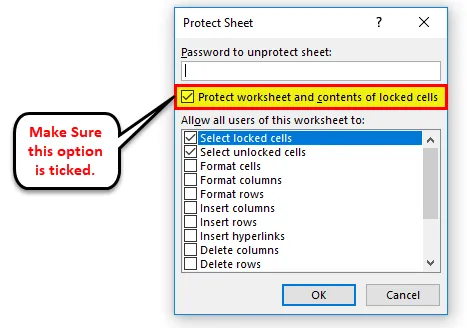
Użytkownik może również wpisać hasło w polu tekstowym pod hasłem, aby odblokować arkusz, aby arkusz był bezpieczniejszy.
Zalety blokowania formuł w programie Excel
- Pomaga użytkownikowi zabezpieczyć swoje dane przed innymi, gdy wysyłają swoje pliki do innych odbiorców.
- Pomaga użytkownikowi ukryć swoją pracę, gdy plik jest udostępniany innym czytelnikom i użytkownikom.
- Użytkownik może użyć hasła w obudowie, aby chronić cały skoroszyt, który można zapisać w polu tekstowym o nazwie „Hasło do ochrony arkusza”.
Wady blokowania formuł w programie Excel
- Nowy użytkownik nie będzie w stanie łatwo zrozumieć funkcji w programie Excel.
- Zdarzają się sytuacje, w których staje się trudne, jeśli użytkownik zapomni wprowadzić hasło w celu niezabezpieczenia pliku.
- Czasami nie jest to skuteczny sposób, jeśli chodzi o czas, ponieważ pochłania on czas użytkownika na ochronę i niezabezpieczenie komórek arkusza roboczego.
Rzeczy do zapamiętania
- Wszystkie komórki są domyślnie chronione, nie zapomnij odblokować komórek, aby zablokować formuły w programie Excel.
- Po zablokowaniu formuł w programie Excel należy ponownie zablokować arkusz.
- Cały skoroszyt można zabezpieczyć, korzystając z opcji ograniczonego lub nieograniczonego dostępu z opcji „Chroń skoroszyt”.
- W przypadku, gdy użytkownik musi ukryć swoją pracę lub formuły przed innymi, może zaznaczyć opcję „Ukryty”, wybierając zakładkę „Ochrona” w oknie dialogowym „Formatuj komórki”.
- W przypadku, gdy użytkownik będzie musiał zabezpieczyć cały plik, po prostu wpisz hasło, wybierając opcję „Nie chroń arkusza”.
- Użytkownik może zaoszczędzić czas, przenosząc formuły do oddzielnego arkusza roboczego, a następnie ukrywając go, zamiast marnować czas na ochronę i ochronę arkusza roboczego.
Polecane artykuły
To był przewodnik po blokowaniu formuły w programie Excel. Tutaj omawiamy, jak zablokować i chronić formułę programu Excel, a także praktyczne przykłady i szablon programu Excel do pobrania. Możesz także przejrzeć nasze inne sugerowane artykuły -
- Usuń (usuń) puste wiersze w programie Excel
- Zaznacz co drugi wiersz w programie Excel
- Jak wstawić CheckBox w Excelu
- Naucz się tworzyć Combo Box w Excelu
- Jak odblokować arkusz w VBA?