W Photoshopie bardzo często występuje praca z wieloma obrazami w tym samym dokumencie, z każdym obrazem na osobnej warstwie, dzięki czemu możemy je mieszać i łączyć na różne sposoby, tworząc ciekawe projekty, kolaże lub efekty.
Łatwo jest wybrać i otworzyć wiele zdjęć jednocześnie z poziomu programu Adobe Bridge, ale zwykle Photoshop otwiera każde zdjęcie w osobnym dokumencie, zmuszając nas do ręcznego powielania, kopiowania lub przeciągania każdego obrazu z własnego dokumentu do głównego dokumentu, którym jesteśmy pracować nad.
W programie Photoshop CS4 firma Adobe wprowadziła do Bridge świetną nową funkcję oszczędzania czasu - polecenie Załaduj pliki do warstw Photoshop . Jeśli wiesz z góry, że będziesz pracować z wieloma obrazami w dokumencie i wiesz, jakich konkretnych obrazów potrzebujesz, Photoshop może teraz otworzyć i załadować wszystkie obrazy do tego samego dokumentu i automatycznie umieścić każdy obraz na własną warstwę! Oto jak to działa. Będziesz potrzebować programu Photoshop CS4 lub nowszego (do tego samouczka używam CS5).
Krok 1: Wybierz swoje zdjęcia w programie Bridge
Rozpocznij od otwarcia programu Adobe Bridge i przejdź do folderu zawierającego obrazy, które chcesz dodać do dokumentu. Tutaj mam Bridge otwarty na folder na moim pulpicie z trzema zdjęciami. Wybiorę pierwszy obraz (ten po lewej), klikając jego miniaturkę:

Kliknij zdjęcie po lewej stronie, aby je wybrać.
Następnie, aby wybrać również dwa pozostałe obrazy, przytrzymam klawisz Shift i kliknę ostatni z trzech obrazów (ten po prawej). Wszystkie trzy obrazy są teraz podświetlone i wybrane:
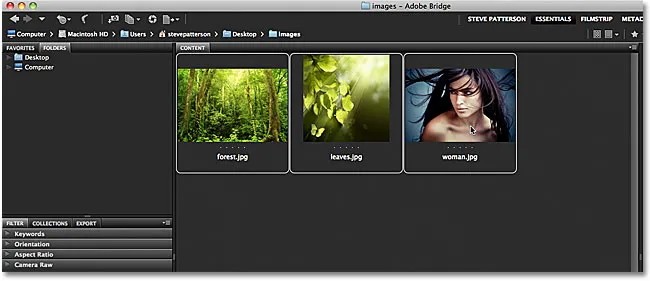
Przytrzymując Shift i klikając ostatni obraz, wybierz wszystkie trzy obrazy jednocześnie.
Krok 2: Wybierz polecenie „Załaduj pliki do warstw Photoshop”
Po zaznaczeniu wszystkich obrazów przejdź do menu Narzędzia na pasku menu u góry ekranu w programie Bridge, wybierz Photoshop, aby wyświetlić listę opcji specyficznych dla Photoshopa, a następnie wybierz Załaduj pliki do warstw Photoshop :
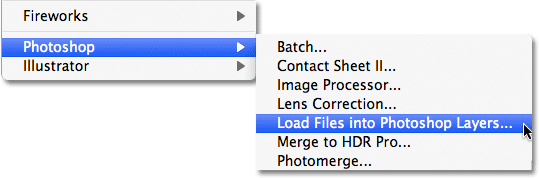
W programie Bridge przejdź do Narzędzia> Photoshop> Załaduj pliki do warstw Photoshop.
I to wszystko! Photoshop otworzy się automatycznie, jeśli jeszcze nie jest otwarty i doda wszystkie trzy obrazy (lub tyle obrazów, ile wybrałeś) do tego samego dokumentu. Przetwarzanie wszystkiego może potrwać kilka chwil, ale kiedy to się skończy, zobaczysz na ekranie otwarty dokument zawierający wszystkie twoje zdjęcia:

Wszystkie obrazy zostały otwarte w jednym dokumencie programu Photoshop.
Niektóre obrazy mogą blokować wyświetlanie innych w oknie dokumentu, ale jeśli spojrzymy na panel Warstwy, zobaczymy, że każde z trzech zdjęć wybranych w programie Bridge zostało dodane do dokumentu i umieszczone na osobnej warstwie. Zauważ, że Photoshop używał nazw obrazów dla nazw warstw:
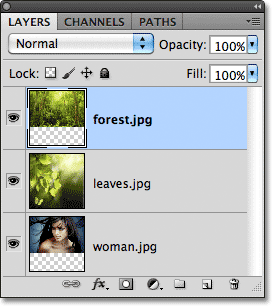
Każde zdjęcie zostało dodane na osobnej warstwie w panelu Warstwy. Nazwa obrazu to teraz nazwa warstwy, na której on siedzi.
Wyświetlanie poszczególnych warstw
Jeśli chcesz wyświetlić konkretny obraz w oknie dokumentu, przytrzymaj klawisz Alt (Win) / Option (Mac) i kliknij ikonę widoczności warstwy dla warstwy, którą chcesz wyświetlić. Jest to mała ikona gałki ocznej po lewej stronie każdej warstwy w panelu Warstwy. Photoshop tymczasowo wyłączy każdą warstwę w dokumencie oprócz tej, którą kliknąłeś. Na przykład chcę wyświetlić zdjęcie kobiety, która jest obecnie blokowana przez pozostałe dwa obrazy nad nim w dokumencie, więc przytrzymam klawisz Alt (Win) / Option (Mac) i kliknę warstwę ikona widoczności dla warstwy „woman.jpg.webp”:
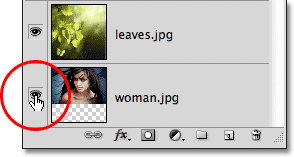
Przytrzymując Alt (Win) / Option (Mac) i klikając ikonę widoczności warstwy dla warstwy „woman.jpg.webp” w panelu Warstwy.
To wyłącza pozostałe dwie warstwy i wyświetla tylko obraz „woman.jpg.webp” w oknie dokumentu. Aby ponownie włączyć pozostałe warstwy, gdy skończysz, po prostu przytrzymaj Alt (Win) / Option (Mac) i ponownie kliknij ikonę widoczności tej samej warstwy. Zwróć uwagę na wzór szachownicy pod moim zdjęciem, w którym Photoshop reprezentuje przezroczyste obszary warstwy. Powodem tego, że część tej warstwy jest przezroczysta, jest to, że każdy obraz, który otworzyłem, był innego rozmiaru, więc Photoshop stworzył dokument wystarczająco szeroki i wysoki, aby zmieścił się w nich wszystkich. Oznacza to, że niektóre obrazy nadal będą wymagały zmiany rozmiaru i położenia za pomocą polecenia Swobodne przekształcenie po ich załadowaniu do dokumentu, ale i tak zwykle musielibyśmy to zrobić:
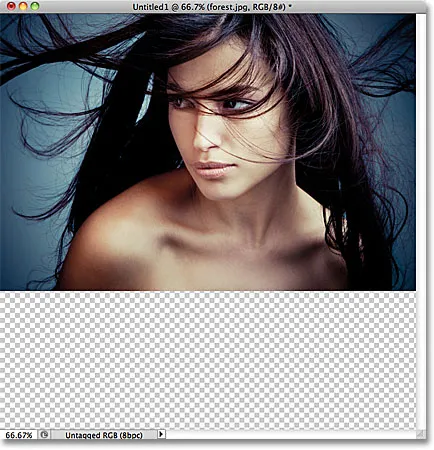
Tylko wybrana warstwa jest teraz widoczna w dokumencie.
Zmienianie nazw warstw
Jedyną rzeczą, która mi się nie podoba w poleceniu Załaduj pliki do warstw Photoshop jest to, że zawiera rozszerzenie pliku w nazwie każdej warstwy („forest.jpg.webp”, „leaves.jpg.webp”, „woman.jpg.webp”). Na szczęście łatwo jest zmienić nazwę warstw. Wystarczy dwukrotnie kliknąć nazwę warstwy, aby ją podświetlić, a następnie wpisać nową nazwę. Lub, w tym przypadku, po prostu usuń rozszerzenie pliku z końca nazwy. Kliknij dwukrotnie nazwę „forest.jpg.webp”, aby ją podświetlić, a następnie usunę część „.jpg.webp” na końcu:
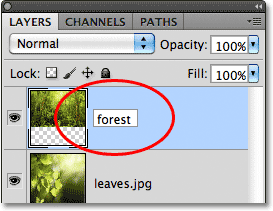
Usuwanie rozszerzenia pliku „.jpg.webp” z końca nazwy warstwy.
Po zakończeniu naciśnij klawisz Enter (Win) / Return (Mac), aby zaakceptować zmianę nazwy. Przejdę też do zmiany dwóch pozostałych warstw, usuwając rozszerzenie pliku na końcu każdej z nich:
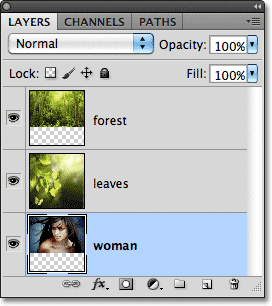
Wszystkie trzy warstwy zostały przemianowane.
Ponieważ każdy obraz jest już na osobnej warstwie w tym samym dokumencie dzięki poleceniu Załaduj pliki do warstw Photoshop, możemy poświęcić nieco więcej czasu na kreatywność dzięki naszym projektom i mniej czasu na mniej interesujące zadania, takie jak przeciąganie lub kopiowanie obrazów z jednego dokumentu do inne.
Mieszanie obrazów i tworzenie kompozytów wykracza daleko poza zakres tego samouczka (zobacz sekcję Efekty fotograficzne, aby uzyskać wiele świetnych pomysłów z instrukcjami krok po kroku), ale dla zabawy, oto mój wynik po kilku minutach zabawy z obrazy przy użyciu trybów mieszania i masek warstw:

Wszystkie trzy obrazy połączone w jeden.