Ile razy próbowałeś wybierać między dwoma podobnymi zdjęciami swojego obiektu, w których żadne z nich nie jest idealne? Jest to powszechny problem w przypadku zdjęć grupowych, w których na jednym zdjęciu czyjeś oczy są zamknięte, a na drugim ktoś patrzy w złym kierunku.
Czy nie byłoby wspaniale, gdyby zamiast zmuszać się do wyboru między nimi, istniał łatwy sposób na połączenie tych dwóch zdjęć, zachowując tylko najlepsze elementy z każdego zdjęcia, w celu stworzenia nieuchwytnego, idealnego zdjęcia? Na szczęście jest!
W tym samouczku nauczymy się, jak łatwo wyrównywać i tworzyć złożone obrazy w Photoshopie. W rzeczywistości możesz być zaskoczony, jak łatwo to zrobić, ponieważ pozwolimy Photoshopowi wykonać za nas większość pracy. Najpierw użyjemy polecenia, o którym niewiele osób wie, aby automatycznie załadować nasze zdjęcia do tego samego dokumentu i umieścić je na osobnej niezależnej warstwie. Następnie wyrównamy obrazy za pomocą potężnego polecenia Auto-Align Layers programu Photoshop. Na koniec użyjemy maski warstwy, aby ukryć niechciane obszary na jednym zdjęciu i zastąpić je lepszymi wersjami z drugiego zdjęcia!
Będę tu używać Photoshop CC (Creative Cloud), ale ten samouczek jest również w pełni kompatybilny z Photoshop CS6.
Oto dwa zdjęcia, z którymi będę pracować, zrobione pewnego słonecznego popołudnia podczas jazdy po wsi. Na tym pierwszym zdjęciu podoba mi się koń po prawej stronie, gdy się zbliża i patrzy prosto w kamerę, ale koń po lewej patrzy w dół i pokazuje mi jedynie czubek głowy:

Pierwszy obraz.
To drugie zdjęcie, zrobione kilka sekund wcześniej, daje mi lepszy widok konia po lewej stronie, ale koń po prawej stronie znajduje się z tyłu w kadrze i nie jest tak interesujący, jak na pierwszym zdjęciu:

Drugi obraz.
Chciałbym połączyć najlepsze elementy z obu wersji, biorąc konia po prawej od pierwszego zdjęcia i łącząc go z koniem po lewej na drugim zdjęciu. Oto jak będzie wyglądać ostateczna wersja kompozytowa:

Ostateczny kompozyt.
Możesz wykonać te same kroki, które zamierzamy nauczyć, aby wyrównywać i łączyć wszystkie rodzaje zdjęć, od zdjęć rodzinnych i grupowych po zwierzęta i zwierzęta domowe, zdjęcia krajobrazów i przyrody lub cokolwiek innego, więc możesz śledzić wraz z twoje własne obrazy. Zacznijmy!
Krok 1: Załaduj oba obrazy do tego samego dokumentu
Zanim będziemy mogli wyrównać i scalić nasze zdjęcia, najpierw potrzebujemy sposobu, aby umieścić je oba w tym samym dokumencie, z każdym obrazem na osobnej warstwie. W rzeczywistości jest to łatwy sposób, ale niewiele osób o tym wie. Po prostu przejdź do menu Plik na pasku menu u góry ekranu, wybierz Skrypty, a następnie wybierz Załaduj pliki do stosu :

Przejdź do Plik> Skrypty> Załaduj pliki do stosu.
Jeśli „Załaduj pliki do stosu” brzmi myląco (co robi), pomyśl o tym zamiast o „Załaduj pliki do warstw ”, ponieważ dokładnie to robi skrypt; otwiera dwa lub więcej obrazów w tym samym dokumencie i umieszcza każdy obraz na osobnej warstwie. W programie Adobe Bridge istnieje polecenie o nazwie „Załaduj pliki do warstw Photoshop”, które robi to samo, ale w tym samouczku pozostaniemy przy Photoshopie.
Po wybraniu skryptu Photoshop otworzy okno dialogowe Załaduj warstwy . W tym miejscu mówimy Photoshopowi, które obrazy otworzyć. Kliknij przycisk Przeglądaj :
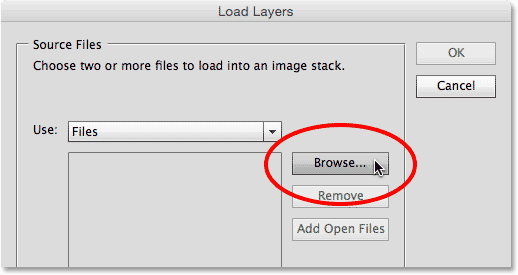
Kliknięcie przycisku Przeglądaj w oknie dialogowym Załaduj warstwy.
Przejdź do folderu na dysku twardym, w którym znajdują się obrazy, które chcesz scalić. W moim przypadku oba moje zdjęcia znajdują się w folderze na pulpicie. Kliknę pierwsze zdjęcie, aby je wybrać, a następnie naciśnij i przytrzymaj klawisz Shift, a następnie kliknij drugie zdjęcie. Spowoduje to wybranie obu obrazów jednocześnie. Po wybraniu obu zdjęć kliknij przycisk Otwórz :
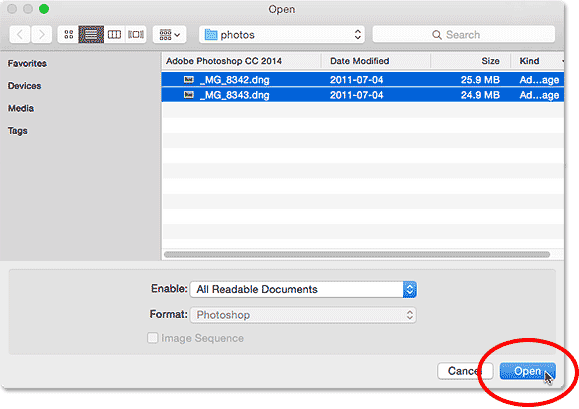
Kliknij zdjęcia klawiszem Shift, aby wybrać je oba, a następnie kliknij polecenie Otwórz.
Zobaczysz wybrane obrazy na liście w środku okna dialogowego Załaduj warstwy. Kliknij OK, aby załadować je do Photoshopa:
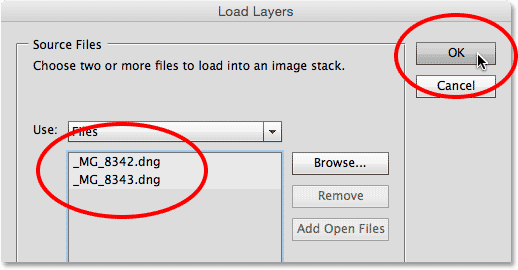
Kliknięcie OK, aby załadować wybrane obrazy.
Może to chwilę potrwać, ale oba obrazy zostaną załadowane do tego samego dokumentu, każdy na osobnej warstwie. Ponieważ zdjęcia znajdują się jedna nad drugą, możemy zobaczyć tylko jedno z nich jednocześnie w głównym obszarze dokumentu:
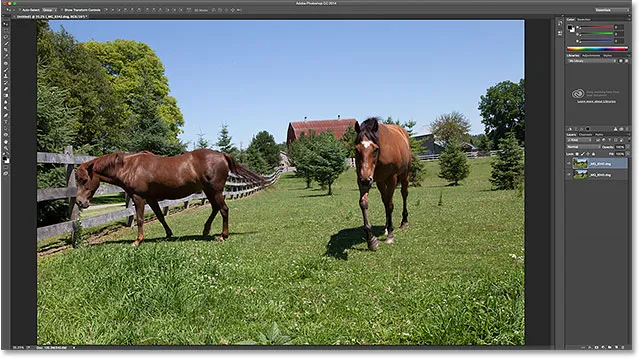
Oba obrazy zostały załadowane, ale tylko jeden jest obecnie widoczny.
Jeśli jednak spojrzymy na panel Warstwy, zobaczymy, że oczywiście oba zdjęcia są tam. Ta na górnej warstwie jest obecnie widoczna w dokumencie, ale jeśli klikniesz jej ikonę widoczności po lewej stronie warstwy, tymczasowo ją wyłączysz, odsłaniając drugi obraz poniżej:
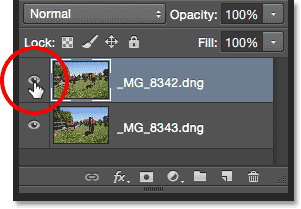
Kliknij ikonę widoczności górnego obrazu, aby go wyłączyć.
Gdy górna warstwa jest wyłączona, obraz na dolnej warstwie jest teraz widoczny w dokumencie. Kliknij ponownie tę samą ikonę widoczności, aby ponownie włączyć górny obraz:
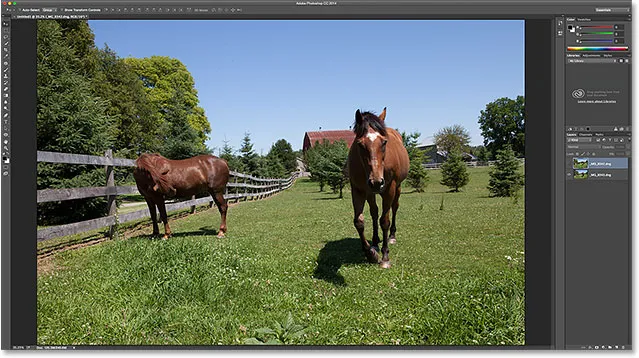
Wyłączenie górnej warstwy powoduje wyświetlenie zdjęcia na dolnej warstwie.
Dowiedz się wszystkiego o warstwach w Photoshopie!
Krok 2: Wybierz obie warstwy
Za chwilę wyrównamy obrazy, ale aby to zrobić, musimy najpierw wybrać obie warstwy. Kliknij górną warstwę w panelu Warstwy, aby ją zaznaczyć, jeśli nie jest jeszcze zaznaczona. Następnie naciśnij i przytrzymaj klawisz Shift i kliknij dolną warstwę . Spowoduje to wybranie obu warstw jednocześnie:
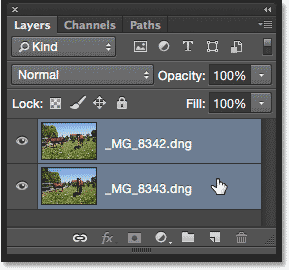
Kliknięcie górnej warstwy, a następnie kliknięcie Shift dolnej warstwy, aby wybrać je obie.
Krok 3: Automatyczne wyrównanie warstw
Po wybraniu obu warstw przejdź do menu Edycja u góry ekranu i wybierz opcję Automatyczne wyrównanie warstw :
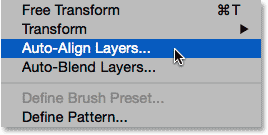
Przejście do Edycja> Automatyczne wyrównanie warstw.
Spowoduje to otwarcie okna dialogowego Automatyczne wyrównanie warstw. Photoshop jest w stanie wykonać niesamowitą robotę podczas wyrównywania obrazów, więc pozwolimy mu wykonać całą pracę. Pozostaw opcję Projekcja u góry ustawioną na Auto (ustawienie domyślne), a następnie kliknij OK:
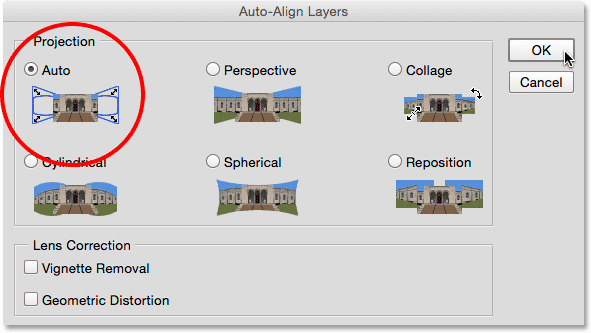
Domyślna opcja „Auto” jest wszystkim, czego potrzebujesz.
Znowu może to chwilę potrwać, ale kiedy to zrobisz, twoje zdjęcia powinny być wyrównane. Możesz kliknąć ikonę widoczności każdej warstwy w panelu Warstwy, aby ją włączać i wyłączać oraz zobaczyć, jakie zmiany wprowadził Photoshop, aby je wyrównać. Kliknę ikonę widoczności dolnej warstwy, aby tymczasowo wyłączyć tę warstwę:
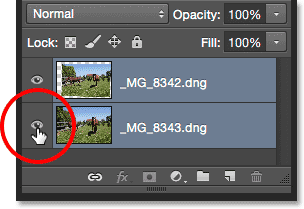
Ukrywanie dolnej warstwy.
To pozwala mi zobaczyć tylko górny obraz, a tutaj widzimy, że aby wyrównać oba zdjęcia, Photoshop zmienił rozmiar i obrócił górny obraz. Wzór szachownicy wokół obrazu to sposób reprezentowania przezroczystości przez Photoshopa:
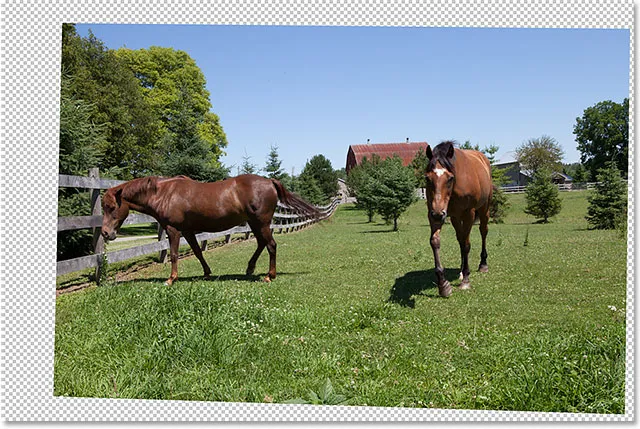
Górny obraz został przeskalowany i obrócony, aby wyrównać go z dolnym obrazem.
Ponownie kliknę tę samą ikonę widoczności, aby ponownie włączyć dolną warstwę:
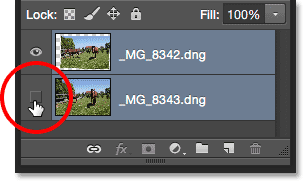
Kliknięcie pustego kwadratu, aby ponownie włączyć widoczność.
A teraz widzimy, jak świetną robotę wykonał Photoshop. Widoczna pozioma linia przecina obraz w pobliżu szczytu, gdzie odcień niebieskiego na niebie nie pasuje między zdjęciami, ale za chwilę to naprawię. Ogólnie rzecz biorąc, Photoshop wykonał niesamowitą robotę:

Obrazy po uruchomieniu polecenia Auto-Align Layers.
Krok 4: Wybierz górną warstwę
Teraz, gdy nasze obrazy są wyrównane, możemy użyć maski warstwy, aby ukryć niechciane obszary na górnym obrazie i odsłonić lepsze wersje z obrazu poniżej. Kliknij górną warstwę w panelu Warstwy, aby ją zaznaczyć, co spowoduje odznaczenie dolnej warstwy w tym samym czasie:
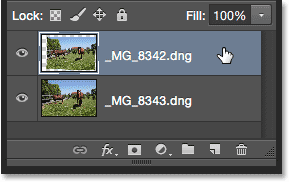
Wybieranie tylko górnej warstwy.
Krok 5: Dodaj maskę warstwy
Kliknij ikonę Dodaj maskę warstwy u dołu panelu Warstwy:
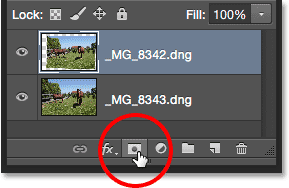
Kliknięcie ikony Dodaj maskę warstwy.
Nic nie stanie się z obrazem w głównym obszarze dokumentu, ale na górnej warstwie panelu Warstwy pojawi się miniatura maski wypełnionej białą warstwą . Jeśli chcesz dowiedzieć się więcej o działaniu masek warstw, zapoznaj się z naszym pełnym samouczkiem Zrozumienie masek warstw w Photoshopie:
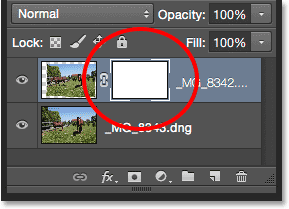
Panel Warstwy pokazujący nową miniaturkę maski warstwy.
Krok 6: Wybierz narzędzie Pędzel
Aby ukryć niechciane obszary, musimy pomalować maskę warstwy pędzlem. W tym celu potrzebujemy pędzla programu Photoshop. Wybierz narzędzie Pędzel z panelu Narzędzia po lewej stronie ekranu:
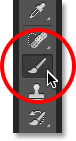
Chwytanie narzędzia pędzla.
Krok 7: Wybierz miękki okrągły pędzel
Po wybraniu narzędzia Pędzel kliknij ikonę Ustawienia pędzla na pasku opcji u góry ekranu:
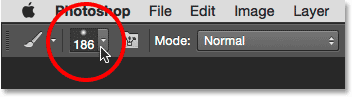
Kliknięcie ikony ustawienia pędzla.
Spowoduje to otwarcie selektora pędzla Photoshopa. Kliknij dwukrotnie pierwszą miniaturę (tę w lewym górnym rogu), aby wybrać miękki okrągły pędzel . Dwukrotne kliknięcie obu powoduje zaznaczenie pędzla, a następnie zamknięcie selektora ustawień pędzla:
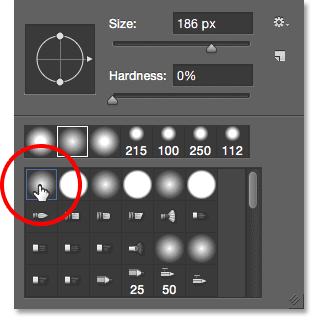
Dwukrotne kliknięcie miniatury okrągłego pędzla.
Krok 8: Ustaw kolor pierwszego planu na czarny
W celu ukrycia obszarów na górnej warstwie, z koniecznością malowania na warstwie maski kolorem czarnym . Photoshop używa koloru pierwszego planu jako koloru pędzla, więc aby szybko ustawić kolor pierwszego planu na czarny, najpierw naciśnij literę D na klawiaturze, aby upewnić się, że kolory pierwszego planu i tła są ustawione na wartości domyślne do pracy z maskami warstw. Spowoduje to ustawienie koloru pierwszego planu na biały, a koloru tła na czarny. Następnie, aby zamienić je na kolor pierwszego planu, czarny, naciśnij literę X na klawiaturze.
Obecne kolory pierwszego planu i tła można zobaczyć w próbkach kolorów u dołu panelu Narzędzia. Twoja próbka koloru pierwszego planu jest tą w lewym górnym rogu. Teraz powinno być wypełnione czernią:
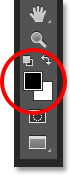
Kolor pierwszego planu powinien być czarny.
Krok 9: Pomaluj obszary, aby je ukryć i odsłonić obraz pod spodem
Za pomocą miękkiego okrągłego pędzla w dłoni i czarnego jak kolor pierwszego planu, po prostu pomaluj wszystkie obszary na górnym obrazie, które chcesz ukryć, i zastąp je tym samym obszarem na obrazie poniżej. W moim przypadku chcę zastąpić konia po prawej stronie lepszą wersją konia z drugiego obrazu, więc zacznę malować nad koniem. Ponieważ maluję na masce warstwy, a nie na samym obrazie, nie zobaczymy czarnego koloru moich pociągnięć pędzla. Zamiast tego najwyższy koń zaczyna znikać w obszarach, na których maluję, zastępowany przez lepszą wersję konia poniżej. Wygląda to trochę jak błędny eksperyment naukowy, ale będzie wyglądać lepiej, gdy skończę:
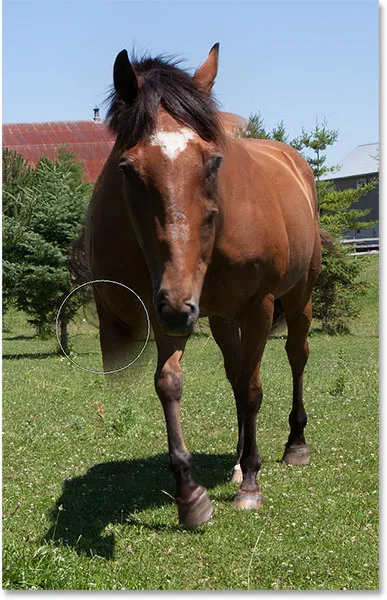
Malowanie czarną maską w celu zamiany koni.
Pomocne wskazówki
Oto kilka przydatnych wskazówek, które pomogą ci malować na masce. Aby zmienić rozmiar pędzla za pomocą klawiatury, naciśnij kilkakrotnie lewy klawisz wspornika ( ( ), aby go zmniejszyć lub prawy klawisz wspornika ( ) ), aby go powiększyć . Aby zmienić twardość pędzla, naciśnij i przytrzymaj klawisz Shift, jednocześnie naciskając lewy klawisz wspornika, aby zmiękczyć krawędzie, lub prawy klawisz wspornika, aby je wzmocnić .
Jeśli popełnisz błąd i pomalujesz obszar, którego nie chciałeś, naciśnij literę X na klawiaturze, aby zamienić kolory pierwszego planu i tła, dzięki czemu kolor pierwszego planu będzie biały . Pomaluj białą pomyłkę, aby przywrócić obraz na górnej warstwie. Następnie naciśnij ponownie X, aby zmienić kolor pierwszego planu na czarny i kontynuować malowanie innych obszarów.
Będę kontynuować malowanie nad tym obszarem, dopóki całkowicie nie zastąpię konia na górnym obrazie tym samym koniem z dolnego obrazu:
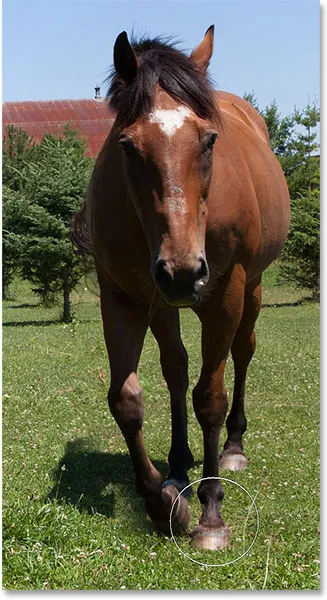
Oryginalny koń został teraz zastąpiony lepszą wersją poniżej.
Chcę też upewnić się, że zamieniam cień rzucany przez konia, więc też pomaluję ten obszar:

Malowanie nad cieniem na ziemi.
Porównywanie wersji oryginalnej i złożonej
Jeśli chcesz porównać wersje oryginalne i złożone, możesz tymczasowo wyłączyć maskę warstwy, naciskając i przytrzymując klawisz Shift oraz klikając miniaturkę maski warstwy w panelu Warstwy. Pojawi się czerwony „X” informujący, że maska została wyłączona:
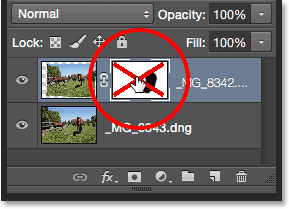
Kliknięcie klawisza Shift na miniaturze maski, aby tymczasowo ją wyłączyć.
Gdy maska jest wyłączona, widzimy oryginalną, niezredagowaną wersję:

Oryginalna wersja zdjęcia.
Naciśnij i przytrzymaj klawisz Shift, a następnie ponownie kliknij miniaturkę maski warstwy, aby ponownie włączyć maskę i wyświetlić wersję złożoną:

Złożone prace w toku.
Aby naprawić tę trudną, poziomą linię w pobliżu górnej części obrazu, w której odcień niebieskiego nie pasuje między obrazami, kilkukrotnie naciśnij prawy klawisz nawiasu ( ) ) na klawiaturze, aby zwiększyć rozmiar pędzla, i z moim pędzlem wciąż ładnym i miękkim, po prostu pomaluję tę linię, aby uzyskać płynne przejście między zdjęciami:
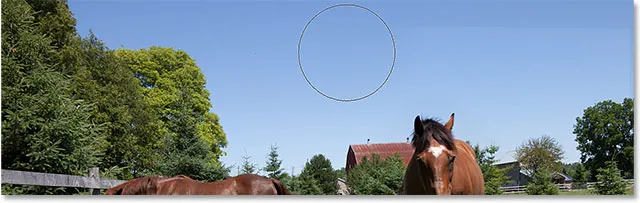
Malowanie dużym, miękkim pędzlem po niebie.
Wyświetlanie maski warstwy w dokumencie
Jeśli chcesz wyświetlić samą maskę warstwy w dokumencie, aby zobaczyć dokładnie, gdzie malowałeś, naciśnij i przytrzymaj klawisz Alt (Win) / Option (Mac) na klawiaturze i kliknij miniaturkę maski warstwy w Panel warstw:
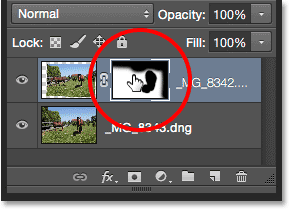
Kliknięcie z wciśniętym klawiszem Alt (Win) / Option (Mac) na miniaturze maski.
Tymczasowo zastępuje obraz w dokumencie maską warstwy. Biały oznacza obszary, w których górny obraz pozostaje widoczny. Obszary namalowane w celu odsłonięcia obrazu na dolnej warstwie są wyświetlane na czarno. Tutaj możemy zobaczyć, gdzie pomalowałem konia i niebo, a także malowałem wzdłuż prawej krawędzi, aby wygładzić kilka ostrzejszych krawędzi przejściowych:

Wyświetlanie samej maski warstwy w dokumencie.
Aby ukryć maskę warstwy i wrócić do obrazu, ponownie naciśnij i przytrzymaj klawisz Alt (Win) / Option (Mac) i kliknij miniaturkę maski warstwy . I z tym skończyliśmy! Oto mój ostateczny kompozyt dwóch oryginalnych zdjęć:

Wynik końcowy.
Mamy to! W ten sposób można łatwo otwierać, wyrównywać i scalać dwa obrazy za pomocą mało znanego polecenia Załaduj pliki jako stos, potężnego polecenia Automatyczne wyrównanie warstw i prostej maski warstw w Photoshopie! Więcej informacji na temat edycji zdjęć w Photoshopie znajduje się w sekcji Retusz zdjęć!