Informacja o wersji: Ta wersja naszego samouczka Rozjaśnianie i rozjaśnianie oczu dotyczy programu Photoshop CS5 i wcześniejszych wersji. Użytkownicy Photoshopa CC i CS6 będą chcieli śledzić wraz z naszym w pełni zaktualizowanym samouczkiem Jak rozjaśnić i rozjaśnić oczy w Photoshopie.
W tym samouczku do retuszowania zdjęć nauczymy się szybkiego i łatwego sposobu rozjaśniania i rozjaśniania czyichś oczu na zdjęciu, używając jedynie prostej warstwy dopasowania, trybu mieszania warstw i pędzla! Będę tutaj używać programu Photoshop CS5, ale każda najnowsza wersja programu Photoshop będzie działać.
Oto zdjęcie, od którego zacznę:

Oryginalne zdjęcie.
A oto jak będzie wyglądał obraz po rozjaśnieniu oczu:

Wynik końcowy.
Ten samouczek jest częścią naszej kolekcji Retusz portretowy. Zacznijmy!
Wtyczka skrótów, akcji i filtrów: Błąd w kodzie krótkim (ads-photoretouch-middle_2)
Krok 1: Dodaj warstwę dopasowania poziomów
Zanim zaczniemy, rzućmy okiem na mój panel Warstwy, aby zobaczyć, że w tej chwili wszystko, co mam w dokumencie, to jedna warstwa - warstwa tła - która zawiera mój oryginalny obraz:
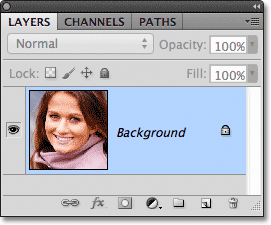
Panel Warstwy.
Aby rozjaśnić oczy kobiety, pierwszą rzeczą, którą musimy zrobić, jest dodanie warstwy dopasowania Poziomy nad obrazem. Kliknij ikonę Nowa warstwa dopasowania u dołu panelu Warstwy:
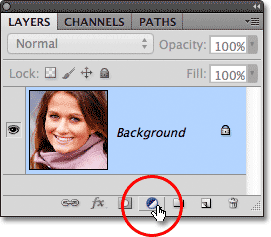
Kliknięcie ikony Nowa warstwa dopasowania.
Wybierz poziomy z wyświetlonej listy warstw dopasowania:
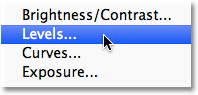
Wybieranie poziomów z listy.
W rzeczywistości nie zamierzamy nic robić z warstwą dopasowania Poziomy. Wszystko, co musimy zrobić, to dodać go do dokumentu, więc jeśli używasz Photoshopa CS3 lub wcześniejszego, po prostu kliknij OK w prawym górnym rogu okna dialogowego Poziomy, kiedy wydaje się, że się z niego zamknie. Jeśli używasz Photoshopa CS4 lub nowszego, nie zobaczysz osobnego okna dialogowego dla polecenia Poziomy. Zamiast tego elementy sterujące i opcje warstwy dopasowania Poziomy pojawiają się w nowym panelu Dopasowania, więc nie trzeba jej zamykać. Niezależnie od używanej wersji programu Photoshop, po zakończeniu powinieneś zobaczyć warstwę dopasowania Poziomy znajdującą się bezpośrednio nad warstwą tła w panelu Warstwy:
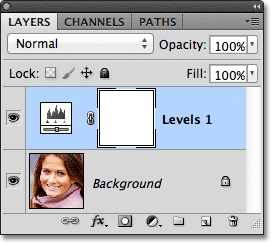
Warstwa dopasowania pojawi się nad warstwą tła.
Krok 2: Zmień tryb mieszania warstw na ekran
Mimo że nie wprowadziliśmy żadnych zmian do żadnych elementów sterujących ani opcji w warstwie dopasowania Poziomy, nadal możemy jej użyć do rozjaśnienia oczu kobiety, po prostu zmieniając tryb mieszania warstwy dopasowania. Opcja trybu mieszania znajduje się w lewym górnym rogu panelu Warstwy. Domyślnie jest ustawiony na Normalny. Kliknij słowo Normalny, które otwiera listę wszystkich trybów mieszania, które możemy wybrać, i wybierz Ekran :
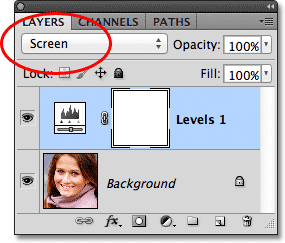
Zmiana trybu mieszania warstwy dopasowania z Normalnej na Ekran.
Tryb mieszania ekranu omawiam bardziej szczegółowo w naszym samouczku Pięć podstawowych trybów mieszania do edycji zdjęć, ale w skrócie tryb mieszania ekranu natychmiast rozjaśnia obraz. Oczywiście wpływa to obecnie na całe zdjęcie, nie tylko na oczy kobiety, ale za chwilę to naprawimy:

Tryb mieszania ekranu natychmiast rozjaśnia cały obraz.
Krok 3: Wypełnij maskę warstwy kolorem czarnym
Jedną z wielu wspaniałych rzeczy na temat warstw dopasowania w Photoshopie jest to, że każda z nich automatycznie ma własną maskę warstw, której możemy użyć do kontrolowania, które obszary obrazu poniżej będą miały wpływ na warstwę dopasowania. Miniaturkę maski warstwy możemy zobaczyć na warstwie dopasowania Poziomy w panelu Warstwy. Domyślnie maski warstw są wypełnione białym kolorem, co widać na miniaturze, co oznacza, że warstwa dopasowania wpływa obecnie na cały obraz pod nią. Dlatego cały obraz wydaje się jaśniejszy:
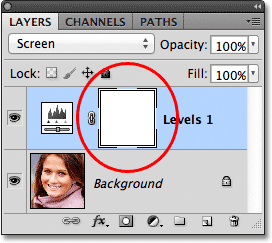
Maska warstwy na warstwie dopasowania jest wypełniona kolorem białym.
Ukryjmy efekty warstwy dopasowania, aby nie wpływała widocznie na żadną część obrazu, i możemy to zrobić, wypełniając maskę warstwy kolorem czarnym . Przejdź do menu Edycja na pasku menu u góry ekranu i wybierz polecenie Wypełnij :
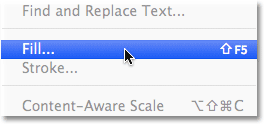
Przejdź do Edycja> Wypełnij.
Spowoduje to otwarcie okna dialogowego Wypełnienie programu Photoshop. Zmień opcję Użyj w górnej części okna dialogowego na Czarny, a następnie kliknij OK, aby zamknąć okno dialogowe:
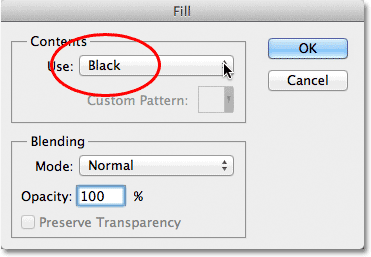
Zmiana opcji Użyj na Czarny.
Jeśli ponownie spojrzymy na miniaturkę maski warstwy w panelu Warstwy, zobaczymy, że jest ona teraz wypełniona czernią:
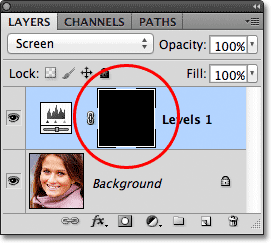
Maska warstwy dopasowującej jest teraz wypełniona czernią.
Gdy maska jest wypełniona czernią, efekty naszej warstwy dopasowania Poziomy są teraz całkowicie ukryte i wróciliśmy do wyświetlania naszego oryginalnego obrazu w oknie dokumentu. Należy tutaj zauważyć, że warstwa dopasowania nadal rozjaśnia obraz, tak jak przed chwilą. Jedyną różnicą jest to, że nie widzimy już efektu rozjaśnienia, ponieważ jest on ukryty przed maską. W następnym kroku wybiórczo przywrócimy rozjaśnienie oczu kobiety:

Powrót do oryginalnego zdjęcia.
Krok 4: Wybierz narzędzie Pędzel
Wybierz narzędzie Pędzel z panelu Narzędzia:
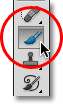
Chwytanie narzędzia pędzla z panelu Narzędzia.
Krok 5: Maluj bielą w oczach
Aby przywrócić efekt rozjaśnienia w oczach, wystarczy namalować je pędzlem. Nie będziemy malować na samym zdjęciu. Zamiast tego będziemy malować na masce warstwy.
Będziemy musieli malować na biało, ponieważ biel na masce warstwy ujawnia zawartość warstwy, co oznacza, że najpierw musimy upewnić się, że kolor pędzla jest ustawiony na biały. Program Photoshop używa bieżącego koloru pierwszego planu jako koloru pędzla, więc naciśnij literę D na klawiaturze, aby szybko zresetować kolory pierwszego planu i tła do ich wartości domyślnych, co spowoduje natychmiastowe ustawienie koloru pierwszego planu na biały. Możesz zobaczyć bieżące kolory pierwszego planu i tła w próbkach kolorów u dołu panelu Narzędzia:
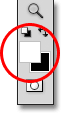
Upewnij się, że kolor pierwszego planu (górna lewa próbka) jest ustawiony na biały.
Następnie, trzymając pędzel w dłoni i biały jak kolor pędzla, po prostu pomaluj tęczówkę (kolorowy obszar pośrodku) jednego z oczu. Będziesz chciał użyć do tego dość małego pędzla, a najłatwiejszym sposobem dostosowania rozmiaru pędzla jest klawiatura. Naciśnięcie klawisza lewego wspornika ( ( ) powoduje, że pędzel jest nieco mniejszy za każdym razem, gdy go naciskasz, a naciśnięcie prawego klawisza wspornika ( ) ) powoduje, że pędzel jest nieco większy. Malując tęczówkę, zobaczysz efekt rozjaśniania z warstwy dopasowania. Tutaj maluję wewnątrz oka po lewej stronie. Zauważ, że teraz wydaje się znacznie jaśniejszy niż drugie oko, które wciąż ma swój pierwotny poziom jasności:

Malowanie wewnątrz tęczówki oka po lewej stronie zdjęcia.
Jeśli popełnisz błąd i przypadkowo pomalujesz obszar, o którym nie chciałeś (zdarza się cały czas), po prostu naciśnij literę X na klawiaturze, która zamieni kolory pierwszego planu i tła, dzięki czemu kolor pierwszego planu stanie się czarny . Następnie pomaluj pomyłkę na czarno, aby ukryć efekt rozjaśnienia. Po zakończeniu naciśnij ponownie literę X, aby ponownie ustawić kolor pierwszego planu na biały i kontynuować malowanie w oku.
Kiedy już rozjaśnisz pierwsze oko, zrób to samo z drugim okiem, malując wnętrze tęczówki kolorem białym, aby odsłonić efekt rozjaśnienia. Kiedy skończysz, oba oczy powinny wyglądać jaśniej:

Malowanie bielą w drugim oku.
Krok 6: Zmniejsz krycie warstwy
Jeśli okaże się, że oczy wydają się teraz zbyt jasne, możesz zmniejszyć jasność, po prostu zmniejszając krycie warstwy dopasowania. Opcja Krycie znajduje się naprzeciwko opcji trybu mieszania u góry panelu Warstwy. Domyślnie krycie warstwy jest ustawione na 100%. Im niżej go ustawimy, tym bardziej będzie widoczne oryginalne zdjęcie poniżej warstwy dopasowania. Zamierzam dostosować mój wynik, obniżając krycie do około 65%:
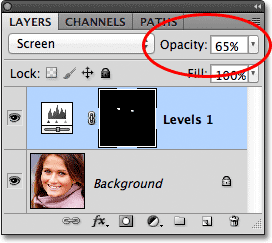
Zmniejsz krycie warstwy dopasowania, aby zmniejszyć jasność oczu.
I z tym skończyliśmy! Oto kolejny oryginalny nietknięty obraz:

Oryginalne zdjęcie.
A oto wynik po rozjaśnieniu oczu:

Wynik końcowy.
Mamy to! W ten sposób można szybko rozjaśnić czyjeś oczy na obrazie w Photoshopie! Jeśli jeszcze tego nie zrobiłeś, zapoznaj się z naszym pokrewnym samouczkiem do retuszowania zdjęć, Zmienianiem koloru oczu na obrazie, a także naszym samouczkiem z efektem fotograficznym Radial Zoom Enhanced Eyes! Lub sprawdź naszą sekcję Retusz zdjęć, aby uzyskać więcej samouczków dotyczących edycji zdjęć w Photoshopie!