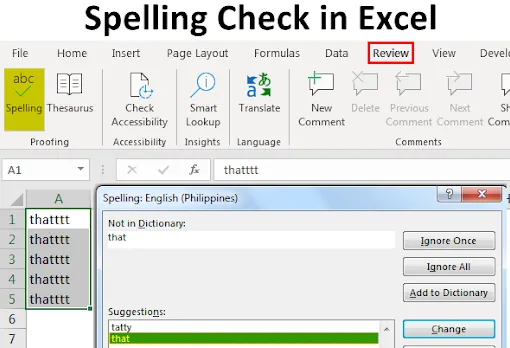
Excel Sprawdzanie pisowni (spis treści)
- Opcje sprawdzania pisowni w programie Excel
- Jak korzystać z opcji sprawdzania pisowni w programie Excel?
Jak sprawdzić pisownię w programie Excel?
W programie Excel często spotykaliśmy się z przypadkami, w których błędnie wpisaliśmy słowo, ale program Excel nie powoduje żadnego rodzaju błędu. Wynika to z faktu, że program Excel jest bardziej skłonny do pracy z liczbami, a nie z tekstem. Dlatego ważne jest, abyśmy ręcznie sprawdzali pisownię w programie Excel, aby upewnić się, że nasze dane są poprawne gramatycznie. W programie Excel funkcja automatycznego podświetlania źle wpisanego słowa nie jest włączona, dlatego musimy ręcznie sprawdzić, czy nie ma błędu, używając opcji sprawdzania pisowni. Sprawdzanie pisowni jest wbudowaną funkcją, która jest dostępna w programie Excel i może być łatwo używana za pomocą skrótu klawiaturowego, którym jest klawisz F7.
Opcje sprawdzania pisowni w programie Excel
Spójrzmy na kilka przykładów i domyślne opcje sprawdzania pisowni w programie Excel.
# 1 - Zignoruj raz
- Jeśli słowo wydaje się niewłaściwe do wyróżnienia, ale w rzeczywistości jest poprawne, możemy zignorować błąd. Aby uruchomić tę funkcję, naciśnij klawisz F7.
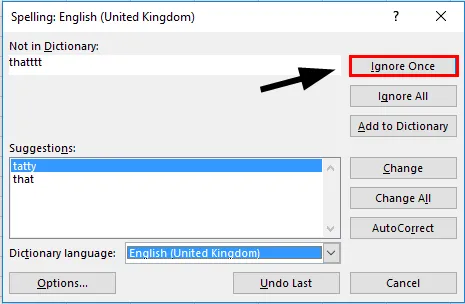
# 2 - Zignoruj wszystkie błędnie napisane słowa
- Jeśli występuje więcej niż jedno wystąpienie błędnie napisanego słowa i chcemy, aby wszystkie takie wystąpienia błędnie napisanego słowa zostały zignorowane, możemy wybrać opcję ignorowania wszystkich.
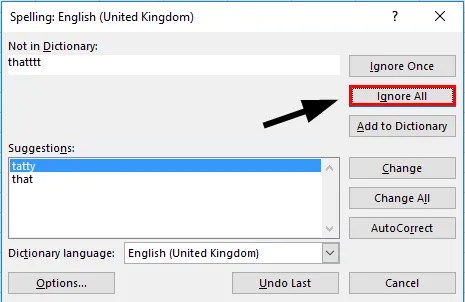
# 3 - Dodaj do słownika
- Możemy również dodać niestandardowe słowo do słownika programu Excel, aby słowo zostało rozpoznane przez program Excel, następnym razem, gdy wprowadzimy to samo.

# 4 - Zmień błędnie napisane słowo
- Jeśli chcemy zmienić słowo zgodnie z sugestiami oferowanymi przez program Excel, musimy tylko wybrać odpowiednie słowo i wybrać opcję „Zmień”.
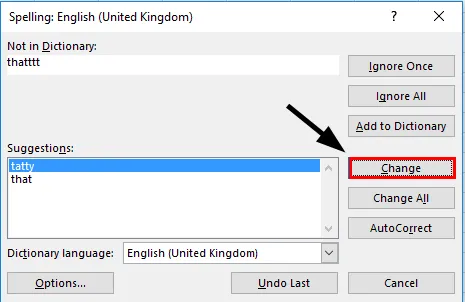
# 5 - Zmień wszystko
- Możemy zrezygnować z przeglądu błędów jeden po drugim, możemy po prostu wybrać opcję „zmień wszystko”, a wszystkie błędy zostaną automatycznie poprawione. Z tej funkcji należy korzystać ostrożnie.

# 6 - Autokorekta
- Ta funkcja automatycznie zmieni źle wpisane słowo na poprawne, jeśli ta funkcja jest wybrana. Następnym razem nie musimy sprawdzać pisowni.
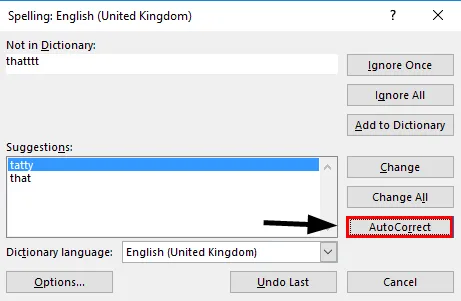
# 7 - Opcje
- Jeśli korzystamy z języka innego niż „angielski (USA)”, musimy użyć funkcji „opcja” i zmienić słownik na inne języki jako domyślny.
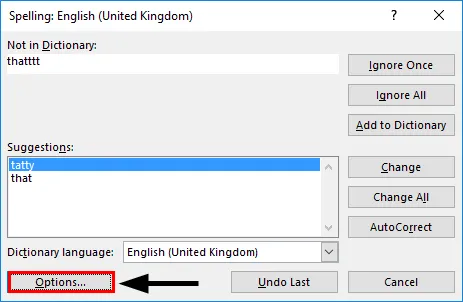
# 8 - Anuluj
- W dowolnym momencie możemy anulować oczekujące błędy.
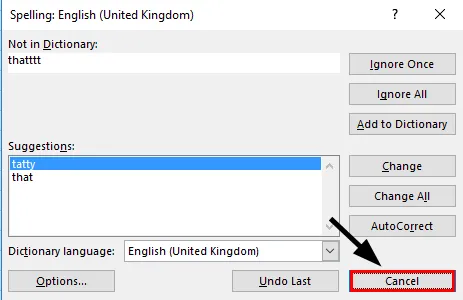
# 9 - Język słownika
- Dzięki tej opcji możemy zmienić słownik, do którego należy się odwołać w celu sprawdzenia pisowni.
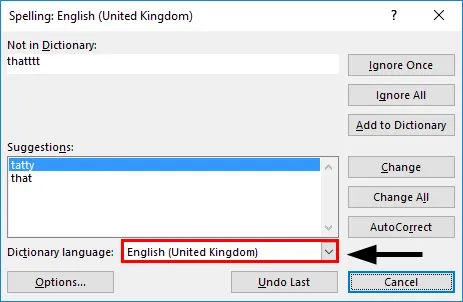
# 10 - Cofnij ostatni
- Jeśli później zauważyliśmy, że ostatnie słowo, które właśnie poprawiliśmy, było w pierwszej kolejności poprawnym słowem, możemy wybrać Cofnij, ostatnią opcję.
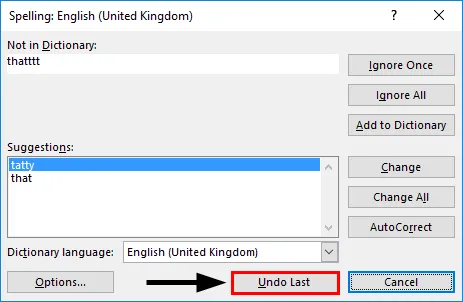
Wyjaśnienie
- Opcja sprawdzania pisowni działa poziomo, co oznacza, że będzie ona patrzeć od lewej do prawej i będzie kontynuowana do momentu sprawdzenia. Jeśli mamy błędy w poziomie, to najpierw sprawdzi A1, B1, C1… .. A nie pionowo. Więc powinniśmy najpierw wybrać dane.
- Sprawdzanie pisowni polega na odsyłaniu do słownika i wyszukiwaniu wpisanych słów z tego słownika. Jest to to samo co funkcja Vlookup, jeśli dane są obecne, to jest ok, w przeciwnym razie otrzymamy błąd. To samo dotyczy sprawdzania pisowni, jeśli słowa nie ma w słowniku, ponieważ sprawdzanie pisowni zwróci błąd i zaoferuje pasujące słowo, którego można użyć.
- W przypadku użycia sprawdzania pisowni program Excel wchodzi do wartości komórki i traktuje tę wartość jako tekst, a ciąg alfabetów wpisanych jako pojedyncze słowo, oddzielone spacją. Jeśli w przypadku, gdy tekst jest pisany wielkimi literami, to słowo nie będzie zawierało błędu sprawdzania pisowni.
Jak korzystać z opcji sprawdzania pisowni w programie Excel?
Pierwszym krokiem będzie wybór danych, które chcemy sprawdzić. Oszczędza to nasz czas na wypadek, gdybyśmy musieli tylko sprawdzić niektóre dane.
Krok # 1 - Wybierz dane.
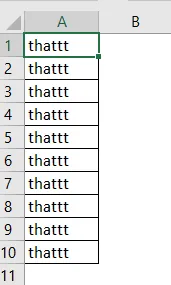
Krok # 2 - Wybierz kartę Recenzja i wybierz opcję „Pisownia”
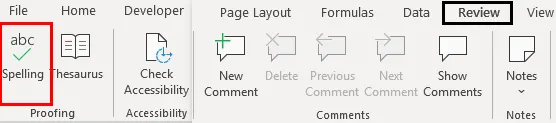
Krok # 3 - Jeśli nie chcemy przechodzić przez te opcje, możemy użyć skrótu klawiaturowego F7 .
Krok # 4 - Teraz z okna możemy zobaczyć, które słowo zostało wpisane nieprawidłowo. Słowo zidentyfikowane jako błąd znajdzie się pod opcją „Brak w słowniku”.
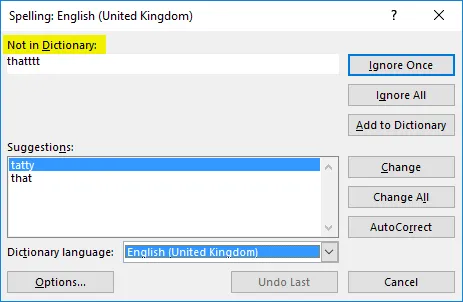
Krok # 5 - Teraz możemy zobaczyć, że które słowo pasuje najlepiej zamiast słowa z błędem, można zobaczyć pod opcją „Sugestie”. Po sprawdzeniu sugestii możemy zmienić błędnie napisane słowo na prawidłowe, wybierając opcję „Zmień”.
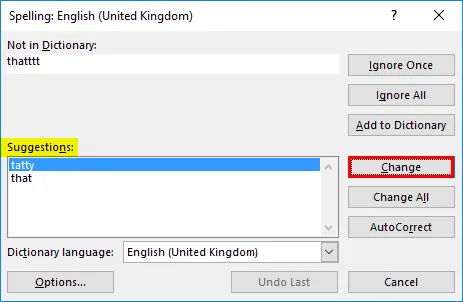
Możemy również zmienić wszystkie wystąpienia jednocześnie, korzystając z opcji „Zmień wszystko”.
Krok # 6 - Możemy teraz pominąć przeglądanie błędów jeden po drugim, a zatem wybrać opcję „Zmień wszystko”.

Krok # 7 - Do tego czasu nasz tekst będzie wolny od błędów gramatycznych i ortograficznych.
Rzeczy do zapamiętania
- Należy pamiętać, że jeśli tekst zostanie napisany niekompletną wielką literą, to słowo zostanie pominięte podczas sprawdzania i nie pojawi się w sprawdzaniu pisowni.
- Tekst, który kończy się lub zaczyna od wartości liczbowej, jest również pomijany podczas sprawdzania. Oznacza to, że tekst taki jak „Tekst 123” lub „Tekst 123” zostanie pominięty podczas sprawdzania pisowni.
- Jeśli mamy ten sam błąd wiele razy i postanowiliśmy zignorować wszystkie błędy, nie otrzymamy tego błędu ponownie do przeglądu.
- Słowo, które zostało wcześniej oznaczone jako „Autokorekta”, zostanie zmienione na poprawne słowo przy następnym wprowadzeniu. Oznacza to, że jeśli teraz celowo chcemy tego niewłaściwego słowa, najpierw musimy je usunąć z opcji autokorekty.
- Żaden adres internetowy również nie jest wykrywany jako błąd. Wynika to z faktu, że łącze internetowe jest traktowane jako tekst niestandardowy, a nie jako kombinacja słów ze słownika.
- Jeśli wprowadziliśmy adres będący faktycznie adresem folderu, również nie zostanie to zauważone jako błąd.
- Jeśli dodaliśmy do słownika błędnie napisane słowo, to nie pojawi się ono ponownie pod ekranem błędu sprawdzania pisowni.
Polecane artykuły
Jest to przewodnik po sprawdzaniu pisowni w programie Excel. Tutaj omawiamy różne opcje sprawdzania pisowni i sposób korzystania z tych opcji w programie Excel wraz z praktycznymi przykładami. Możesz także przejrzeć nasze inne sugerowane artykuły -
- Korzystanie z opcji Autokorekty w programie Excel
- Jak dopasować dane w programie Excel
- Jak wstawić CheckBox w Excelu
- Przewodnik po autouzupełnianiu w programie Excel
- Kroki, aby utworzyć słownik w VBA