
Osadzony w programie Excel (spis treści)
- Definicja obiektu osadzonego
- Jak włączyć lub dodać obiekty osadzone w programie Excel?
Wprowadzenie do Embedded in Excel
Łączenie i osadzanie obiektów (OLE) to proces lub technika stosowana do wstawiania danych z jednego Programu do innego. OLE służy do tworzenia treści tworzonych w jednym programie dostępnym w innym programie. Na przykład możesz wstawić dokument pdf, ppt, Office Word do skoroszytu Office Excel. Załóżmy, że w pakiecie MS Office - dokument Word, jeśli chcesz dodać tabelę, masz dwie opcje: możesz pracować z wbudowanymi narzędziami tabel Worda lub wstawiać dane tabelaryczne bezpośrednio z Excela. Tutaj druga opcja jest lepsza, ponieważ kiedy aktualizujesz dane tabelaryczne w programie Excel, automatycznie aktualizuje się również w danych tabelarycznych w pliku tekstowym. Najnowsze wersje programu Microsoft Excel obejmują możliwość wstawiania obiektów do dokumentów. Obiekty te mogą być osadzone lub połączone.
Definicja obiektu osadzonego
Jest to technika wstawiania plików danych z jednego Programu do innego. Zapewnia również opcję wstawiania nośników zewnętrznych w celu dostosowania projektu. Po kliknięciu karty Wstaw na pasku narzędzi w grupie Tekst wybierz lub kliknij opcję Obiekt.
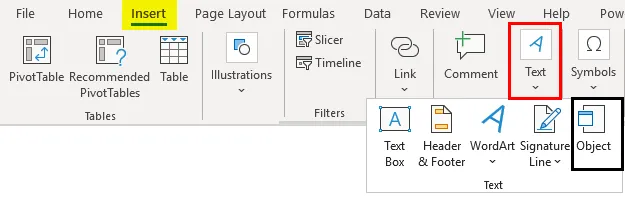
Kiedy i gdzie używać obiektów osadzonych?
W przypadku, gdy nie chcesz aktualizować skopiowanych danych, gdy zmieniają się one w pliku źródłowym, możesz użyć obiektu osadzonego. Można dodać poniższe obiekty. tj. obrazy, clipart, zdjęcia, plik audio, dokument Word, PDF, PPT, arkusz kalkulacyjny Excel i dokument HTML. Obiekt osadzony odgrywa ważną rolę podczas spotkania lub w celu udostępniania bardziej wyczerpujących informacji podczas wysyłania arkusza kalkulacyjnego do współpracownika.
Jak włączyć lub dodać obiekty osadzone w programie Excel?
Sprawdźmy różne typy plików lub osadzony obiekt, który można dodać w programie Excel.
Możesz pobrać ten Osadzony szablon Excel tutaj - Osadzony szablon ExcelW poniższym przykładzie mam plik programu Excel o nazwie „Osadzony”, ponieważ wybrałem komórkę „A2”, w której muszę wstawić plik pdf jako obiekt osadzony. Muszę wybrać komórkę „A6” w arkuszu kalkulacyjnym, w której chcę wstawić obiekt i zwiększyć rozmiar wiersza, tj. Wysokość i szerokość kolumny, aby uzyskać lepszą widoczność.
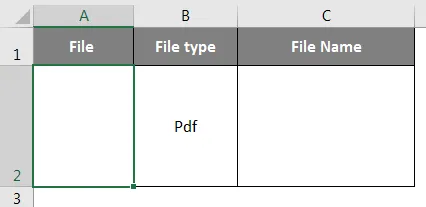
Po wybraniu komórki „A2”, pod paskiem narzędzi programu Excel, wybierz zakładkę „Wstaw”, w tym kliknij „Obiekt” w grupie Tekst, aby otworzyć okno dialogowe Obiekt.

Teraz pojawi się okno obiektu. W tym oknie obiektu zobaczysz dwie opcje.
Utwórz nowy - utworzy nowy plik i osadzi go w arkuszu.
Utwórz z pliku - osadzi istniejący plik w arkuszu.
Musisz wybrać zakładkę „Utwórz z pliku” . W związku z tym, że dodajemy plik PDF, musisz wybrać „Adobe Acrobat Document” jako typ obiektu. Zaznacz lub zaznacz pole wyboru jako Ikona.
Pojawi się okno nazwy pliku, w którym musisz zlokalizować plik, który chcesz załączyć. Kliknij plik, aby go wybrać, a następnie kliknij przycisk „Wstaw”.
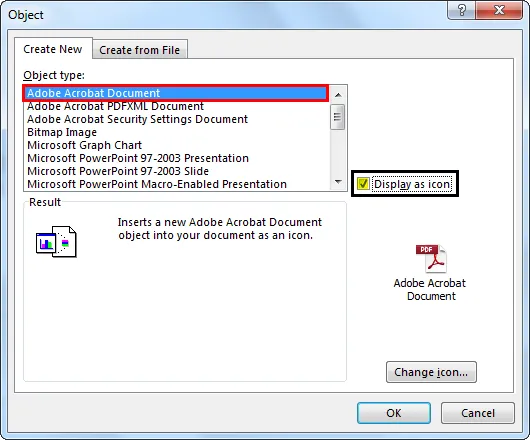
Wybierz plik PDF, który chcesz osadzić, i kliknij Otwórz ( Nazwa pliku PDF: Warstwy w Photoshopie ), ten krok spowoduje wstawienie pliku PDF do arkusza roboczego. Gdy tylko plik PDF zostanie wstawiony do arkusza roboczego, plik PDF otworzy się również domyślnie. Możesz zamknąć plik PDF i kontynuować pracę z programem Excel.
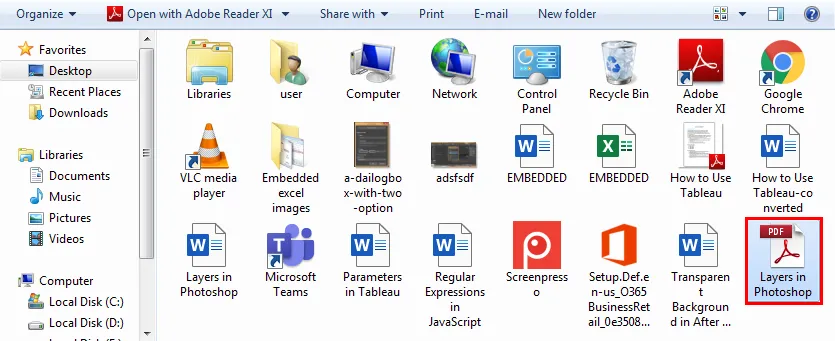
Plik PDF pojawia się w komórce „A2” jako obiekt „Osadzony” (podobnie jak kształty lub wykresy) i można zmienić jego rozmiar w zależności od wyboru i umieścić go w dowolnym miejscu arkusza.
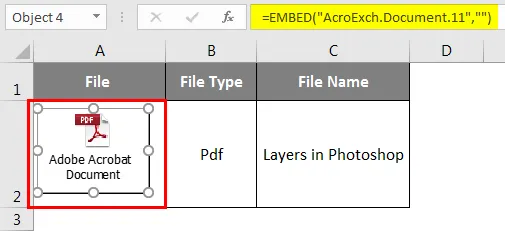
Teraz, jeśli klikniesz dwukrotnie obiekt pdf, ten plik PDF zostanie otwarty. Jednocześnie możesz wstawić wiele plików PDF lub innych plików, wykonując powyższe kroki.
Jak wstawić obiekt osadzonego pliku PDF?
Przyjrzyjmy się, jak wstawić obiekt lub ikonę osadzonego pliku PDF do komórki.

Osadzony plik PDF w programie Excel jest czasem wstawiany jako obiekt, znajduje się nad komórkami arkusza. Pozycja obiektu pozostaje w zastoju, gdy zwiększasz szerokość kolumny lub przesuwasz kursor myszy w dół do innych komórek. Aby to naprawić, kliknij prawym przyciskiem myszy ikonę obiektu PDF i wybierz Formatuj obiekt. (Jeśli osadzonych jest wiele innych plików PDF lub plików słownych, możesz jednocześnie zaznaczyć wszystkie, a następnie kliknąć prawym przyciskiem myszy i wybrać opcję Formatuj obiekt).
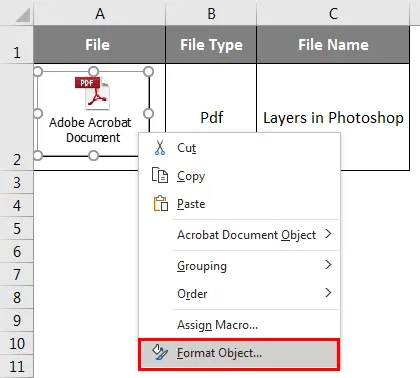
Po wybraniu opcji Formatuj obiekt pojawi się okno dialogowe Formatuj obiekt, w zakładce Właściwości wybierz i pod pozycjonowaniem obiektu wybierz opcję „Przenieś i powiększ za pomocą komórek”.
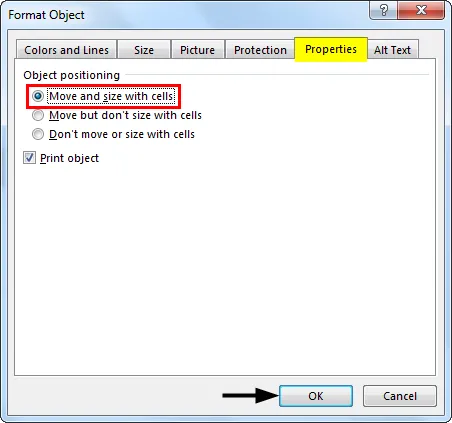
Osadzony plik PDF w programie Excel otrzymuje ogólną nazwę, na przykład „Dokument Adobe Acrobat”. Możesz zmienić nazwę pliku PDF, aby uzyskać lepszy wygląd. Nazwę obiektu PDF można zmienić, wykonując poniższe kroki:
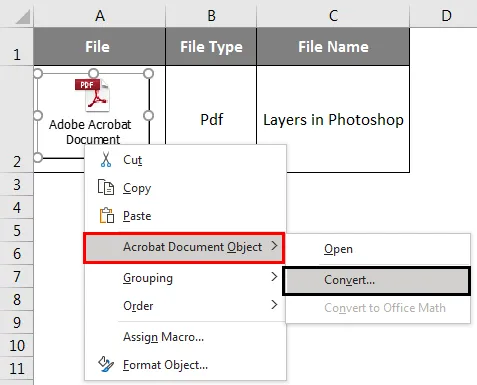
Wybierz obiekt PDF, kliknij prawym przyciskiem myszy obiekt PDF i wybierz opcję Konwertuj na: w obiekcie dokumentu Acrobat.
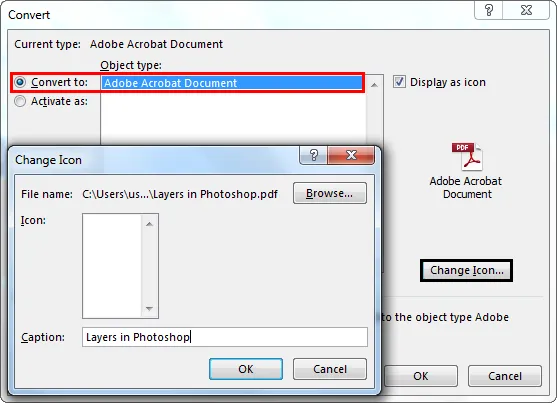
W oknie dialogowym Konwertuj kliknij przycisk Zmień ikonę, pojawi się okno dialogowe przycisku zmiany ikony, w tym typie pliku przeglądania wybierz plik PDF reprezentowany jako obiekt.
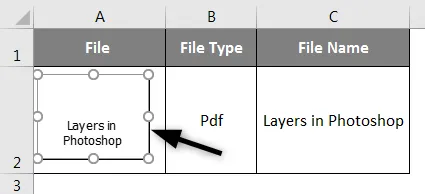
Zmień podpis na wybraną nazwę dla osadzonego dokumentu PDF, tzn. Zmieniłem na Warstwy w Photoshopie. Teraz kliknij OK, to automatycznie zmieni nazwę osadzonego pliku PDF.
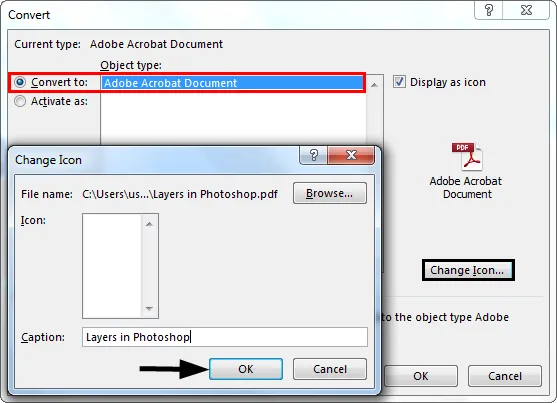
Funkcja Zmień ikonę jest również dostępna do zmiany wyglądu ikony LUB obiektu reprezentującego osadzony plik. Istnieje lista różnych opcji pojawiających się w menu IKONA w oknie Zmień ikonę.
Różnica między obiektami osadzonymi w tuszu L i obiektami E
- Połączone obiekty będą obecne jako osobne pliki i mogą być aktualizowane, połączony obiekt jest połączony z plikiem źródłowym, Plik źródłowy aktualizuje połączony obiekt.
- Podczas gdy obiekty osadzone są przechowywane w skoroszycie, w którym zostały wstawione, i nie można ich aktualizować.
O czym należy pamiętać o obiektach osadzonych w programie Excel
- Pliki osadzone w programie Excel mogą być również wyświetlane jako łącza lub ikony.
- Za pomocą przejścia do funkcji specjalnej w programie Excel można znaleźć i zaznaczyć wszystkie osadzone obiekty w arkuszu
- Wybierz określony arkusz, w którym chcesz znaleźć wszystkie osadzone obiekty.
Polecane artykuły
Jest to przewodnik po osadzeniu w programie Excel. Tutaj omawiamy, jak wstawiać obiekty osadzone w programie Excel wraz z praktycznymi przykładami i szablonem programu Excel do pobrania. Możesz także przejrzeć nasze inne sugerowane artykuły -
- Chroń arkusz w programie Excel
- Zmień styl wykresu w programie Excel
- Przykłady WYSZUKAJ.PIONOWO w programie Excel
- Jak utworzyć listę kontrolną w programie Excel?