
Wykresy w programie Excel (spis treści)
- Wykresy przebiegu w czasie w programie Excel
- Jak utworzyć wykres przebiegu w czasie w programie Excel?
Wykresy przebiegu w czasie w programie Excel
Wykresy przebiegu w czasie zostały wprowadzone w wersji Excel 2010. Ta funkcja została wprowadzona w celu reprezentowania danych w dowolnej niewielkiej formie wykresu bez osi i współrzędnych. Wykresy przebiegu w czasie można łatwo osadzić w pojedynczej komórce, które są zwykle używane do pokazywania trendów lub zmian liczb wprowadzonych do arkusza. Wykresy przebiegu w czasie mają ograniczoną funkcjonalność w porównaniu ze zwykłymi wykresami w programie Excel, ale jest to opcja przyjazna dla użytkownika, ponieważ pozwala użytkownikowi dopasować swoje dane w niewielkiej przestrzeni. Istnieją trzy rodzaje wykresów przebiegu w czasie w programie Excel, których można użyć w różnych przykładach.
Rodzaje wykresów przebiegu w czasie w programie Excel
- Linia: Ten typ wykresu przebiegu w czasie jest prostym wykresem liniowym podobnym do typowego wykresu liniowego, ale nie ma wielkości i osi.
- Kolumna: Wykres przebiegu w kolumnie jest wykresem kolumnowym, który reprezentuje wartości poprzez pokazanie wielkości wzdłuż niej.
- Wygrana / strata: typ przebiegu / wygranej jest podobny do wykresu kolumnowego, ale nie pokazuje wielkości danych z nim związanych. Jest stosowany w przypadkach, gdy reprezentuje wynik w postaci dodatniej lub ujemnej, co pomaga użytkownikowi porównać wyniki.
Jak utworzyć wykres przebiegu w czasie w programie Excel?
Wykresy przebiegu w czasie w programie Excel są bardzo proste i łatwe do utworzenia. Zobaczmy, jak działa tworzenie wykresów przebiegu w czasie w programie Excel z kilkoma przykładami.
Możesz pobrać ten szablon Excel Sparklines tutaj - Szablon Excel SparklinesWykresy w programie Excel - przykład nr 1
Rozważ poniższy przykład, który pokazuje zmienne ceny panelu wyświetlacza w różnych miesiącach.

Kroki, aby wstawić wykres przebiegu w czasie w programie Excel
- Wybierz pustą komórkę, w której chcesz wstawić linię przebiegu w czasie, tj. K3 .

- Kliknij zakładkę Wstaw, pod którą musisz wybrać opcję Linia z menu Sparklines pojawiającego się na pasku narzędzi.
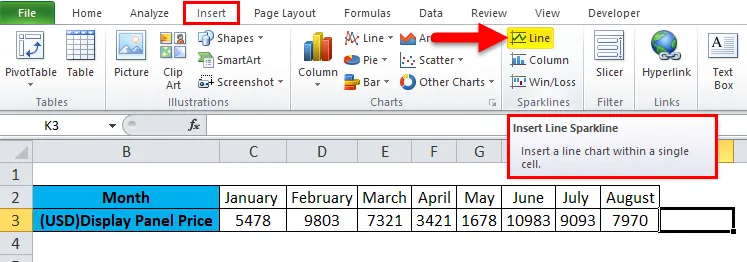
- Po wybraniu opcji Linia pojawi się okno dialogowe Utwórz wykresy przebiegu w czasie .
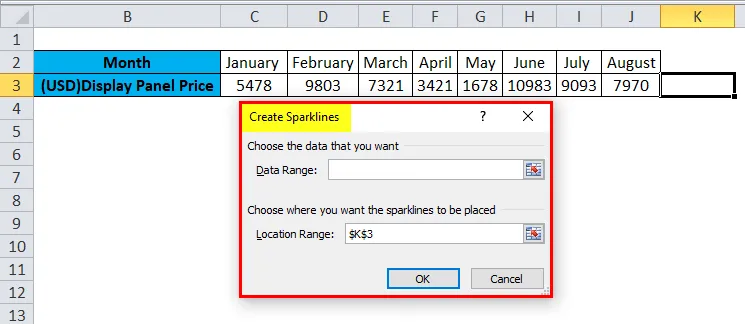
- W którym musimy wprowadzić zakres danych w polu Zakres danych. W tym przykładzie wybraliśmy zakres danych jako C3: J3, aw polu Zakres lokalizacji nie musisz wpisywać, ponieważ wypełnia go on automatycznie po wybraniu pustej komórki do wstawienia wykresu przebiegu w czasie. Następnie kliknij OK.
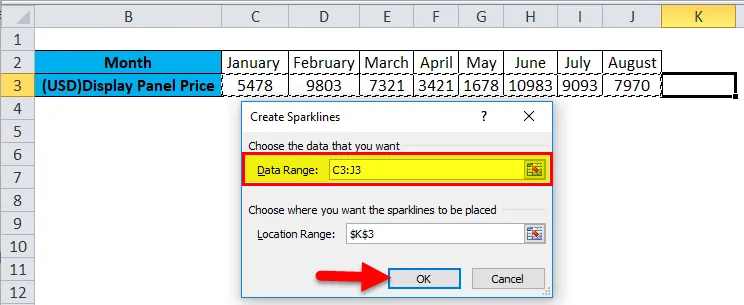
- Linia przebiegu w czasie jest wstawiona.

Wykresy w programie Excel - przykład # 2
Rozważ ten sam przykład, jak wspomniany powyżej dla wykresów przebiegu w czasie w kolumnie.
Kroki, aby wstawić kolumnę
- Postępuj zgodnie z podobnym pierwszym i drugim krokiem wstawiania wykresu przebiegu w linii, ale zamiast wybrać opcję Linia, wybierz opcję Kolumna z menu Wykresy przebiegu w czasie na pasku narzędzi.
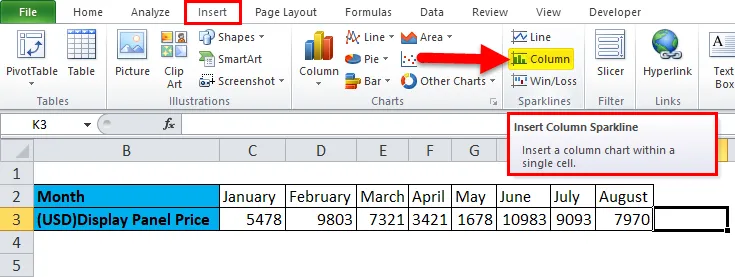
- Pojawi się okno dialogowe Utwórz wykresy przebiegu w czasie, w którym wprowadzamy zakres danych w polu Zakres danych. W tym przykładzie wybraliśmy zakres danych jako C3: J3, a zakres lokalizacji jest ustalony na K3. Następnie kliknij OK .
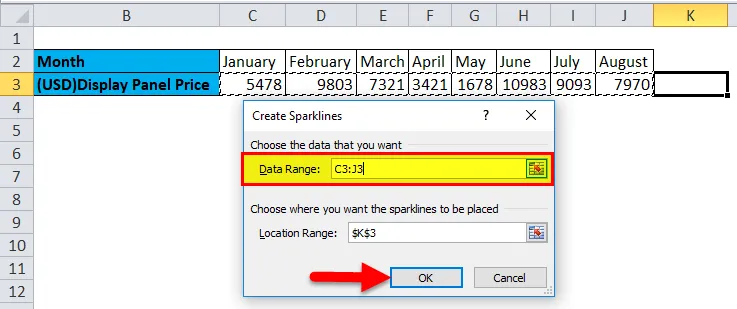
- Widzimy wykres przebiegu w kolumnie wstawiony dla powyższych danych wprowadzonych do arkusza.

Wykresy w programie Excel - przykład nr 3
Rozważ poniższy przykład, który pokazuje, czy porównanie przychodów firmy dotyczy zysków lub strat.
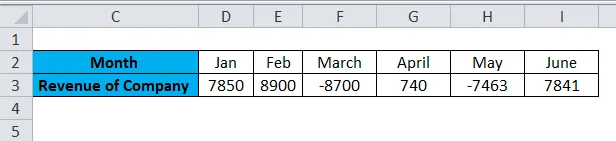
Kroki, aby wstawić wykresy wygranych / przegranych w programie Excel
- Postępuj zgodnie z podobnymi 1. i 2. krokiem z poprzednich dwóch rodzajów wykresów przebiegu w czasie, ale wybierz opcję Win / Loss z menu Wykresów przebiegu w czasie na pasku narzędzi.

- Pojawi się okno dialogowe Utwórz wykresy przebiegu w czasie, w którym wprowadź zakres danych w polu Zakres danych. W tym przykładzie wybraliśmy zakres danych jako D3: I3, a zakres lokalizacji jest ustalony na J3. Następnie kliknij OK .

- Widzimy wykres przebiegu wygranej / przegranej wstawiony dla powyższych danych wprowadzonych do arkusza.
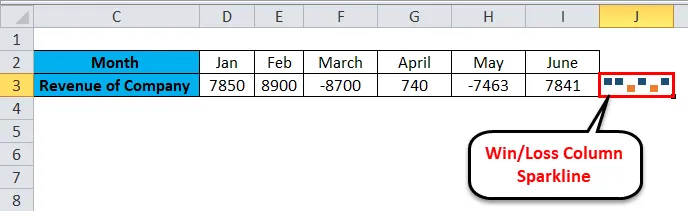
Dodatkowe czynności są wykonywane przy użyciu wykresów przebiegu w czasie w programie Excel
Jeśli musisz edytować swój wykres przebiegu w czasie, wprowadź lub usuń dane. Rozważ poniższy przykład, jak pokazano na poniższym obrazku.
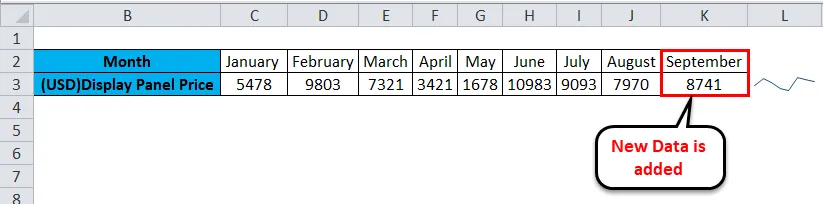
Tutaj wprowadziliśmy dane za miesiąc wrzesień. Tak więc wykres przebiegu w czasie pokazany powyżej nie jest zaktualizowany, więc zobaczmy, jak zaktualizować wykres przebiegu w czasie reprezentujący nasz nowy zakres danych.
- Kliknij prawym przyciskiem myszy komórkę przebiegu w czasie, w którym wcześniej ją wstawiłeś. Następnie kliknij Wykres przebiegu w czasie, a następnie wybierz opcję Edytuj dane pojedynczego przebiegu w czasie .
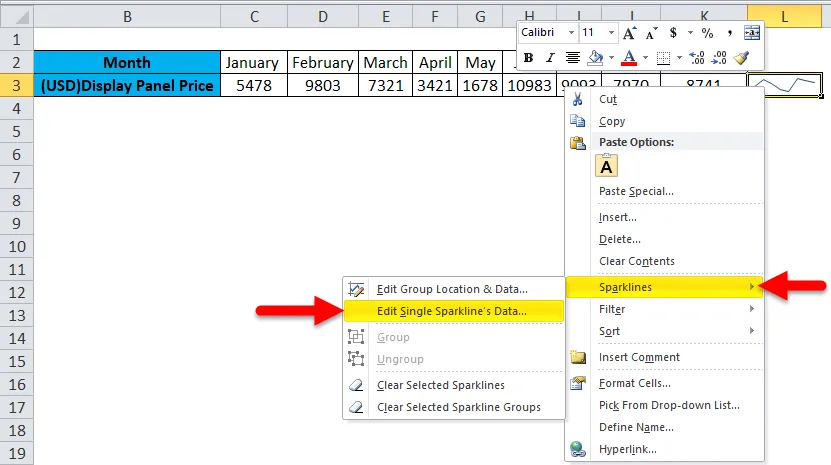
- Wyświetlone zostanie okno dialogowe Edytuj dane przebiegu w czasie. Po wprowadzeniu naszych nowych danych musimy ponownie wybrać zakres danych. Wprowadzony zakres danych to C3: K3 . Następnie kliknij OK .

- Możemy obserwować, jak wykres przebiegu w czasie jest aktualizowany po zmianie lub zmianie naszych danych wprowadzonych do arkusza.
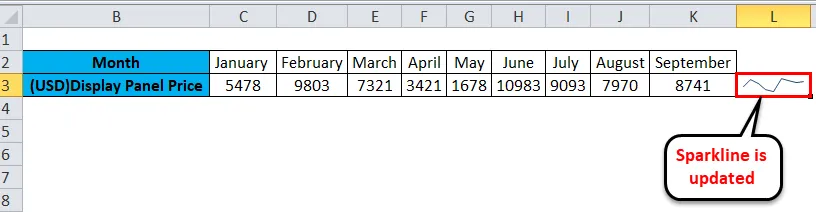
Zalety Sparklines
- Najłatwiejszy sposób na przedstawienie danych w formie wykresu liniowego lub kolumnowego oraz w niewielkiej formie.
Wady Sparkline
- Wadą wykresu przebiegu w czasie jest to, że nie pokazuje powiązanych z nim wartości, ponieważ nowa osoba interpretująca dane może mieć problem z jego zrozumieniem.
O czym należy pamiętać o wykresach przebiegu w czasie w programie Excel
- Wykres przebiegu w czasie aktualizuje się automatycznie po zmianie danych, ale tylko dla wybranego lub wstępnie zdefiniowanego zakresu danych.
- Rozmiar wykresu przebiegu w czasie można zmienić, zmieniając wysokość lub szerokość komórki w programie Excel.
- Użytkownik musi upewnić się, że zakres lokalizacji obejmuje pojedynczy wiersz lub pojedynczą kolumnę, w przeciwnym razie wystąpi błąd.
- Ukryte lub puste komórki można również przedstawić za pomocą wykresów przebiegu w czasie.
- Użytkownik może edytować wykres przebiegu w czasie dla lokalizacji grupy i danych lub danych pojedynczego przebiegu w czasie.
- Opcja Wykresy przebiegu w czasie nie jest dostępna w wersjach programu Excel 2007 i mniejszych.
Polecane artykuły
To był przewodnik po wykresach przebiegu w czasie w programie Excel. Tutaj omawiamy jego typy i sposób tworzenia wykresów przebiegu w czasie w programie Excel wraz z przykładami programu Excel i szablonem programu Excel do pobrania. Możesz również przejrzeć te sugerowane artykuły, aby dowiedzieć się więcej -
- Jak naprawić błędy w programie Excel
- Przewodnik po nagrywaniu makr w programie Excel
- Utwórz tabele dynamiczne w programie Excel
- Generuj liczby losowe w programie Excel