W tym samouczku dotyczącym programu Photoshop nauczymy się, jak tworzyć proste i zabawne obramowanie ze płatkami śniegu, idealne jako wykończenie zdjęć rodziny i przyjaciół podczas wakacji lub każdej zimowej sceny. Zaczniemy od stworzenia własnego niestandardowego pędzla do płatków śniegu przy użyciu jednego z wbudowanych niestandardowych kształtów programu Photoshop i jego potężnych opcji pędzla. Następnie utworzymy zaznaczenie dla naszej granicy, zamienimy zaznaczenie w ścieżkę i pozwolimy Photoshopowi malować wzdłuż ścieżki za pomocą pędzla! Jak zawsze, omijam każdy krok po drodze, aby każdy na dowolnym poziomie umiejętności mógł z łatwością podążać.
Będę tu używać Photoshop CS6, ale ten samouczek jest również w pełni kompatybilny z Photoshop CC (Creative Cloud). W przypadku wersji CS5 i wcześniejszych warto zapoznać się z naszym oryginalnym samouczkiem Snowflakes Photo Border.
Oto zdjęcie, z którym będę pracować (dziewczyna ze zdjęciem golden retrievera z Shutterstock):

Oryginalny obraz.
A oto jak to będzie wyglądać po dodaniu granicy płatków śniegu:

Efekt końcowy.
Jak utworzyć obramowanie zdjęcia płatków śniegu
Krok 1: Utwórz nowy dokument programu Photoshop
Zaczniemy od stworzenia niestandardowego pędzla do płatków śniegu. Photoshop jest dostarczany z gotową szczotką do płatków śniegu, której moglibyśmy użyć, ale problemem jest to, że jest za mały. Oczywiście zawsze możemy po prostu zwiększyć rozmiar pędzla, ale gdy przekroczysz domyślny rozmiar pędzla, zacznie on wyglądać miękko i matowo. Pędzle są zbudowane z pikseli, tak jak twoje zdjęcia, i tak jak w przypadku zdjęć, jeśli je powiększymy za bardzo, tracą ostrość. Chcemy, aby nasza ramka wyglądała ostro i ostro, więc stworzymy własny pędzel.
Przejdź do menu Plik na pasku menu u góry ekranu i wybierz Nowy :
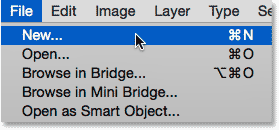
Przejście do Plik> Nowy.
Spowoduje to otwarcie okna dialogowego Nowy . Ustaw zarówno szerokość, jak i wysokość nowego dokumentu na 300 pikseli (upewnij się, że wybrałeś piksele jako typ pomiaru) i ustaw zawartość tła na białą . Nie martw się o wartość Rozdzielczość lub inne opcje. Kliknij OK po zakończeniu, aby zamknąć okno dialogowe. Nowy dokument o wymiarach 300 x 300 pikseli, wypełniony białym, pojawi się na ekranie:
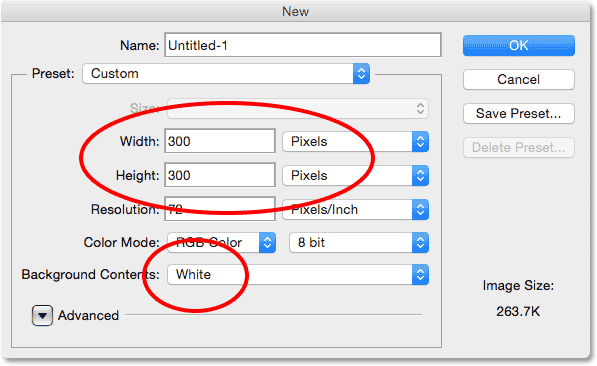
Nowe okno dialogowe.
Krok 2: Wybierz narzędzie Kształt niestandardowy
Wybierz narzędzie Kształt niestandardowy z panelu Narzędzia programu Photoshop. Domyślnie jest zagnieżdżony za narzędziem prostokąta, więc kliknij i przytrzymaj narzędzie prostokąta, aż pojawi się wysuwane menu pokazujące inne narzędzia dostępne w tym samym miejscu. Wybierz narzędzie Kształt niestandardowy z dołu listy:
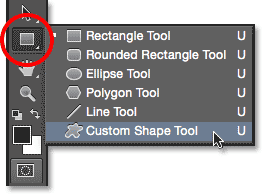
Wybieranie niestandardowego narzędzia kształtu.
Krok 3: Załaduj zestaw kształtów natury
Wspomniałem wcześniej, że Photoshop zawiera własną wbudowaną szczotkę do płatków śniegu. Zawiera także nie tylko jeden, ale trzy kształty płatka śniegu! Użyjemy jednego z tych kształtów do stworzenia pędzla. Najpierw musimy załadować kształty do Photoshopa. Po wybraniu narzędzia Niestandardowy kształt kliknij miniaturę podglądu kształtu na pasku opcji u góry ekranu:
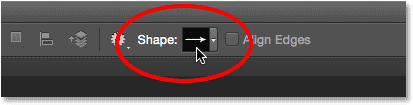
Kliknięcie miniatury podglądu kształtu.
Spowoduje to otwarcie niestandardowego próbnika kształtu . Kliknij małą ikonę menu (ikonę koła zębatego) w prawym górnym rogu:
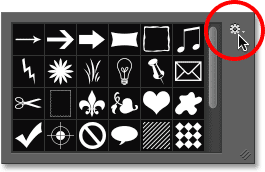
Kliknięcie ikony menu.
Pojawi się menu, które zawiera między innymi listę dodatkowych zestawów kształtów gotowych do załadowania do Photoshopa. Tym, którego szukamy, jest zestaw Natury . Kliknij, aby go wybrać:
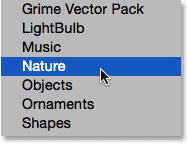
Wybieranie zestawu kształtów Natura.
Program Photoshop zapyta, czy chcesz zastąpić aktualnie załadowane kształty (w tym przypadku kształty domyślne) kształtami Natura. Wybierz opcję Dołącz, która po prostu doda kształty natury poniżej oryginałów:
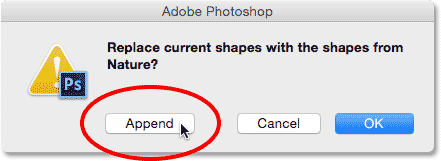
Wybierz opcję Dołącz, aby dodać kształty natury z oryginalnymi kształtami domyślnymi.
Krok 4: Wybierz jeden z kształtów płatka śniegu
W dalszym ciągu w Próbniku kształtów niestandardowych przewijaj miniatury, aż zobaczysz kształty płatka śniegu. Jest ich trzech z rzędu. Jeśli masz włączoną opcję Podpowiedzi w Preferencjach programu Photoshop, nazwa każdego kształtu pojawi się po najechaniu kursorem myszy na jego miniaturę. Potrzebujemy tylko jednego z płatków śniegu na obramowanie zdjęcia, więc kliknij dwukrotnie na ulubionym, aby go zaznaczyć i zamknąć niestandardowy próbnik kształtów. Moim ulubionym jest ten pierwszy (ten po lewej), więc wybiorę to:

Wybór jednego z trzech kształtów płatka śniegu poprzez dwukrotne kliknięcie jego miniatury.
Krok 5: Ustaw tryb narzędzia na piksele
Photoshop daje nam trzy różne kształty, które możemy narysować za pomocą narzędzi do kształtowania - kształty wektorowe, ścieżki lub kształty oparte na pikselach, a zanim cokolwiek narysujemy, najpierw musimy powiedzieć Photoshopowi, jakiego rodzaju kształtu potrzebujemy. Ponieważ zamierzamy utworzyć pędzel z kształtu płatka śniegu, a pędzle są wykonane z pikseli, narysujemy kształt oparty na pikselach. Aby to zrobić, ustaw opcję Tryb narzędzia obok skrajnie lewej strony paska opcji na Piksele :
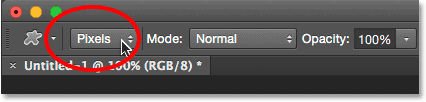
Ustawienie opcji Tryb narzędzia na Piksele.
Krok 6: Ustaw kolor pierwszego planu na czarny
Chociaż płatki śniegu, które będziemy dodawać wokół naszego zdjęcia, będą białe, w rzeczywistości musimy narysować czarny płatek śniegu, aby utworzyć pędzel. Jest tak, ponieważ Photoshop użyje czarnego obszaru jako kształtu pędzla, a otaczający go biały obszar stanie się przezroczysty. Photoshop używa naszego obecnego koloru pierwszego planu jako koloru pędzla, więc najpierw musimy upewnić się, że kolor pierwszego planu jest ustawiony na czarny. Najłatwiej to zrobić, naciskając literę D na klawiaturze. Spowoduje to natychmiastowe przywrócenie domyślnych kolorów pierwszego planu i tła („D” dla „Domyślnych”), dzięki czemu kolor pierwszego planu będzie czarny (a kolor tła biały).
Jeśli spojrzysz na próbki kolorów pierwszego planu i tła w dolnej części panelu Narzędzia, powinieneś teraz zobaczyć próbkę koloru pierwszego planu (tę w lewym górnym rogu) wypełnioną czarnym:
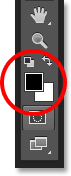
Próbka koloru pierwszego planu (u góry po lewej) powinna być wypełniona czernią. Naciśnij „D” na klawiaturze, jeśli nie jest.
Krok 7: Przeciągnij płatek śniegu
Po wybraniu kształtu płatka śniegu i czerni jako koloru pierwszego planu kliknij w pobliżu lewego górnego rogu wewnątrz dokumentu i przeciągnij ukośnie w dół do prawego dolnego rogu . Podczas przeciągania naciśnij i przytrzymaj klawisz Shift na klawiaturze, aby wymusić odpowiedni kształt kształtu, aby nie wyglądał na zniekształcony. Jeśli musisz zmienić położenie kształtu podczas rysowania, aby wyśrodkować go w dokumencie, naciśnij i przytrzymaj spację na klawiaturze, przeciągnij kształt na miejsce za pomocą myszy, a następnie zwolnij spację i kontynuuj przeciąganie.
Celem jest narysowanie największego możliwego kształtu, który mieści się w granicach dokumentu. Po zakończeniu zwolnij przycisk myszy, a następnie zwolnij klawisz Shift. Przed zwolnieniem klawisza Shift zwolnij przycisk myszy, w przeciwnym razie kształt może wyglądać na zniekształcony. Jeśli popełnisz błąd, naciśnij Ctrl + Z (Win) / Command + Z (Mac), aby cofnąć kształt i spróbuj ponownie:
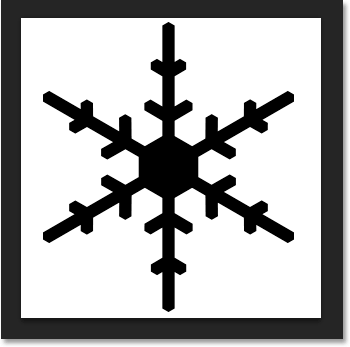
Narysuj największy możliwy kształt płatka śniegu w dokumencie.
Krok 8: Zdefiniuj kształt jako pędzel
Teraz, gdy narysowaliśmy nasz kształt, możemy z łatwością zmienić go w pędzel. Wystarczy przejść do menu Edycja u góry ekranu i wybrać Zdefiniuj ustawienie pędzla :
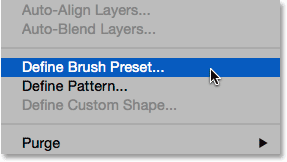
Przejście do Edycja> Zdefiniuj wstępne ustawienie pędzla.
Po otwarciu okna dialogowego Nazwa pędzla nazwij pędzel „Płatek śniegu”, a następnie kliknij przycisk OK. Twój kształt zostanie natychmiast zapisany jako nowy pędzel. W tym momencie nie potrzebujemy już dokumentu płatka śniegu, więc możesz go zamknąć (nie musisz go zapisywać, jeśli poprosi o to Photoshop):
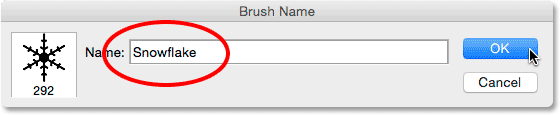
Nazywanie nowego pędzla „Płatek śniegu”.
Krok 9: Otwórz swoje zdjęcie
Po utworzeniu pędzla płatka śniegu przejdź dalej i otwórz zdjęcie, jeśli jeszcze tego nie zrobiłeś. Oto jeszcze raz zdjęcie, którego użyję (dziewczyna ze zdjęciem golden retrievera z Shutterstock):

Otwórz swój obraz.
Krok 10: Dodaj nową pustą warstwę
Dodajmy nową warstwę nad zdjęciem, aby utrzymać naszą granicę. Naciśnij i przytrzymaj klawisz Alt (Win) / Option (Mac) na klawiaturze po kliknięciu ikony Nowa warstwa u dołu panelu Warstwy:
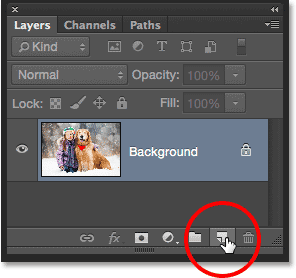
Naciśnij i przytrzymaj Alt (Win) / Option (Mac) i kliknij ikonę Nowa warstwa.
Spowoduje to otwarcie okna dialogowego Nowa warstwa. Nazwij nową warstwę „Obramowaniem”, a następnie kliknij OK:

Nazywanie nowej warstwy „Border”.
Nowa pusta warstwa o nazwie „Obramowanie” pojawia się nad obrazem na warstwie tła:
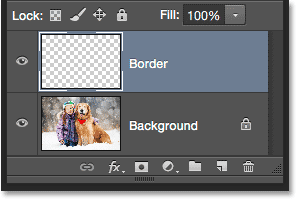
Panel Warstwy pokazujący nową warstwę Granicy.
Krok 11: Wypełnij warstwę kolorem białym
Następnie tymczasowo wypełnimy całą warstwę kolorem białym. Przejdź do menu Edycja u góry ekranu i wybierz Wypełnij :
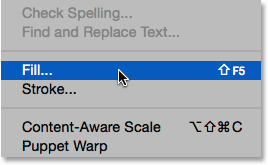
Przejście do Edycja> Wypełnij.
Po otwarciu okna dialogowego Wypełnienie ustaw opcję Użyj u góry na Biały, a następnie kliknij OK. Spowoduje to wypełnienie całego dokumentu białym, tymczasowo blokując zdjęcie z widoku:
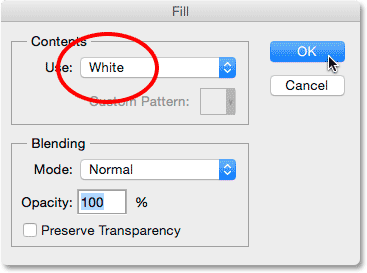
Ustawienie opcji Użyj na Biały.
Krok 12: Wybierz narzędzie markizy prostokątnej
Chwyć prostokątne narzędzie markizy z panelu Narzędzia po lewej stronie ekranu:
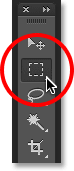
Wybieranie narzędzia markizy prostokątnej.
Krok 13: Wybierz obszar, w którym pojawi się zdjęcie
Trzymając w ręku prostokątne narzędzie markizy, przeciągnij zaznaczenie wokół obszaru, w którym zdjęcie pojawi się wewnątrz ramki. Zacznij od kliknięcia w lewym górnym rogu dokumentu, a następnie przytrzymaj przycisk myszy i przeciągnij po przekątnej w dół w prawym dolnym rogu . Staraj się zachować równą przestrzeń wokół wszystkich czterech krawędzi, aby zdjęcie ładnie pośrodku. Jeśli podczas rysowania chcesz przenieść kontur zaznaczenia do pozycji, naciśnij i przytrzymaj spację, przeciągnij kontur zaznaczenia na miejsce za pomocą myszy, a następnie zwolnij spację i kontynuuj przeciąganie:
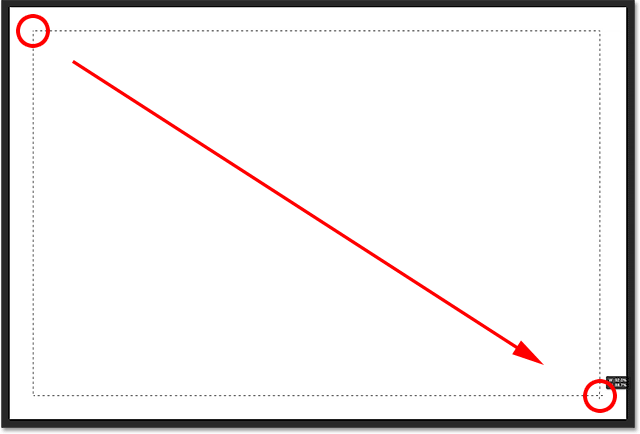
Przeciągnięcie prostokątnego zaznaczenia zdjęcia wewnątrz obramowania.
Krok 14: Usuń obszar wewnątrz zaznaczenia
Naciśnij klawisz Backspace (Win) / Delete (Mac) na klawiaturze, aby usunąć obszar wewnątrz obrysu zaznaczenia, odsłaniając zdjęcie poniżej. Pozostaw jednak zarys wyboru, ponieważ nadal go potrzebujemy:

Zdjęcie jest teraz widoczne w wybranym obszarze.
Krok 15: Wybierz polecenie Przekształć zaznaczenie
Przy nadal aktywnym konturze zaznaczenia przejdź do menu Wybierz u góry ekranu i wybierz opcję Przekształć zaznaczenie :
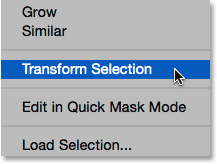
Przejście do Wybierz> Przekształć zaznaczenie.
Krok 16: Zwiększ kontur wyboru
Polecenie Przekształć zaznaczenie w Photoshopie pozwala nam zmieniać rozmiar lub kształt konturów zaznaczenia bez wpływu na rzeczywiste piksele wewnątrz zaznaczenia. Musimy nieco rozszerzyć zarys naszego wyboru. Aby to zrobić, naciśnij i przytrzymaj klawisz Alt (Win) / Option (Mac) na klawiaturze, a następnie kliknij uchwyt (mały kwadrat) w górnej środkowej części konturu zaznaczenia i przeciągnij go w górę na niewielką odległość, aby usiadł mniej więcej w połowie odległości między górną krawędzią zdjęcia a górną krawędzią dokumentu. Podczas przeciągania górnej krawędzi konturu zaznaczenia zobaczysz dolną krawędź poruszającą się wraz z nią, ale w przeciwnym kierunku. Następnie kontynuuj naciskanie i przytrzymywanie klawisza Alt (Win) / Option (Mac) podczas klikania lewego uchwytu i przeciągania go w niewielkiej odległości w lewo, tak aby znajdował się mniej więcej w połowie odległości między lewą krawędzią zdjęcia a lewą krawędzią dokument. Podczas przeciągania zobaczysz prawą stronę konturu zaznaczenia poruszającą się wraz z nim, ale w przeciwnym kierunku. Jeszcze raz staraj się zachować taką samą ilość miejsca wokół zdjęcia. Po zakończeniu naciśnij klawisz Enter (Win) / Return (Mac) na klawiaturze, aby zaakceptować i wyjść z polecenia Transform Selection:

Zmiana rozmiaru konturu wyboru.
Krok 17: Zastosuj Gaussian Blur Filter
Następnie musimy zmiękczyć krawędzie ramki i możemy to zrobić, rozmazując je. Przejdź do menu Filtr u góry ekranu, wybierz Rozmycie, a następnie Rozmycie gaussowskie :
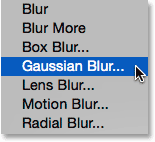
Przejście do Filtr> Rozmycie> Rozmycie gaussowskie.
Spowoduje to otwarcie okna dialogowego Rozmycie gaussowskie. Stopień rozmycia kontrolujemy za pomocą suwaka Promień na dole. Rzeczywista ilość, której potrzebujesz, będzie zależeć od rozmiaru obrazu, więc miej oko na krawędziach granicy, przeciągając suwak Promień w prawo. Celem jest stworzenie miękkiego i płynnego przejścia między ramką a samym zdjęciem. W moim przypadku wartość Promienia wynosząca około 25 pikseli działa dobrze, ale znowu twoja wartość może być inna:
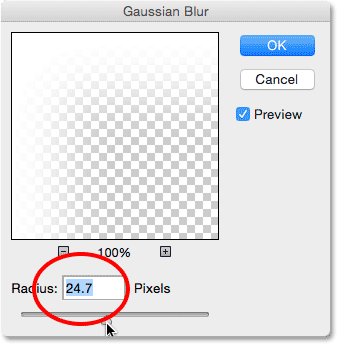
Dostosuj stopień rozmycia za pomocą suwaka Promień. Większe obrazy będą wymagały wyższych wartości. Mniejsze obrazy, mniejsze wartości.
Kliknij OK po zakończeniu, aby zamknąć okno dialogowe Rozmycie gaussowskie. Oto mój dokument z teraz rozmytymi krawędziami. Po raz kolejny zachowaj zarys wyboru, ponieważ nadal go potrzebujemy. Za kilka chwil użyjemy go do stworzenia ścieżki dla naszych płatków śniegu:

Efekt po rozmyciu krawędzi granicy.
Krok 18: Wybierz narzędzie Pędzel
Jesteśmy gotowi dodać płatki śniegu wokół granicy za pomocą pędzla, który wcześniej utworzyliśmy. Wybierz narzędzie Pędzel z panelu Narzędzia:
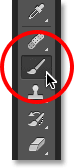
Wybieranie narzędzia pędzla.
Krok 19: Wybierz pędzel do płatków śniegu
Po wybraniu narzędzia Pędzel kliknij miniaturę podglądu małego pędzla na pasku opcji u góry ekranu, aby otworzyć Próbnik predefiniowanych ustawień pędzla :
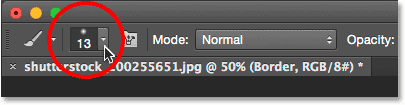
Kliknięcie miniatury podglądu pędzla na pasku opcji.
Po otwarciu selektora ustawień pędzla przewiń miniatury, aby znaleźć utworzony pędzel płatka śniegu. Powinien to być ostatni na liście. Kliknij na miniaturę, aby ją wybrać, a następnie naciśnij Enter (Win) / Return (Mac), aby zamknąć selektor ustawień pędzla:
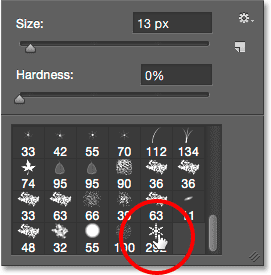
Wybór pędzla płatka śniegu.
Krok 20: Ustaw opcje dynamiki pędzla
Kliknij ikonę przełączania panelu Pędzel na pasku opcji, aby otworzyć główny panel Pędzla programu Photoshop:
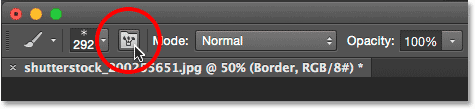
Kliknięcie ikony przełączania panelu Pędzel.
Po otwarciu panelu Pędzel kliknij bezpośrednio na słowa Dynamika kształtu po lewej stronie. Upewnij się, że kliknąłeś bezpośrednio na same słowa, a nie wewnątrz pola wyboru. Kliknięcie w polu wyboru spowoduje włączenie Shape Dynamics, ale nie zapewni dostępu do jego kontrolek i opcji:
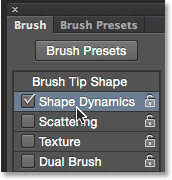
Kliknięcie słów „Dynamika kształtu” w panelu Pędzel.
Po wybraniu Dynamiki kształtu ustaw zarówno Wartość Jittera, jak i Kąt Jittera na 100%, przeciągając ich suwaki do końca w prawo. To doda losowości zarówno rozmiarowi, jak i rotacji płatków śniegu:
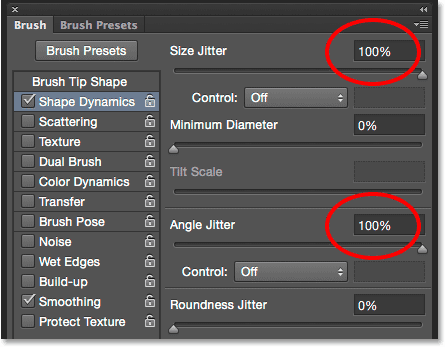
Ustawienie rozmiaru jittera i jittera kątowego na 100%.
Następnie kliknij słowo Rozproszenie po lewej stronie (bezpośrednio pod Dynamiką kształtu). Kiedy pojawią się opcje Rozproszenia, zwiększ wartość Rozproszenia do około 250% . Spowoduje to losowe rozproszenie płatków śniegu wokół granicy zamiast ich pojawiania się w linii prostej:
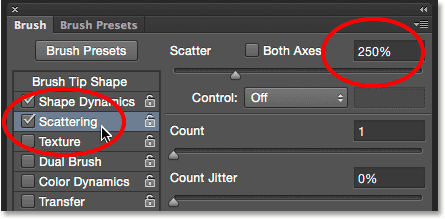
Kliknięcie bezpośrednio na słowo „Rozpraszanie”, a następnie ustawienie Rozproszenia na 250%.
Na koniec kliknij słowo Transfer po lewej stronie, a następnie zwiększ wartość Jittera Krycia do 75% . To da nam dużo losowości w kryciu płatków śniegu. Po zakończeniu możesz zamknąć panel Pędzel, klikając ponownie ikonę przełączania panelu Pędzel na pasku opcji lub naciskając klawisz F5 na klawiaturze:
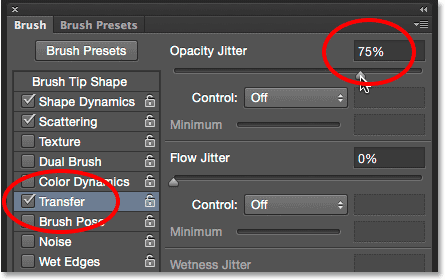
Kliknięcie bezpośrednio na słowo „Transfer”, a następnie ustawienie Jittera krycia na 75%.
Krok 21: Przekształć kontur wyboru w ścieżkę
Przejdź do panelu Ścieżki . Znajdziesz go pogrupowane w panelach Warstwy i Kanały (kliknij karty u góry grupy paneli, aby przełączać się między panelami):
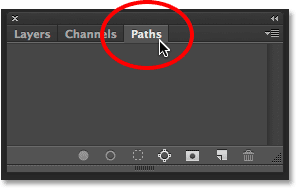
Otwieranie panelu Ścieżki.
Krok 22: Przekształć kontur wyboru w ścieżkę
Kliknij ikonę Utwórz ścieżkę roboczą z zaznaczenia u dołu panelu Ścieżki:
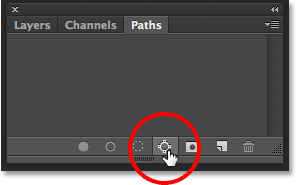
Kliknięcie ikony Utwórz ścieżkę roboczą z zaznaczenia.
Konwertuje to zarys wyboru na ścieżkę o nazwie Ścieżka robocza . Termin „ścieżka pracy” oznacza po prostu, że ścieżka jest tymczasowa. Możemy uczynić to stałą ścieżką, zapisując ją, ale dla naszych celów tutaj tymczasowa jest w porządku:
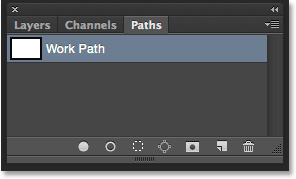
Pojawi się nowa ścieżka robocza.
Jeśli spojrzymy na nasz dokument, zobaczymy, że kontur wyboru został zastąpiony cienką, solidną ścieżką. Nasz pędzel do płatków śniegu podąży tą ścieżką, aby utworzyć granicę:

Kontur wyboru został przekształcony w ścieżkę.
Krok 23: Ustaw kolor pierwszego planu na biały
Jak wspomniałem wcześniej, Photoshop używa naszego obecnego koloru pierwszego planu jako koloru pędzla. Chcemy, aby nasze płatki śniegu wydawały się białe, ale w tej chwili kolor pierwszego planu jest czarny, a kolor tła - biały. Aby szybko zamienić kolory pierwszego planu i tła, zmieniając kolor pierwszego planu na biały, naciśnij literę X na klawiaturze. Próbki kolorów w dolnej części panelu Narzędzia będą teraz wyświetlać się jako kolor pierwszego planu (próbka u góry po lewej):

Naciśnij X, aby zamienić kolory pierwszego planu i tła.
Krok 24: Zmniejsz rozmiar pędzla
Możliwe, że utworzony pędzel płatka śniegu jest zbyt duży, aby użyć go w domyślnym rozmiarze, przynajmniej do naszych celów tutaj, ale jest to w porządku, ponieważ zawsze możemy zmniejszyć pędzel bez utraty jego ostrości. Aby go zmniejszyć, kliknij prawym przyciskiem myszy (Win) / Control (Mac) w dowolnym miejscu dokumentu, aby ponownie otworzyć Próbnik ustawień pędzla, a następnie dostosuj wartość Rozmiar u góry, przeciągając suwak. Być może trzeba będzie trochę poeksperymentować z rozmiarem pędzla, ponieważ będzie on w dużej mierze zależał od rozmiaru obrazu, nad którym pracujesz. Dla mnie rozmiar około 150 pikseli powinien działać dobrze, ale znowu twoja wartość może być inna. Nie martw się, że zrobisz to za pierwszym razem, ponieważ łatwo jest wrócić i spróbować ponownie, jak wyjaśnię za chwilę. Naciśnij Enter (Win) / Return (Mac), gdy skończysz, aby zamknąć selektor ustawień pędzla:
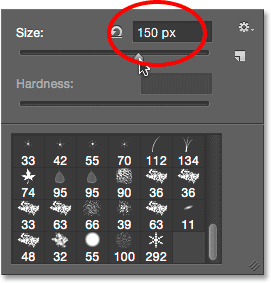
Zmniejszając rozmiar pędzla, przeciągając suwak Rozmiar.
Krok 25: Wytrzyj ścieżkę pędzlem
Kliknij ikonę Obrysuj ścieżkę za pomocą pędzla u dołu panelu Ścieżki:
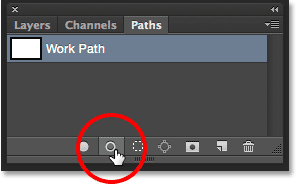
Kliknięcie ikony Obrysuj ścieżkę za pomocą pędzla.
Pierwsze płatki śniegu pojawiają się wokół obrazu, rozrzucone wzdłuż ścieżki. Zwróć uwagę, jak różnią się wielkością, kątem i wartościami krycia, a jak już wspomniałem, wyglądają raczej jako rozproszone niż w liniach prostych, dzięki opcjom, które ustawiliśmy wcześniej w głównym panelu Pędzla:

Na ścieżce pojawiają się rozrzucone płatki śniegu o losowych rozmiarach, kątach i wartościach krycia.
Jeśli nie jesteś zadowolony z rozmiaru płatków śniegu, ponieważ są one za duże lub za małe, po prostu naciśnij Ctrl + Z (Win) / Command + Z (Mac) na klawiaturze, aby cofnąć ostatni krok. Spowoduje to usunięcie właśnie dodanych płatków śniegu. Następnie kliknij prawym przyciskiem myszy (Win) / klawiszem Control (Mac) w dowolnym miejscu dokumentu, aby ponownie otworzyć Próbnik ustawień pędzla i dopasować wartość Rozmiar za pomocą suwaka. Naciśnij Enter (Win) / Return (Mac), aby zamknąć selektor ustawień pędzla, a następnie kliknij ponownie ikonę Obrysuj ścieżkę pędzlem w panelu Ścieżki, aby spróbować ponownie z nowym rozmiarem pędzla.
Po dodaniu początkowych płatków śniegu możesz jeszcze kilka razy kliknąć ikonę Obrysuj ścieżkę za pomocą pędzla w panelu Ścieżki, aby dodać dodatkowe płatki śniegu do ramki. Gdy jesteś zadowolony z wyników, kliknij dowolne miejsce w pustym szarym obszarze poniżej Ścieżki roboczej w panelu Ścieżki, aby ukryć ścieżkę w widoku:

Kliknij pusty szary obszar, aby ukryć ścieżkę z widoku.
Pamiętaj jednak, że ikona Obrysuj ścieżkę za pomocą pędzla staje się niedostępna, gdy ścieżka jest ukryta. Jeśli zdecydujesz, że chcesz dodać więcej płatków śniegu, najpierw musisz ponownie wyświetlić ścieżkę, klikając ją, aby ją wybrać:

Przed dodaniem kolejnych płatków śniegu musisz ponownie włączyć ścieżkę roboczą.
Kliknę jeszcze trzy razy ikonę Obrysuj ścieżkę za pomocą pędzla, aby dodać więcej płatków śniegu. I z tym skończyliśmy! Oto mój końcowy wynik:

Efekt końcowy.
Gdzie dalej?
Mamy to! W ten sposób można otoczyć zimową scenę zabawną ramką z płatkami śniegu za pomocą Photoshopa CS6 i CC (Creative Cloud)! Odwiedź naszą sekcję Efekty fotograficzne, aby uzyskać więcej samouczków dotyczących efektów Photoshop!