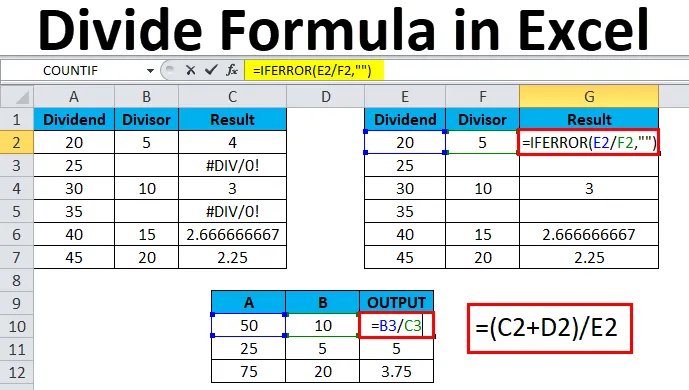
Podział w programie Excel (spis treści)
- Podziel w programie Excel
- Podziel formułę w programie Excel
- Jak korzystać z formuły podziału w programie Excel?
Podziel w programie Excel
W programie Excel widzimy, że w różnych raportach, takich jak zapasy, sprzedaż miesięczna, wynagrodzenie, płace, itp., Zastosowano operacje arytmetyczne… do obliczenia prostego dodania, pomnożenia, podziału. Słowo „dzielenie” oznacza operację przeciwną do mnożenia, w której symbolem podziału może być ukośnik do przodu, linia lub znak podziału i jest to również nazywane ułamkiem. Każde równanie podziału ma nazwę, którą zwykle nazywamy dywidendą, dzielnikiem i ilorazem. Te operatory arytmetyczne działają po prostu jako kalkulator, gdzie w programie Excel musimy użyć znaku „równy” = w każdej komórce, aby uzyskać wynik.
Dzielona liczba nazywana jest dywidendą, a ta sama liczba, przez którą dzielona jest dywidenda, nazywana jest dzielnikiem Wynik zwykle nazywany jest ilorazem.
Dzielenie w programie Excel używane w ten sam sposób przy użyciu znaku „równości” w każdej komórce, aby uzyskać iloraz jako wynik.
Podziel formułę w programie Excel
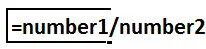
Jak korzystać z formuły podziału w programie Excel?
Operatora dzielenia można używać w programie Excel, używając ukośnika operatora arytmetycznego (/) ukośnika do przodu.
Na przykład kliknij komórkę A2 wskaźnikiem myszy i wpisz = znak i wpisz znak podziału (/) ukośnik do przodu jako = B2 / C2 i naciśnij klawisz Enter, gdzie b to dywidenda, a c to dzielnik, który da masz pożądaną wydajność.
Na przykład, jeśli wpiszesz = 20/5, program Excel wyświetli wynik jako 4. Upewnij się, że musisz użyć znaku równości (=) w każdej komórce, aby uzyskać wynik. W przeciwnym razie program Excel zinterpretuje dane wyjściowe jako datę.
Operator zagnieżdżonej dywizji może być również wykorzystany do znalezienia dokładnego wyniku w programie Excel.
Możesz pobrać szablon Divide Formula Excel tutaj - Divide Formula Excel TemplatePrzykład 1
Jak podzielić dwie kolumny w programie Excel?
W tym przykładzie zobaczymy krok po kroku, jak działa operacja ukośnika do przodu dzielenie (/) w programie Excel, z następującymi poniższymi krokami.
Rozważ poniższy przykład, który ma dwie kolumny A i B z określonymi liczbami.
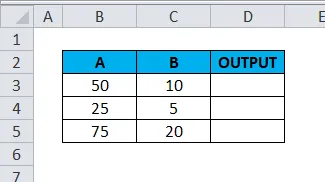
Użyjemy operatora / forward slash operator do znalezienia wyniku.
- Kliknij kolumnę komórki D3 .
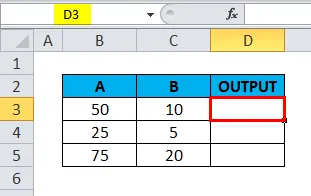
- Wpisz = (równy) znak
- Wprowadź formułę, używając operatora / do przodu ukośnik.
- Wpisz = B3 / C3, jak pokazano poniżej.
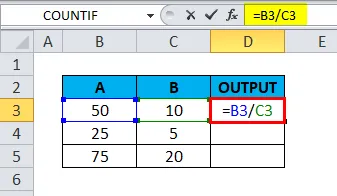
- Otrzymamy wynik jako 5 .
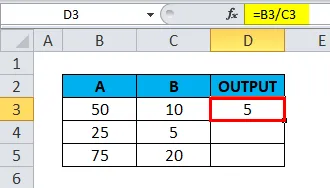
- Przeciągnij formułę dla całej odpowiedniej komórki, aby uzyskać wynik w następujący sposób.
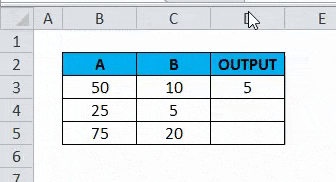
Przykład nr 2
Jak używać operatora dzielenia (/) z innymi operatorami odejmowania (-) w programie Excel?
W tym przykładzie zobaczymy, jak wykonać wiele podziałów krok po kroku. Załóżmy, że mamy wiele kolumn, w których musimy dowiedzieć się o procentowym wzroście sprzedaży. W tym scenariuszu możemy użyć zagnieżdżonego podziału, aby pobrać dokładne dane wyjściowe.
Rozważmy poniższy przykład, widzimy, że w przypadku sprzedaży podano mądry podział ilości i musimy obliczyć procent wzrostu za pomocą operatora podziału.
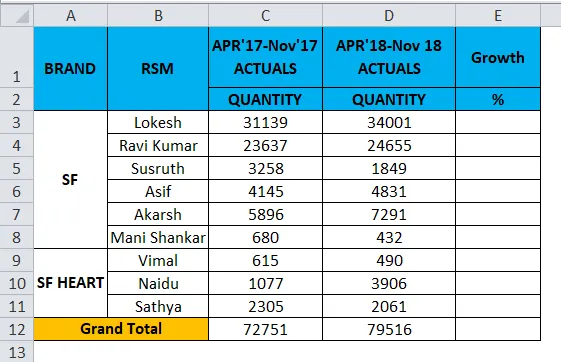
Zobaczymy krok po kroku, jak uzyskaliśmy procent wzrostu dla poszczególnych sprzedawców.
- Kliknij kolumnę Wzrost .
- Enter = znak równości w E3 .
- Zaktualizuj formułę jako = (D3-C3) / D3 .
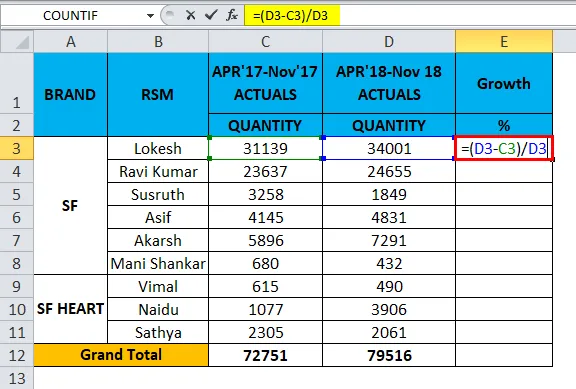
- Otrzymamy wynik jako 8%.
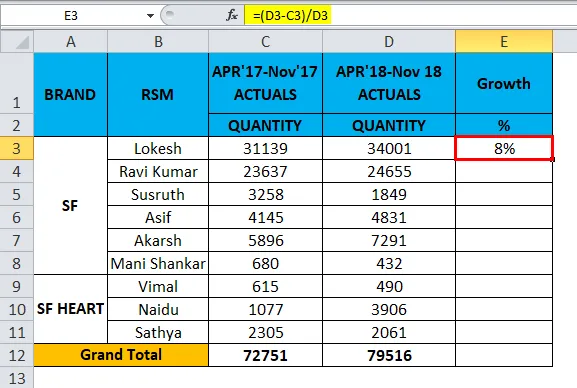
- Przeciągnij formułę dla wszystkich komórek od góry do dołu, a otrzymamy poniższy wynik w następujący sposób.

Powyższy wynik sprzedaży pokazuje wzrost liczby sprzedawców w danym miesiącu. W ten sposób możemy z nich korzystać.
Przykład nr 3
Jak korzystać z zagnieżdżonego nawiasu w operatorze podziału za pomocą dodawania (+)?
W tym przykładzie zobaczymy, jak korzystać z podziału zagnieżdżonego, wykonując następujące czynności w następujący sposób.
Rozważ poniższy przykład, który pokazuje dane dotyczące sprzedaży z miesiąca na miesiąc, a my prognozowaliśmy przyszłe wyniki sprzedaży dla 19 stycznia.

Teraz zobaczymy, jak używać zagnieżdżonego nawiasu w operatorze podziału, wykonując poniższe kroki.
- Utwórz nową nazwę kolumny Wyjście.
- Kliknij komórkę F2.
- Wprowadź otwarty nawias, jak pokazano poniżej = (C2 + D2) / E2 .
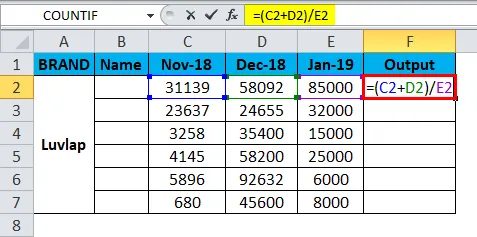
- W tym przykładzie wykorzystaliśmy nawias otwierający i zamykający, używając operatora dodawania i dzielenia.
- Dodaliśmy miesiąc 18 listopada i grudzień 18 i podzieliliśmy wartość z miesiąc 19 stycznia, aby uzyskać wynik.
- Przelicz wartość na%, jak pokazano poniżej.
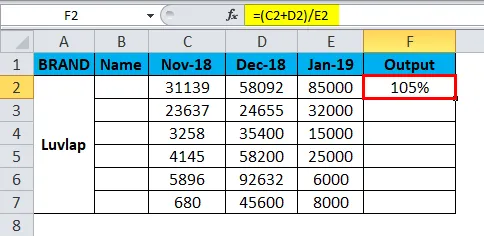
- Przeciągnij formułę dla wszystkich komórek. Stąd otrzymamy wynik, jak pokazano poniżej.
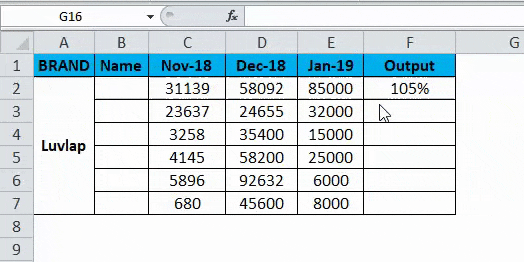
Przykład 4
W tym przykładzie zobaczymy, jak sprawdzić średnią ocen ucznia za pomocą operatora podziału.
Rozważmy poniższy przykład, w którym studenci uzyskali oceny z matematyki i przedmiotów ścisłych, tutaj musimy znaleźć średnią ocen studenta z obu.
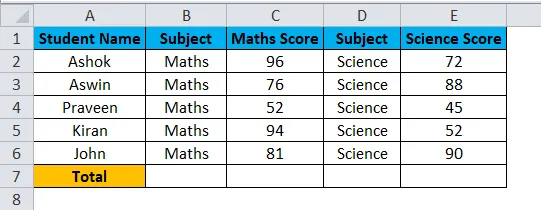
W takim przypadku możemy użyć operatora podziału, aby znaleźć średnią, wykonując poniższe kroki.
Aby obliczyć średnią, podstawową formułą jest Łączna liczba uzyskanych punktów / Liczba studentów .
- Utwórz nową kolumnę jako średnią.
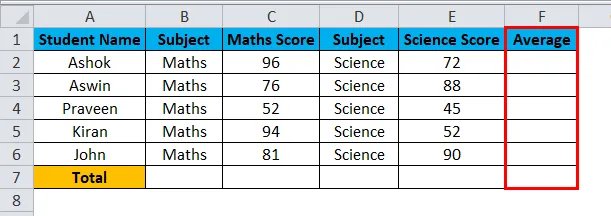
- Wprowadź otwarty nawias klamrowy, jak pokazano = (C2 + E2) / 2 .
- Dodaliśmy przedmiot matematyczny plus przedmiot naukowy podzielony przez łączny przedmiot.
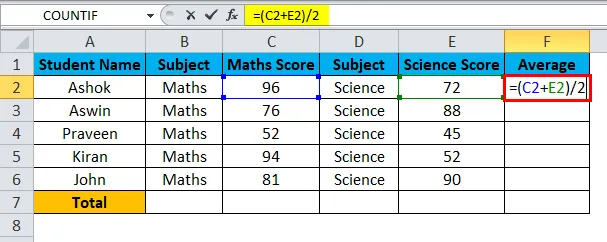
- Otrzymamy wynik jako 84 .
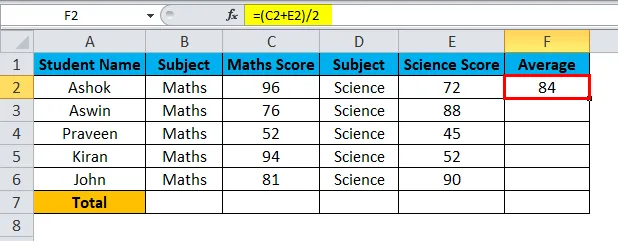
- Przeciągnij formułę dla wszystkich komórek, aby uzyskać średnią wszystkich uczniów, jak pokazano poniżej.

Przykład 5
Korzystanie z IFERROR w operatorze podziału
W tym przykładzie zobaczymy, jak używać operacji dzielenia z warunkiem IFERROR, aby uniknąć # DIV / 0! Błąd .
Przeważnie program Excel zgłosi błąd, jeśli komórka ma pustą wartość podczas używania operatora podziału, jak pokazano poniżej.
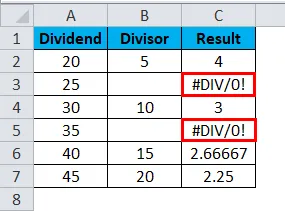
Aby uniknąć tego błędu, użyjemy warunku „IFERROR”, abyśmy mogli przezwyciężyć te błędy.
- Kliknij nazwę komórki Wynik .
- Wprowadź formułę IFERROR, jak pokazano poniżej.

- Otrzymamy wynik jako 4 .
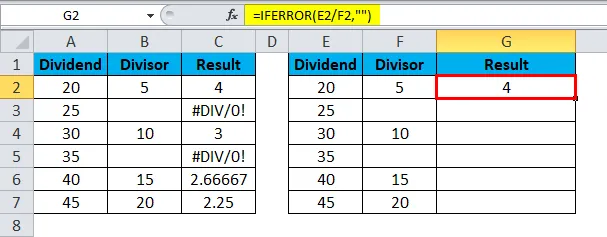
- = JEŻELI.BŁĄD (E2 / F2, ””) - co oznacza, że użyliśmy dywidendy nr 20 / dzielnika liczby 5, co da nam wynik 5, i wreszcie zamknęliśmy znaki cudzysłowu, aby uniknąć błędu DIV.
- Przeciągnij formułę dla wszystkich komórek.
- Otrzymamy poniższe wyjście w następujący sposób.
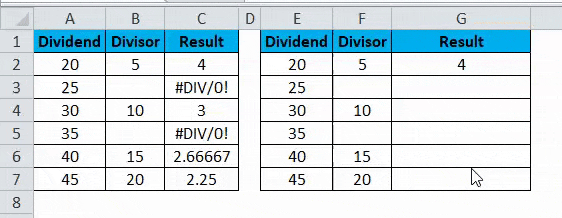
Rzeczy do zapamiętania na temat podziału w programie Excel
- Podczas korzystania z operatora podziału upewnij się, że wszystkie komórki mają dokładne wartości. Jeśli wartości komórek są puste, program Excel wygeneruje błąd #DIV .
Polecane artykuły
To był przewodnik po dzieleniu w programie Excel. Tutaj omawiamy Divide Formula w Excelu i jak używać Divide Formula w Excelu wraz z praktycznymi przykładami i szablonem Excela do pobrania. Możesz także przejrzeć nasze inne sugerowane artykuły -
- Jak korzystać z funkcji Excel IFERROR
- Funkcja MS Excel SUM | Formuły i przykłady
- Funkcja AGREGATU | Samouczki Excela
- Funkcja SUBTOTAL | Excel Trick