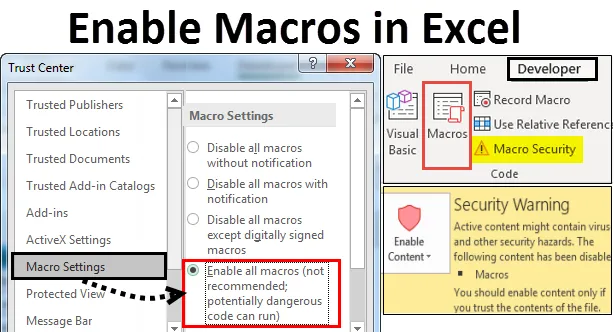
Excel Włącz makra (spis treści)
- Włącz makra w programie Excel
- Jak otworzyć i uruchomić okno dialogowe Ustawienia makr w programie Excel?
- Włącz makra na pasku komunikatów
- Włącz makra w programie Excel poprzez ustawienie makr w Centrum zaufania
- Nawet jeśli wszystkie makra są wyłączone
Włącz makra w programie Excel
W MS-Excel często wykonujemy te same zadania wiele razy. Aby ułatwić sobie zadanie i zaoszczędzić czas, korzystamy z funkcji makr w programie Excel. Makra w programie Excel to seria poleceń, których można używać do rejestrowania, automatyzacji i wykonywania powtarzalnych zadań tyle razy, ile chcesz. Po utworzeniu makr w programie Excel możemy edytować i wprowadzać niewielkie zmiany w jego działaniu.
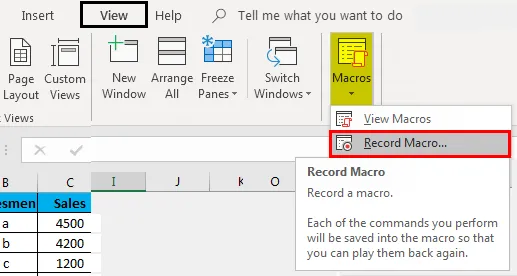
Co to jest włączanie makr w programie Excel? Przewyższać
Włączenie makr oznacza, że każdy plik będzie mógł uruchamiać kody makr na twoim komputerze, co jest potencjalnie niebezpieczne z punktu widzenia bezpieczeństwa w zależności od poziomów bezpieczeństwa ustawionych w twoim programie i komputerach.
Jak otworzyć i uruchomić okno dialogowe ustawień makr w programie Excel?
- Włącz makra na pasku komunikatów.
- Włącz makra w programie Excel za pomocą ustawienia Makra w Centrum zaufania.
- Nawet jeśli wszystkie makra są wyłączone.
Opracujmy i zrozummy powyższe punkty.
Możesz pobrać Włącz makra w szablonie Excel tutaj - Włącz makra w szablonie Excel1. Włącz makra na pasku komunikatów
- Aby skorzystać z tej konkretnej metody, najpierw musimy sprawdzić, czy dodano kartę programisty. Jeśli zostanie dodany, możemy bezpośrednio uruchomić z karty programisty.
- Jeśli nie, najpierw dodaj kartę Deweloper na wstążce, a następnie uruchom.
- Przejdź do zakładki Plik -> Kliknij Opcje
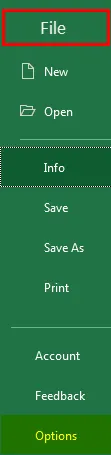
Lub
- Kliknij prawym przyciskiem myszy w dowolnym miejscu wstążki.
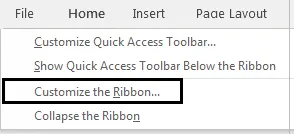
- Pojawi się wyskakująca lista. Z wyskakującej listy wybierz opcję Dostosuj wstążkę
- Pojawi się okno dialogowe Opcje programu Excel . Kliknij opcję Dostosuj wstążkę w menu po lewej stronie okna dialogowego Opcje programu Excel .
- Po prawej stronie panelu Dostosuj ekran wstążki Kliknij Deweloper w zakładkach Główne, kliknij przycisk OK. Spowoduje to dodanie karty Deweloper na wstążce programu Excel.
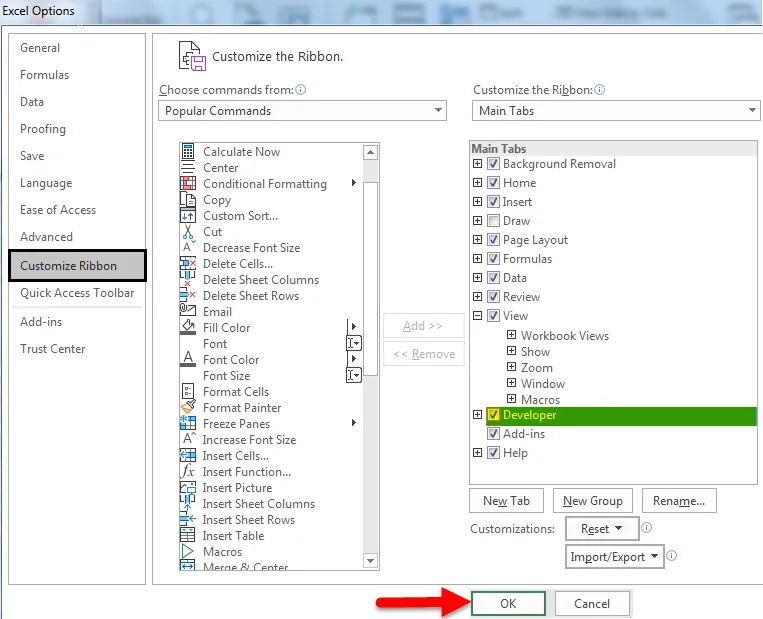
- Kliknij kartę Deweloper -> Przejdź do opcji Zabezpieczenia makr w grupie kodów.

- Pojawi się ekran centrum zaufania . Kliknij Ustawienia makr na lewym panelu. Aby włączyć makra, wybierz przycisk opcji odpowiadający Włącz wszystkie makra (niezalecane; potencjalnie niebezpieczny kod może zostać uruchomiony) w sekcji Ustawienia makr .
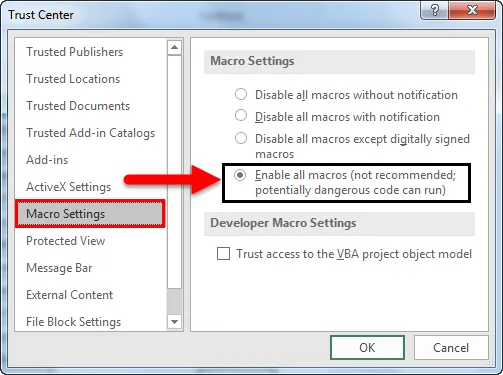
- Po ponownym otwarciu dokumentu programu Excel zawierającego makra i wyłączeniu wszystkich makr z powiadomieniem zaznaczony jest żółty pasek wiadomości z ikoną tarczy i przyciskiem Włącz zawartość u góry arkusza programu Excel.
- Naciśnij przycisk Włącz zawartość, gdzie makra pochodzą z wiarygodnych źródeł.
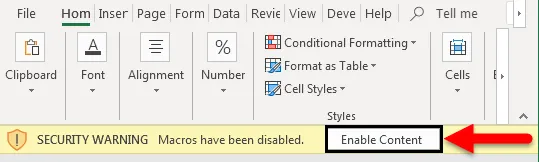
- W ten sposób plik staje się zaufanym dokumentem i komunikat ostrzegawczy bezpieczeństwa zniknie.
- Komunikat ostrzegawczy zostanie wyświetlony w przypadku wyłączonych makr .
- Aby to sprawdzić, przejdź do zakładki Plik -> Kliknij Informacje . Po prawej stronie znajdziesz Ostrzeżenie bezpieczeństwa w części Informacje o włączaniu makr w programie Excel
- Ale jeśli plik jest włączony, taka opcja nie pojawi się w opcji Info .
Wyłączone makra w programie Excel:

Włączone makra w programie Excel:
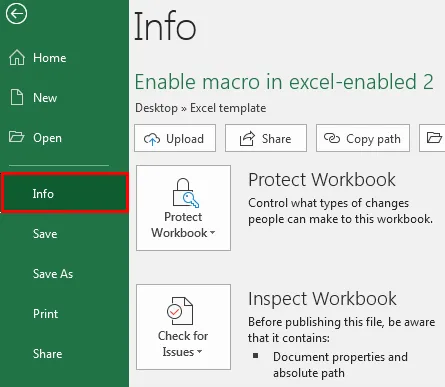
2. Włącz makra w Excelu poprzez Ustawienia makr w Centrum zaufania
Kroki, które należy wykonać, jeśli Ustawienia makr nie działają:
Domyślnie makra pozostają wyłączone w MS Excel. Aby włączyć makra w programie Excel, zapoznaj się z następującymi krokami:
- Przejdź do menu Plik na wstążce Excel. W widoku za kulisami w Pomocy kliknij Opcje -> pojawi się okno dialogowe Opcje programu Excel .
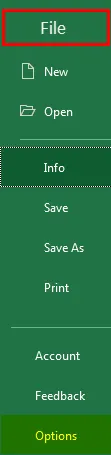
- Kliknij Centrum zaufania w menu po lewej stronie okna dialogowego Opcje programu Excel .
- Ekran Centrum zaufania pojawi się w prawym panelu okna dialogowego Opcje programu Excel .
- Kliknij Ustawienia Centrum zaufania…
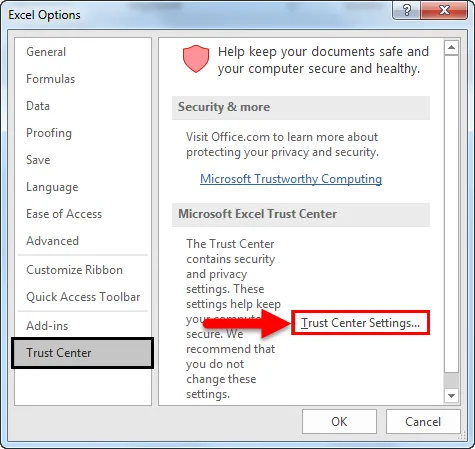
- Pojawi się okno dialogowe Centrum zaufania
- Kliknij Ustawienia makr w lewym panelu okna dialogowego Centrum zaufania .
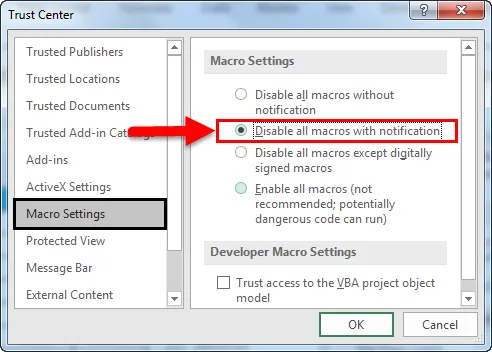
- Opcje ustawień makr są przedstawione w prawym panelu z 2 sekcjami, a mianowicie ustawieniami makr i ustawieniami makr programisty .
- W sekcji Ustawienia makr przycisk Wyłącz wszystkie makra z powiadomieniem pozostaje domyślnie zaznaczony.
- Pole wyboru odpowiadające dostępowi zaufania do modelu obiektowego VBA w sekcji Ustawienia makr programistycznych pozostaje domyślnie niezaznaczone.
- Aby włączyć makra, wybierz przycisk odpowiadający opcji Włącz wszystkie makra (niezalecane; potencjalnie niebezpieczny kod może zostać uruchomiony) w sekcji Ustawienia makr . Zaznacz także pole wyboru odpowiadające zaufanemu dostępowi do modelu obiektowego VBA w Ustawieniach makr programisty .
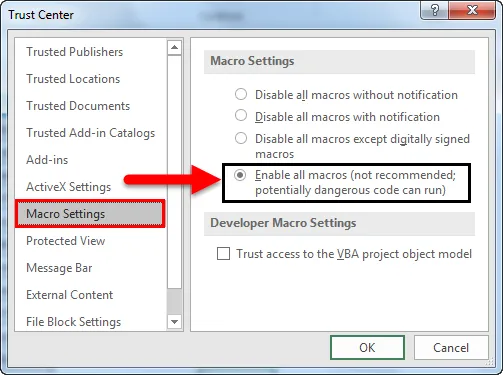
Powyższe ustawienia domyślnie włączają makra w programie Excel, jednak naraża komputer na usterki.
3. Jak uruchomić makra, gdy wszystkie ustawienia makr są wyłączone?
Możliwe jest uruchamianie makr, nawet jeśli włączona jest opcja Wyłącz wszystkie makra bez powiadomienia . Jest to możliwe w ramach programu Excel 2007-2013. W takim przypadku możemy uruchomić pliki z obsługą makr z lokalizacji zaufanych przez Excel.
Poniżej przedstawiono kroki, które należy wykonać, aby dodać lokalizacje do strefy zaufanej.
W programie Excel kliknij przejdź do pliku . Kliknij Opcje .
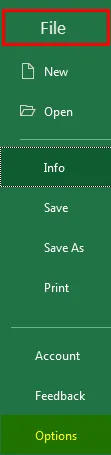
- Zostanie wyświetlone okno dialogowe Opcje programu Excel. Kliknij opcję Centrum zaufania w lewym panelu okna dialogowego Opcje programu Excel.
- Ekran w prawym panelu okna dialogowego Opcje programu Excel pokazuje ekran Centrum zaufania . Kliknij przycisk Ustawienia Centrum zaufania… w sekcji Centrum Microsoft Excel .
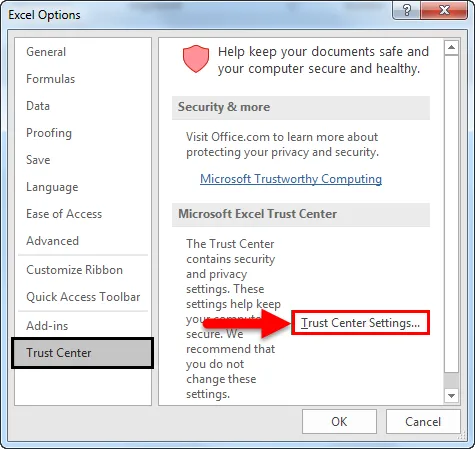
- Wyświetlone zostanie okno dialogowe Centrum zaufania . Kliknij opcję Lokalizacje zaufania w lewym panelu okna dialogowego Centrum zaufania . Ekran w prawym panelu okna dialogowego Centrum zaufania pokazuje ekran Lokalizacje zaufania . W Trust Locations wyświetlana jest lista zaufanych lokalizacji. Możesz dodać nowe lokalizacje lub folder.
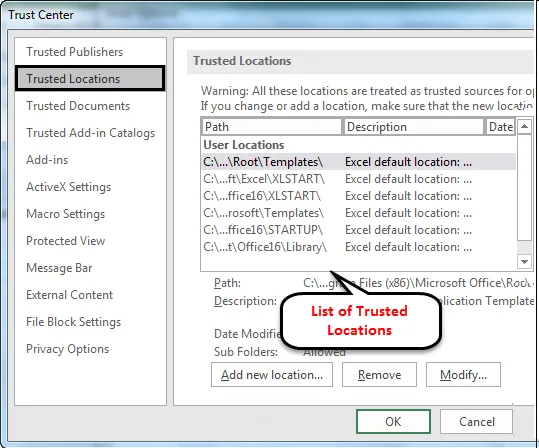
Poniżej znajdują się zaufane lokalizacje, z których domyślnie można uruchamiać makra.
- Pliki programów (x86) \ Microsoft Office \ Templates \
- AppData \ Roaming \ Microsoft \ Excel \ XLSTART \
- Pliki programów (x86) \ Microsoft Office \ Office14 \ XLSTART \
- AppData \ Roaming \ Microsoft \ Templates \
- Pliki programów (x86) \ Microsoft Office \ Office14 \ STARTUP \
- C: \ Program Files (x86) \ Microsoft Office \ Office14 \ Library \
Można dodawać, usuwać lub modyfikować zaufane lokalizacje z ekranu Zaufane lokalizacje .
Wniosek
- Makra służą do tego, aby powtarzające się skomplikowane zadanie było łatwe i tyle razy, ile potrzeba.
- Włączanie makr w programie Excel można wykonać na wiele sposobów. Wybierz ten według swojej wygody.
- Zaletą włączenia makr jest to, że naraża komputer na działanie potencjalnego złośliwego kodu, który może znajdować się w makrach.
Polecane artykuły
To był przewodnik po włączaniu makr w programie Excel. Tutaj omawialiśmy, jak włączyć i wyłączyć makra w programie Excel za pomocą różnych metod wraz z praktycznymi przykładami i szablonem programu Excel do pobrania. Możesz także przejrzeć nasze inne sugerowane artykuły -
- Jak nagrywać makro w Excelu?
- Włącz funkcję VBA w programie Excel
- Jak rozdzielić komórki w programie Excel?
- Jak chronić skoroszyt programu Excel?