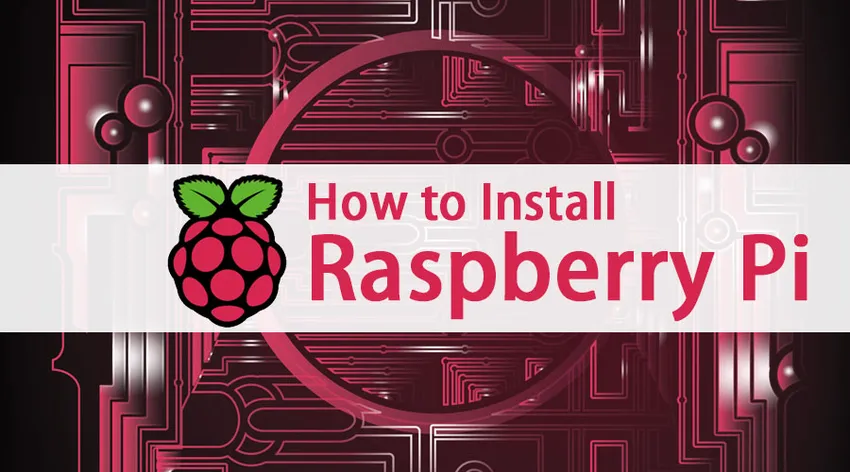
Jak zainstalować Raspberry Pi?
Raspberry Pi to niewielki komputer, który można łatwo podłączyć do monitora komputera, telewizora za pomocą standardowej klawiatury lub myszy. Wykonuje każde zadanie, jakiego oczekuje użytkownik od urządzenia komputerowego. Poza tym ma ogromne możliwości
- Może wchodzić w interakcje ze światem zewnętrznym
- Urządzenia z obsługą IoT
- Ulepszanie urządzeń, takich jak kamery, detektory i instrumenty
Szybkie fakty o Raspberry Pi
Ponieważ zrozumieliśmy, że Raspberry Pi to niewielki komputer, który ma niezliczone możliwości, zobaczmy kilka faktów z tym związanych. Po pierwsze, mikroprocesory są bardzo ważne dla wszystkich urządzeń komputerowych, więc zacznijmy od nich. Mikroprocesory przeszły długą drogę od momentu powstania na początku lat 70. Statystyki RAM w porównaniu do Raspberry Pi
- Apple II - 4kb RAM
- ZX Spectrum - 16 do 48 kb RAM
- ATARI 800Xl - 64kb RAM
- Raspberry Pi - 256 MB pamięci RAM
składniki
- ARM / CPU
- GPIO
- RCA
- Wyjście dzwięku
- Diody LED
- USB
- HDMI
- Moc
- Gniazdo kart SD
- Ethernet
W tym artykule na temat instalacji artykułu Raspberry Pi zajmiemy się problemami, które napotykamy podczas instalacji Raspberry Pi. Na tym blogu pokażemy, jak korzystać z komputera i biegać z Raspberry Pi.
Uwaga: Najprostszym sposobem na uruchomienie Raspberry Pi jest zainstalowanie systemu operacyjnego, ale jest to problem, ponieważ wymaga posiadania dedykowanego komputera lub przynajmniej użytkownik musi wykonać partycję dysku twardego. Skuteczne podejście polega na uruchomieniu Raspberry Pi na maszynie wirtualnej - i to właśnie omówimy w tym artykule.
Kroki, aby zainstalować Raspberry Pi:
Omówmy następujące kroki wymagane do zainstalowania Raspberry Pi:
Krok 1: Pobierz i zainstaluj wirtualne pudełko Raspberry Pi
Po pierwsze, zrozum, co to jest Virtual Box, Virtual Box (skrót od VB) to oprogramowanie, które jest w stanie obsługiwać w nim wiele typów systemów operacyjnych. To najlepsza i najskuteczniejsza definicja od nas dla naszych czytelników. Jest zdolny do uruchamiania systemu operacyjnego, takiego jak -
- System operacyjny oparty na systemie Linux
- System operacyjny Windows
- System operacyjny Solaris
- System operacyjny oparty na IDM
Użytkownik może to zrobić, wirtualnie uruchamiając system operacyjny na dysku wirtualnym. Musimy więc pobrać wirtualną skrzynkę Oracle VM. Jest to potężny produkt do wirtualizacji x86 i AMD64 / Intel64 dla przedsiębiorstw, a także do użytku domowego.
Wszystko, musisz wybrać odpowiednią wersję dla swojego systemu operacyjnego. Dostępne są 2 wersje - Windows i MacOS. Po pobraniu pliku wykonywalnego kontynuuj instalację programu Virtual Box. Udostępniliśmy odpowiednie ekrany i instrukcje pomocne dla początkujących użytkowników.
Krok 2: Pobierz Debiana z Raspberry Pi Desktop
Aby zainstalować, użytkownik musi pobrać plik obrazu pulpitu Raspberry Pi ze strony fundacji raspberry pi. Są odpowiedzialni za utworzenie dysku na żywo, uruchomienie, a nawet pomyślny proces instalacji na komputerze.
Krok 3: Uruchom Virtual Box i załóż nową maszynę wirtualną
Ponieważ pobraliśmy ze sobą pulpit VB i Raspberry Pi, możemy teraz iść naprzód, uruchamiając VB i tworząc w nim nową maszynę wirtualną. Jeśli klikniesz przycisk „nowy”, otrzymasz ekran podobny do tego, co pokazaliśmy.
Użytkownik musi podać odrębną nazwę w polu „Nazwa”, a następnie z menu rozwijanego wybrać typ systemu operacyjnego (wybraliśmy system Windows) ze szczegółami wersji (np. 32-bit lub 64-bit). Następnie kliknij Dalej.
Na następnym ekranie użytkownik musi wybrać rozmiar pamięci zgodnie z wersją Raspberry Pi, którą pracują (Pi 2 lub Pi 3 lub jakikolwiek inny model).

Teraz dodaj dysk twardy do swojej nowej maszyny wirtualnej, kliknij przycisk Utwórz. Następnie ponownie kliknij przycisk Dalej na kolejnych ekranach. Wreszcie użytkownik może wybrać rozmiar dysku twardego. Ogólnie użytkownicy zalecają 8 GB. Jeśli jesteś gotowy, kliknij Utwórz.
Następnie mamy ustawienia naszych maszyn wirtualnych.
Krok 4: Zainstaluj Raspberry Pi na pulpicie
Kliknij Start, aby rozpocząć proces instalacji. Poniższy ekran pokazuje powiązane informacje -
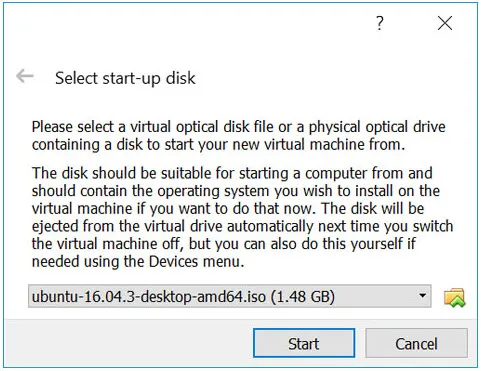
Użytkownik musi przejść do odpowiedniego folderu, w którym zapisany jest plik obrazu pliku Raspberry. Musisz wybrać plik i kliknąć „Start”. Dzięki temu użytkownik zobaczy menu zatytułowane „Menu rozruchowe instalatora Windows”.
Wybierz preferencje i zainstaluj. Na następnym ekranie wybierz preferowany układ klawiatury, naciskając klawisz Enter. Jeśli skończyłeś partycjonowanie dysku, przejdź do zapisywania zmian na dysku.
Dzięki temu kreator instalacji wyświetli monit: „Zainstalować moduł ładujący GRYB w głównym rekordzie rozruchowym? Gdzie musisz wybrać „tak” i wybierz / dev / sda. Po zainstalowaniu kreatora instalacji na ekranie zobaczysz poniższe szczegóły -

Krok 5: uczyń swoją maszynę wirtualną interaktywną
Teraz, jeśli dotarłeś do tego kroku, zauważysz, że maszyna wirtualna będzie dobrze działać z komputerem. Istnieje konfiguracja o nazwie Dodatek gościa maszyny wirtualnej, ten dodatek gości ułatwia użytkownikom dostosowanie ekranu zgodnie z naszymi potrzebami, udostępnianie plików między naszym komputerem a maszynami wirtualnymi, z którymi chcemy pracować.
Zanim to zrobisz, szybko sprawdź aktualizacje systemu za pomocą tych małych wierszy poleceń -

Dzięki temu będziesz gotowy z konfiguracją dodawania gości
Krok 6: Konfiguracja folderu współdzielonego
Aby ustawić folder współdzielony, kliknij prawym przyciskiem myszy nazwę i ustawienia maszyny wirtualnej lub możesz nawet pracować ze skrótami (Ctrl + S). Wybierz „Folder współdzielony”.
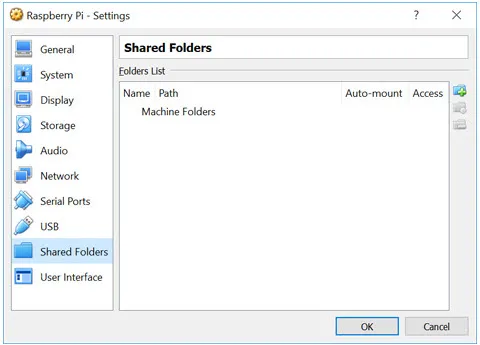
Kroki są podobne do instalacji oprogramowania w systemie. Konfiguracja poprowadzi użytkowników do „tego, co należy wykonać w następnej kolejności”.
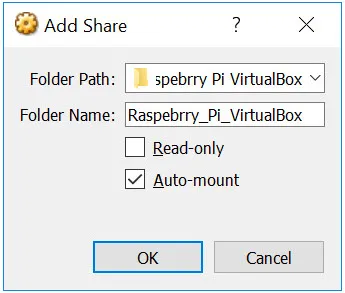
Następnie użytkownik musi ponownie uruchomić maszynę wirtualną i uruchomić menedżera plików. Te szczegóły zostaną odzwierciedlone we współdzielonych lokalizacjach dysków. Dzięki temu Raspberry Pi działa na maszynie wirtualnej na komputerze PC lub laptopie.
Polecane artykuły
To był przewodnik na temat instalacji Raspberry Pi. Tutaj omówiliśmy komponenty instrukcji i kroki instalacji Raspberry Pi. Możesz także przejrzeć następujące artykuły, aby dowiedzieć się więcej -
- Jak zainstalować MongoDB
- Jak zainstalować Github
- Kroki instalacji systemu Linux
- Przewodnik po instalacji WordPress
- Mikroprocesor vs mikrokontroler | Różnice