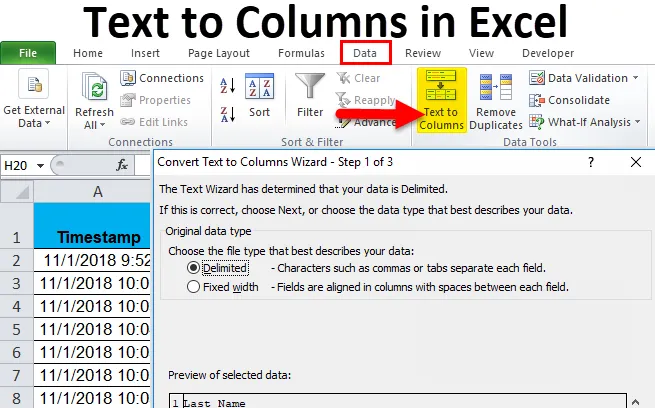
Tekst do kolumn (spis treści)
- Tekst do kolumn w programie Excel
- Jak przekonwertować tekst na kolumny w programie Excel?
Tekst do kolumn w programie Excel
Podczas codziennej pracy i życia otrzymujemy dane, które są łączone za pomocą pewnego rodzaju symbolu, takiego jak „myślnik (-)” lub spacja. A może potrzebujemy oddzielić te dane? Możemy to zrobić ręcznie, skopiować każdą porcję danych i wkleić ją w konkretnej pożądanej komórce, ale będzie to bardzo żmudne zadanie. W programie Excel jest wbudowane narzędzie o nazwie „TEKST NA KOLUMNY”, które robi dokładnie to samo dla nas.
Wprowadzenie:
Jak sama nazwa sugeruje tekst do kolumny, podziel tekst na kolumny. Jest to bardzo wyjątkowa funkcja w programie Excel, która rozdziela tekst według potrzeb.
Na przykład natrafiamy na książkę telefoniczną, która ma kolumnę Nazwa, a dane mają format Imię i Nazwisko. Jeśli chcę sprawdzić, ile osób ma w związku z tym konkretne imię lub nazwisko, nie mogę go odfiltrować, jeśli obie są razem. Dzięki funkcji tekst na kolumnę możemy rozdzielić imię w jednej kolumnie, a nazwisko w innej, i możemy uzyskać pożądane dane.
Gdzie możemy znaleźć tę funkcję w programie Excel?
Odpowiedź na to pytanie znajduje się na karcie Dane. Na karcie danych znajduje się sekcja funkcji zamiany tekstu na kolumnę (patrz rysunek poniżej).
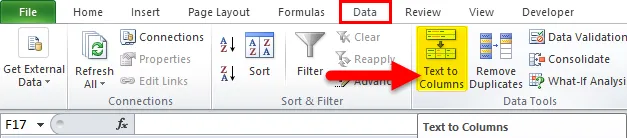
Istnieją dwie osobne funkcje tekstu do kolumny:
- Ograniczony:
Ta funkcja dzieli tekst, który łączy znaki, przecinki, tabulatory, spacje, średnik lub dowolny inny znak, taki jak łącznik (-).
- Naprawiono szerokość :
Ta funkcja dzieli tekst łączony ze spacjami o pewnej szerokości.
Jak przekonwertować tekst na kolumny w programie Excel?
Tekst do kolumn w programie Excel jest bardzo prosty i łatwy do utworzenia. Rozumiem działanie tekstu na kolumny w programie Excel według niektórych przykładów.
Możesz pobrać ten szablon Excel do kolumn Excel tutaj - Szablon Excel do kolumnTekst do kolumn w programie Excel Przykład nr 1
Weźmy przykład próbki książki telefonicznej. Zawiera dziesięć kontaktów z numerami i nazwami komórek. Numery komórek mają ogólny format numeryczny, jednak nazwy są w formacie imienia i nazwiska, które są oddzielone spacją.
Poniżej znajduje się migawka danych,
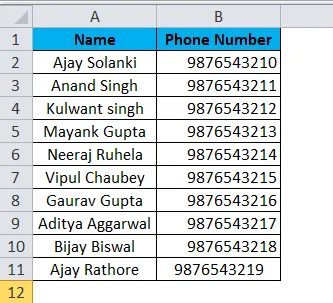
Chcę oddzielić imię i nazwisko, aby zobaczyć, ile osób ma w książce telefonicznej nazwisko Ajay.
Wykonajmy poniższe kroki.
- Ponieważ chcemy podzielić dane w kolumnie A na dwie części, wstaw kolumnę między kolumny A i B, aby umieścić drugą część tekstu. Aby wstawić inną kolumnę, wybierz kolumnę B i kliknij ją prawym przyciskiem myszy, a następnie kliknij wstaw, lub możemy użyć klawisza skrótu (Ctrl +)
( Wskazówka : jeśli nie wstawimy innej kolumny, wówczas inna część danych nadpisze nasze dane w kolumnie B)
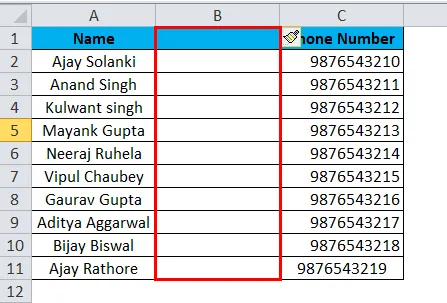
- Nazwij nową komórkę B jako nazwisko. Wybierz kolumnę A, ponieważ należy ją oddzielić, i przejdź do zakładki Dane i kliknij tekst do kolumny.
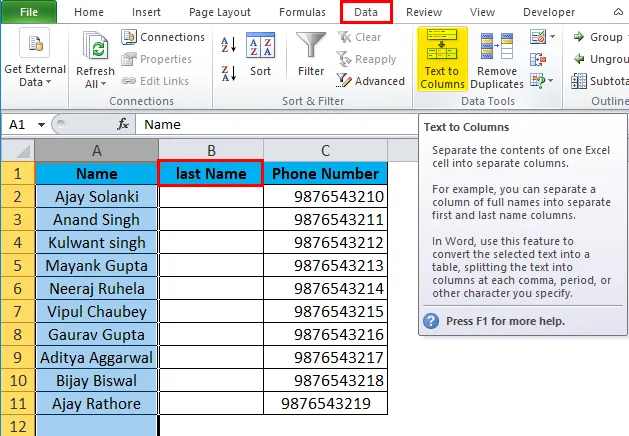
- Pojawi się okno dialogowe z dwiema opcjami:
Ograniczona i stała szerokość. W bieżącym przykładzie użyjemy separatora, ponieważ liczba znaków między imieniem i nazwiskiem nie jest taka sama we wszystkich komórkach.
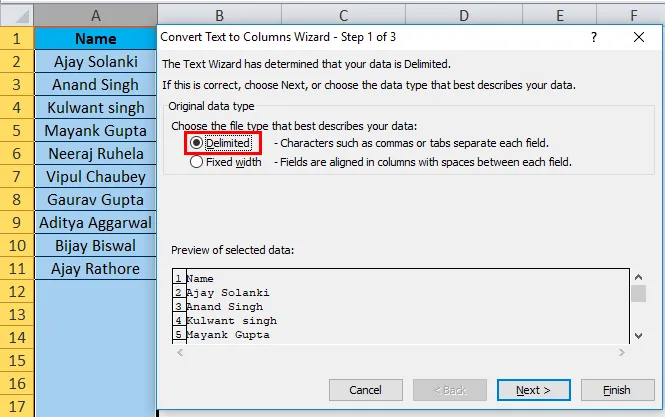
- W wydzielonej sekcji kliknij przycisk Dalej i widzimy, że mamy ograniczniki, czyli znaki, po których tekst jest rozdzielany. W obecnym scenariuszu jest to spacja, więc kliknij spację.
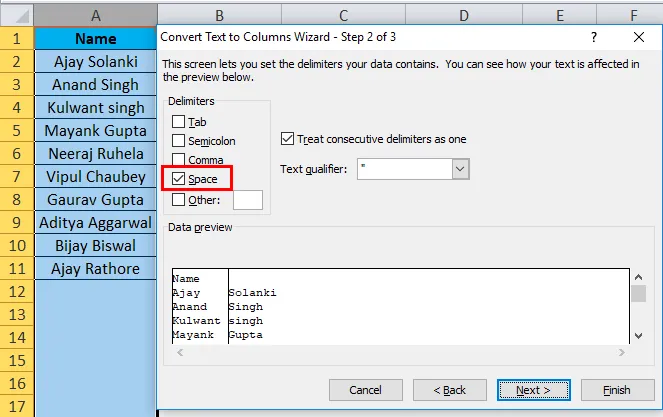
( Wskazówka : mamy małe pole, w którym możemy zobaczyć, jak ograniczniki wpłyną na nasze bieżące dane lub w innym znaczeniu, jak będą wyglądać nasze wyniki).
- Kliknij Dalej i pojawi się kolejne okno dialogowe, które pozwala nam wybrać żądany format danych.
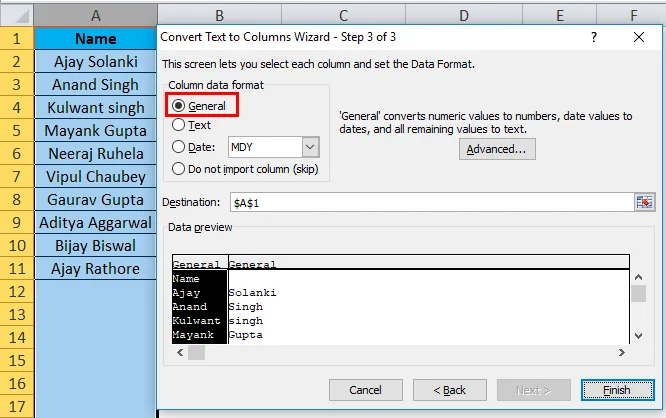
- Ponownie w powyższym kroku nasze dane są tekstem i nie chcemy zmieniać formatu, abyśmy mogli kliknąć przycisk Zakończ.
( Wskazówka : w tym przykładzie możemy po prostu kliknąć przycisk Zakończ, aby wyświetlić wynik)
Poniżej znajduje się wynik,
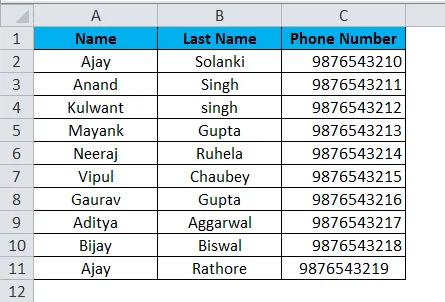
Tekst do kolumn w programie Excel Przykład # 2
Poprosiłem moich uczniów o wypełnienie formularza Google, aby przesłać odpowiedzi, czy ukończyli pracę domową, czy nie. Poniżej są dane,

Dane w kolumnie A to znacznik czasu, który formularz Google automatycznie rejestruje w momencie wypełnienia danych. Zawiera datę i godzinę wykonanej czynności. Chcę oddzielić dane i czas w osobnych kolumnach.
- Wstaw kolumnę między kolumną A i kolumną B.
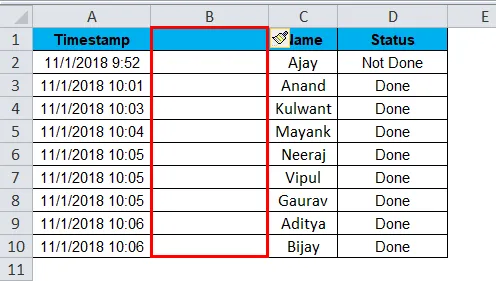
- Wybierz kolumnę A i przejdź do tekstu do kolumny w zakładce Dane i kliknij ją.
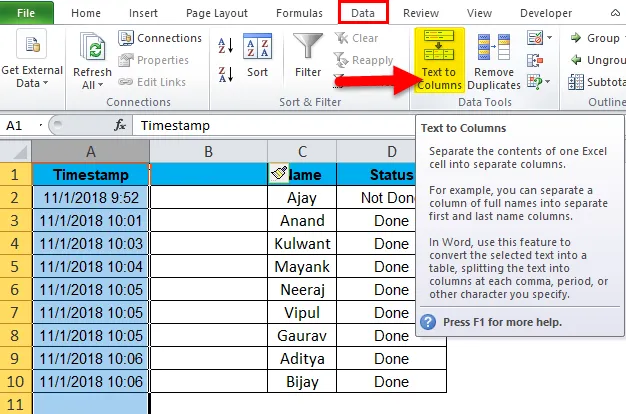
- W bieżącym przykładzie dane w kolumnie A również zarejestrowały czas, co oznacza, że dane można również podzielić na AM i PM. Dlatego użyjemy funkcji o nazwie „Stała szerokość” w tekście do kolumn.
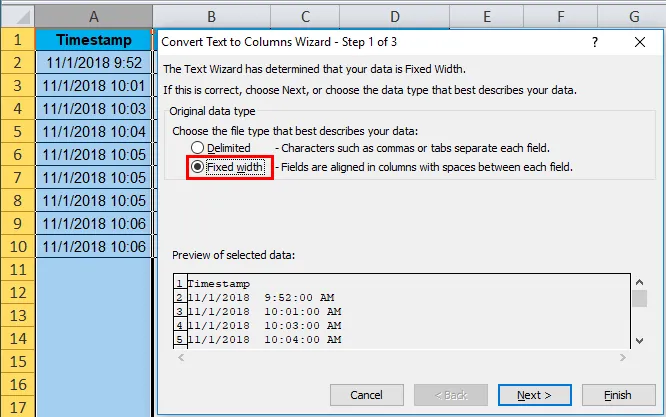
- Kliknij Dalej i pojawi się kolejne okno dialogowe, w tym oknie dialogowym pozwala nam ustawić szerokość pola jako sposób, w jaki chcemy oddzielić dane. Albo możemy podzielić ją na dwie kolumny, tj. Datę w formacie daty i godzinę w formacie AM PM, lub możemy mieć datę w jednej kolumnie, godzinę w drugiej i AM-PM w innej.
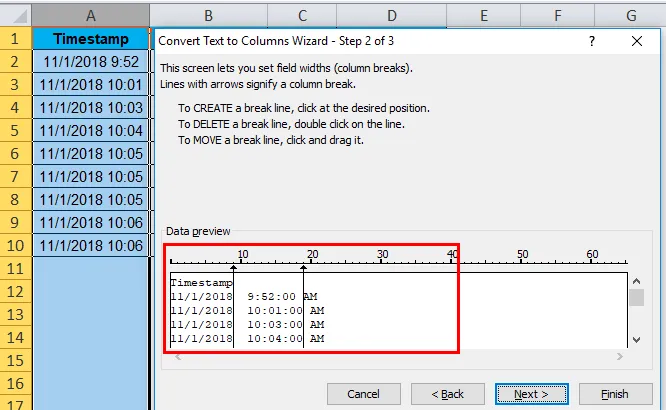
- W oknie dialogowym zobaczymy procedury tworzenia linii, przerywania linii i przenoszenia linii. W tym przykładzie chcę podzielić dane na dwie kolumny, a nie na trzy, jak pokazano powyżej. Więc muszę usunąć linię między drugą a trzecią kolumną. Aby to zrobić, kliknij dwukrotnie drugą linię.
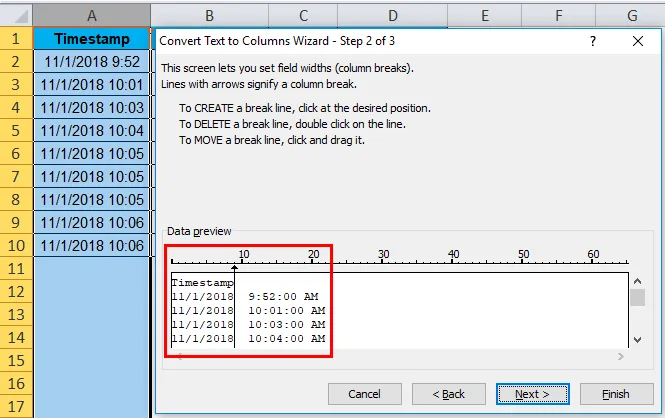
- Po kliknięciu przycisku Dalej pojawi się okno dialogowe, które pozwala nam zmienić format obu kolumn.

- Chcę dane w tym samym formacie, abyśmy mogli kliknąć przycisk Zakończ, aby zobaczyć wynik.
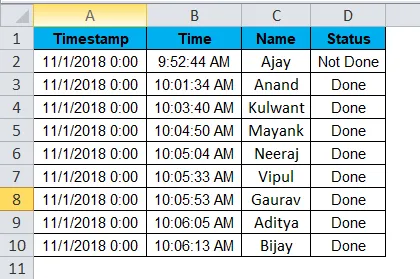
Tekst do kolumn w programie Excel Przykład nr 3
Mam ze sobą następujące dane, w których w kolumnie B trzy teksty są rozdzielone łącznikiem (-). Chcę wszystkie trzy teksty w osobnej kolumnie.
Poniżej są dane,

Postępujmy zgodnie z tą samą procedurą, ale tym razem są trzy teksty, więc wstawimy dwie kolumny zamiast jednej.
- Wybierz kolumnę C i wstaw trzy kolumny.
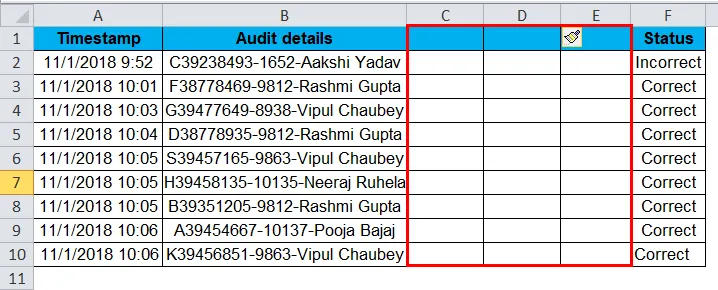
- Wybierz kolumnę B, a następnie przejdź do tekstu do kolumny w zakładce Dane i kliknij ją.
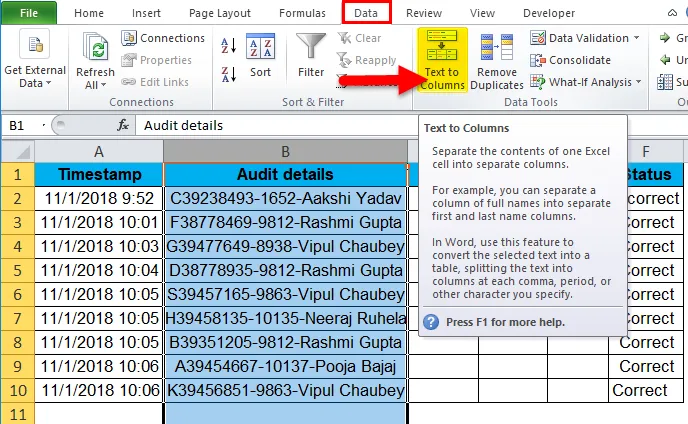
- W bieżącym przykładzie znak oddziela dane, więc ponownie użyjemy funkcji rozdzielanej.

- Ponieważ nasze dane nie są oddzielone tabulatorami, średnikami ani przecinkami, ale są to łączniki (-) i spacje. Więc wybierzemy inny, aw drugim polu wstawimy „-”.
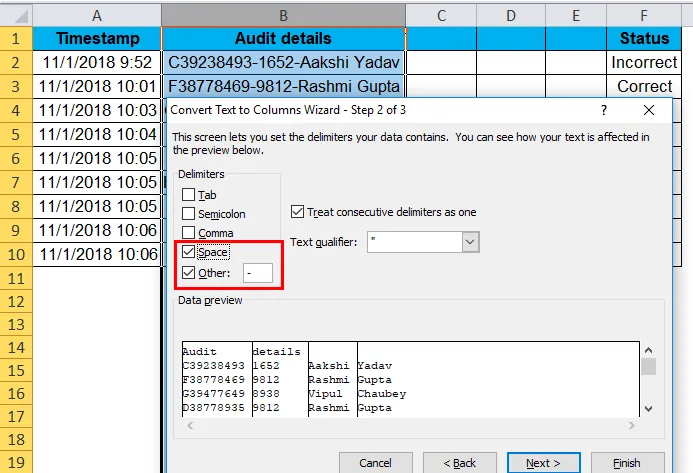
- Kliknij przycisk Zakończ, jak widzimy w podglądzie, to jest pożądany wynik, abyśmy mogli pominąć okno dialogowe formatu danych.
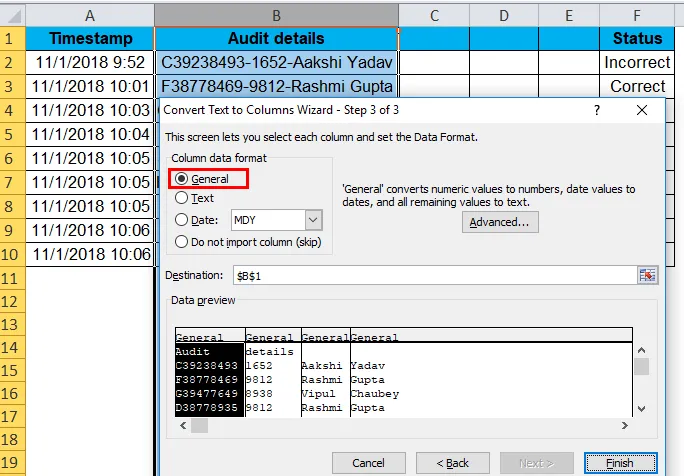
- Poniżej znajdują się nasze pożądane dane,
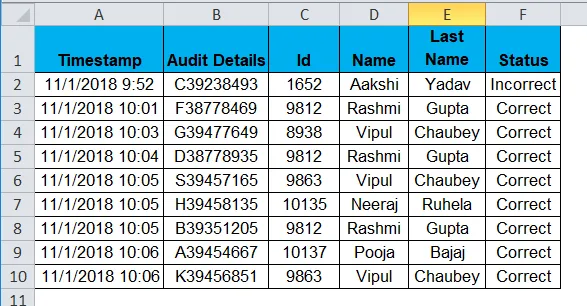
Objaśnienie tekstu do kolumn w programie Excel:
Z powyższego przykładu jest bardzo jasne, że tekst do kolumny dzieli tekst na kolumny.
Jest to bardzo wyjątkowa funkcja w programie Excel, która rozdziela tekst według potrzeb.
Rzeczy do zapamiętania
- Zawsze wstaw liczbę kolumn równą liczbie danych, które muszą być oddzielne w komórce. Na przykład, jeśli wartością komórki jest ABC, wówczas dwa dane muszą być oddzielne, więc wstaw dwie kolumny.
- Zidentyfikuj ogranicznik w przypadku ograniczonej funkcji. W „John, David” przecinek (, ) to separator.
- W stałej szerokości przesuń strzałkę na żądaną szerokość.
Polecane artykuły
To był przewodnik po tekście do kolumn w programie Excel. Tutaj omawiamy jego zastosowania i sposób konwertowania tekstu na kolumny w programie Excel za pomocą przykładów programu Excel i szablonów programu Excel do pobrania. Możesz również spojrzeć na te przydatne funkcje w programie Excel -
- Funkcja TEKSTU w MS Excel
- Przewodnik po funkcji Excel VALUE
- Jak korzystać z funkcji Excel CHAR?
- Funkcja Excel TRIM - musisz wiedzieć