Przyspiesz przepływ pracy dzięki tej liście podstawowych wskazówek, sztuczek i skrótów dotyczących nawigacji po obrazach w Photoshopie. Obejmuje podstawowe polecenia nawigacji obrazu, narzędzie Zoom, narzędzie ręczne, panel Nawigator i narzędzie Obróć widok. Dla Photoshop CC i CS6.
W tym samouczku znajdziesz wszystkie porady, wskazówki i skróty, które musisz znać, aby poruszać się po obrazach jak profesjonalista w Photoshopie, a wszystko to na jednej wygodnej liście. Poznasz najszybsze sposoby korzystania z podstawowych poleceń nawigacji w programie Photoshop, takich jak Powiększanie, Pomniejszanie, Dopasuj do ekranu i 100% . Poznasz także porady i wskazówki, jak najlepiej wykorzystać narzędzia do nawigacji po obrazach w Photoshopie (narzędzie Zoom, narzędzie ręczne i narzędzie Obróć widok ). Poznasz najlepszy sposób powiększania zdjęć za pomocą panelu nawigatora programu Photoshop. Wszystkie omówione tu porady, wskazówki i skróty są w pełni kompatybilne zarówno z Photoshop CC, jak i Photoshop CS6.
To lekcja 7 z 7 w rozdziale 4 - Nawigowanie po obrazach w Photoshopie. Zacznijmy!
Podstawowe skróty nawigacji obrazu
Powiększ i pomniejsz
Polecenia Powiększ i Pomniejsz to najbardziej podstawowe sposoby powiększania i pomniejszania obrazu w Photoshopie. Znajdziesz je oba w menu Widok na pasku menu. Aby użyć polecenia Zoom In z klawiatury, na komputerze z systemem Windows naciśnij i przytrzymaj klawisz Ctrl, a następnie naciśnij znak „ + ” (plus). Na komputerze Mac naciśnij i przytrzymaj klawisz Command, a następnie naciśnij znak „ + ” (plus).
Aby użyć polecenia Pomniejsz z klawiatury, na komputerze z systemem Windows naciśnij i przytrzymaj klawisz Ctrl, a następnie naciśnij znak „ - ” (minus). Na komputerze Mac naciśnij i przytrzymaj klawisz Command, a następnie naciśnij znak „ - ” (minus).
Dopasuj do ekranu
Polecenie Dopasuj na ekranie programu Photoshop wyświetla twój obraz przy największym możliwym poziomie powiększenia, wciąż będąc w stanie oglądać go całkowicie na ekranie. Podobnie jak polecenia Powiększ i Pomniejsz, znajdziesz go w menu Widok na pasku menu. Aby wybrać opcję Dopasuj na ekranie z klawiatury, na komputerze z systemem Windows naciśnij klawisze Ctrl + 0 . Na komputerze Mac naciśnij Command + 0 . Możesz także wybrać opcję Dopasuj na ekranie, klikając dwukrotnie Narzędzie ręczne na pasku narzędzi (zdjęcie okularów przeciwsłonecznych z Adobe Stock):

Naciśnij Ctrl + 0 (Win) / Command + 0 (Mac), aby dopasować obraz do ekranu. Kredyt na zdjęcie: Adobe Stock.
100%
Polecenie 100% (znane jako „Rzeczywiste piksele” we wcześniejszych wersjach programu Photoshop) natychmiast przeskakuje obraz do poziomu powiększenia 100%. Na tym poziomie powiększenia każdy piksel na obrazie zajmuje dokładnie jeden piksel na ekranie, co pozwala oglądać obraz z pełną szczegółowością. Jest to idealny poziom powiększenia do wyostrzania obrazu. Polecenie 100% można znaleźć w menu Widok na pasku menu. Aby wybrać 100% z klawiatury, naciśnij Ctrl + 1 (Win) / Command + 1 (Mac). Możesz go również wybrać, klikając dwukrotnie narzędzie Zoom na pasku narzędzi.
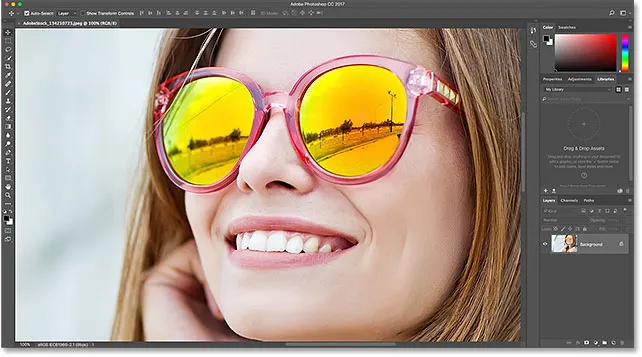
Naciśnij Ctrl + 1 (Win) / Command + 1 (Mac), aby powiększyć obraz do 100%.
Skróty nawigacyjne na ekranie
Oto kilka przydatnych skrótów, których możesz użyć do szybkiego poruszania się po obrazie podczas powiększania. Naciśnij klawisz Home na klawiaturze, aby natychmiast przejść do lewego górnego rogu obrazu lub klawisz End, aby przejść do prawego dolnego rogu. Naciśnij klawisz Page Up, aby przejść o jeden pełny ekran w górę, lub Page Down, aby przejść o jeden pełny ekran. Naciśnięcie klawiszy Ctrl + Page Up (Win) / Command + Page Up (Mac) przeniesie Cię o jeden pełny ekran w lewo, natomiast Ctrl + Page Down (Win) / Command + Page Down (Mac) przeniesie jeden pełny ekran w prawo .
Skróty Narzędzia powiększania
Wybór narzędzia Zoom
Aby szybko wybrać narzędzie Zoom Photoshopa, naciśnij klawisz Z na klawiaturze. Po wybraniu Narzędzia powiększania kliknij obraz, aby powiększyć. Aby przełączyć Narzędzie powiększania z trybu „powiększania” na tryb „oddalania”, naciśnij i przytrzymaj klawisz Alt (Win) / Option (Mac) na klawiaturze.
Aby tymczasowo przełączyć się na narzędzie Zoom, gdy dowolne inne narzędzie jest aktywne, naciśnij i przytrzymaj klawisze Ctrl + spacja (Win) / Command + spacja (Mac) na klawiaturze. Kliknij obraz, aby powiększyć, a następnie zwolnij klawisze, aby wrócić do poprzedniego narzędzia.
Aby tymczasowo przełączyć się do narzędzia Zoom i pomniejszyć obraz, naciśnij Ctrl + Alt + spacja (Win) / Option + spacja (Mac). Kliknij obraz, aby pomniejszyć, a następnie zwolnij klawisze.
Powiększ wszystkie otwarte obrazy
Jeśli masz dwa lub więcej obrazów otwartych w Photoshopie, możesz powiększyć wszystkie obrazy jednocześnie. Po prostu naciśnij i przytrzymaj klawisz Shift na klawiaturze podczas powiększania lub pomniejszania. Aby powrócić do powiększania pojedynczego obrazu na raz, zwolnij klawisz Shift.
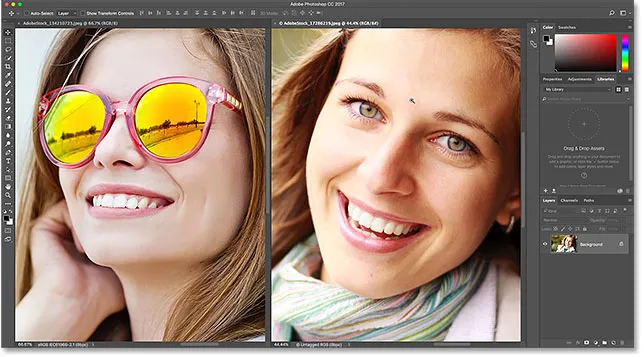
Naciśnij i przytrzymaj klawisz Shift podczas powiększania, aby powiększyć wszystkie otwarte obrazy jednocześnie.
Ciągły zoom
Aby stale powiększać w tym samym miejscu, kliknij i przytrzymaj obraz za pomocą Narzędzia powiększania. Program Photoshop będzie stopniowo przybliżać, aż zwolnisz przycisk myszy. Aby stale zmniejszać, dodaj klawisz Alt (Win) / Option (Mac).
Narzędzie powiększania „sprężynowe”
Większość narzędzi Photoshopa jest dostępna jako narzędzia sprężynowe . Naciśnięcie i przytrzymanie skrótu klawiaturowego dla narzędzia spowoduje tymczasowe przełączenie na to narzędzie, dopóki klawisz jest wciśnięty. Po zwolnieniu klucza wrócisz do poprzednio aktywnego narzędzia.
Aby użyć narzędzia Zoom jako narzędzia sprężynowego, naciśnij i przytrzymaj klawisz Z na klawiaturze. Kliknij obraz, aby powiększyć lub dodaj Alt (Win) / Option (Mac), aby pomniejszyć, a następnie zwolnij klawisz Z, aby powrócić do poprzedniego narzędzia.
Przerywany zoom
Funkcja Scrubby Zoom programu Photoshop to najszybszy sposób powiększania obrazów. Naciśnij i przytrzymaj Ctrl + spacja (Win) / Command + spacja (Mac) na klawiaturze, aby tymczasowo uzyskać dostęp do narzędzia Zoom, a następnie kliknij obraz i przeciągnij w lewo lub w prawo. Przeciągnięcie w prawo spowoduje powiększenie, a przeciągnięcie w lewo - oddalenie. Przeciągnij wolniej lub szybciej, aby zmienić szybkość powiększenia.
Skróty do narzędzi ręcznych
Wybór narzędzia ręcznego
Do przewijania lub przesuwania obrazów w Photoshopie używamy Narzędzia ręcznego. Aby wybrać narzędzie ręczne z klawiatury, naciśnij klawisz H. Lub, aby tymczasowo przełączyć się na narzędzie ręczne, gdy dowolne inne narzędzie jest aktywne, naciśnij i przytrzymaj spację . Kliknij i przeciągnij obraz, aby zmienić jego położenie w oknie dokumentu, a następnie zwolnij spację, aby powrócić do poprzedniego narzędzia.
Przewiń wszystkie otwarte obrazy
Aby przewijać wszystkie otwarte obrazy naraz, po wybraniu Narzędzia ręcznego naciśnij i przytrzymaj klawisz Shift podczas klikania i przeciągania jednego z obrazów.
Widok z lotu ptaka
Po powiększeniu obrazu funkcja Birds Eye View programu Photoshop umożliwia szybkie przeskakiwanie z jednej części obrazu do drugiej. Aby użyć widoku z lotu ptaka, naciśnij i przytrzymaj klawisz H (skrót do narzędzia ręcznego) na klawiaturze. Program Photoshop natychmiast pomniejsza obraz, aby zmieścił się całkowicie na ekranie, zapewniając widok z lotu ptaka na to, gdzie jesteś. Przeciągnij prostokąt nad obszarem, w którym chcesz powiększyć, a następnie zwolnij klawisz H. Program Photoshop natychmiast powiększy wybrany obszar, a wrócisz do wcześniej aktywnego narzędzia.
Skróty panelu nawigatora
Wybór obszaru do powiększenia
Podczas korzystania z panelu nawigatora programu Photoshop najszybszym sposobem powiększenia obrazu jest przeciągnięcie zaznaczenia wokół potrzebnego obszaru. Naciśnij i przytrzymaj klawisz Ctrl (Win) / Command (Mac) i przeciągnij zaznaczenie (pole widoku) wokół obszaru, w którym chcesz powiększyć. Zwolnij przycisk myszy, a Photoshop natychmiast powiększy ten obszar.
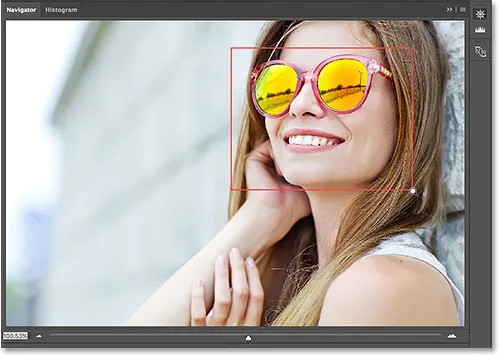
W panelu Nawigatora przytrzymaj Ctrl (Win) / Command (Mac) i narysuj zaznaczenie, aby powiększyć.
Obróć skróty narzędzia widoku
Wybór narzędzia Obróć widok
Narzędzie Obracanie widoku w Photoshopie pozwala łatwo obracać kąt widzenia obrazu podczas pracy. Możesz wybrać narzędzie Obracanie widoku z klawiatury, naciskając literę R.
Obracanie widoku w krokach
Domyślnie narzędzie Obracanie widoku swobodnie obraca kąt podczas przeciągania. Aby przyciągnąć kąt do przyrostowych kroków 15 stopni, naciśnij i przytrzymaj klawisz Shift podczas przeciągania.
„Obciążone sprężyną” narzędzie Obracanie widoku
Najlepszym sposobem użycia narzędzia Obróć widok jest narzędzie sprężynowe. Gdy dowolne inne narzędzie jest aktywne, naciśnij i przytrzymaj klawisz R, aby tymczasowo przełączyć się do narzędzia Obróć widok. Kliknij i przeciągnij wewnątrz okna dokumentu, aby obrócić widok, a następnie zwolnij klawisz R, aby wrócić do poprzedniego narzędzia i kontynuować pracę.
Resetowanie widoku
Aby zresetować widok i przywrócić obraz do pionowej pozycji, naciśnij klawisz Esc na klawiaturze. Lub kliknij dwukrotnie narzędzie Obróć widok na pasku narzędzi.
Gdzie dalej?
To prowadzi nas do końca rozdziału 4 - Nawigacja po obrazach! Jeśli opuściłeś którąkolwiek z poprzednich lekcji w tym rozdziale, sprawdź je poniżej:
- 01. Powiększanie i przesuwanie obrazów w Photoshopie
- 02. Powiększ i przesuń wszystkie obrazy jednocześnie
- 03. Jak korzystać z panelu Navigator
- 04. Jak przewijać obrazy za pomocą Overscroll
- 05. Nawigacja po obrazach w widoku z lotu ptaka
- 06. Obracanie płótna za pomocą narzędzia Obróć widok
Ukończyłeś wszystkie lekcje? Gratulacje! Czas przejść do rozdziału 5 - Zmiana rozmiaru zdjęć w Photoshopie! Lub inne rozdziały i nasze najnowsze samouczki, odwiedź naszą sekcję Podstawy programu Photoshop!