Skuteczne porady dla użytkowników Adobe InDesign - Herkulesowym zadaniem jest ocena kilku funkcji jako najlepszych z oceanu potężnych narzędzi oferowanych przez oprogramowanie Adobe InDesign. Chociaż korzystanie z oprogramowania i jego narzędzi różni się w zależności od branży, istnieją pewne wspólne funkcje, które służą temu niemal każdemu, kto korzysta z InDesign.
Zebraliśmy zestaw narzędzi i funkcji, aby skompilować listę szybkich wskazówek przydatnych dla użytkowników. Ta lista pomoże Ci znaleźć jak najwięcej spośród popularnych i użytecznych narzędzi oraz szybko naprawić swoje projekty niezależnie od branży, w której pracujesz.
10 Adobe InDesign Porady i wskazówki dla użytkowników do pracy
-
Moc matematyki w celu uzyskania precyzyjnej zmiany rozmiaru
Ile razy próbowałeś ręcznie dopasować te obrazy i ramki do idealnego rozmiaru? Jest to żmudna praca i jak ciężko możesz to zrobić, nie jesteś bliski doskonałości, gdy próbujesz zmienić rozmiar obiektów za pomocą myszy lub tabletu Wacom.
Jeśli chodzi o zmianę rozmiaru obiektów, matematyka jest najlepszym sposobem na uratowanie dnia. Adobe InDesign stosuje obliczenia matematyczne, aby uprościć zadanie zmiany rozmiaru i zdefiniowania wymiarów układów i obiektów dokładnie w rozmiarze, który chciałeś zrobić. Możesz obliczać i zmieniać rozmiar projektów w palecie transformacji lub palecie kontrolnej.
Paletę przekształceń można znaleźć w: Okno> Obiekt i układ> Przekształć
Aby znaleźć paletę Sterowanie, postępuj zgodnie z poniższą instrukcją: Okno> Sterowanie

W obu przypadkach możesz użyć liczb na klawiaturze; jest to tak proste, jak korzystanie z kalkulatora podczas pracy. Aby zwiększyć rozmiar obiektu dwukrotnie, użyj wielu symboli (*) i znajdź sprecyzowany wynik.
Na przykład: Aby dwukrotnie zwiększyć rozmiar ramki. Wybierz ramkę, a w kolumnie szerokości i wysokości użyj oryginalnych wymiarów * 2 i naciśnij Enter. Natychmiast znajdziesz dokładnie zmierzone wymiary.
Nie zapomnij włączyć proporcji Ograniczenia dla opcji skalowania, aby osiągnąć proporcjonalne wymiary szerokości i wysokości, gdy obiekt jest powiększony.
-
Zsynchronizuj tekst z Edytorem opowieści
Nadal tkwisz w oldschoolowych sztuczkach Quarka i tworzysz coraz więcej ramek tekstowych na stoliku, aby przejść przez przepełniony tekst? Pożegnaj się z męczącymi dniami. Czas poznać Story Editor - jedną z dominujących funkcji oprogramowania Adobe InDesign, która pozwala kontrolować przepełnione ramki tekstowe.
Oto krótka uwaga dla użytkowników, którzy nie mają pojęcia o przepełnieniu tekstu. Jest to długa forma tekstu, która nie mieści się w ramkach tekstowych. InDesign wskazuje taką przepełnioną treść tekstową na czerwony symbol + w prawym dolnym rogu ramki tekstowej.
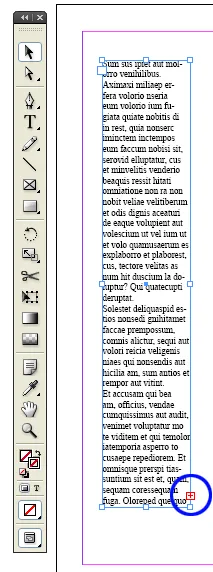
W ukrytym polu tekstowym czerwony symbol + wskazuje tylko na dodatkowy tekst, który nie jest wyświetlany z powodu braku miejsca w ramce tekstowej. Z drugiej strony narzędzie Story Editor może wyświetlać ukrytą treść tekstową, dzięki czemu można zaplanować zmianę w ramce tekstowej układu. Oprócz tego Story Editor pomaga w łatwej obsłudze złożonych dokumentów tekstowych.
-
Przełączaj między tekstem a ramką za pomocą panelu Swap Swatch
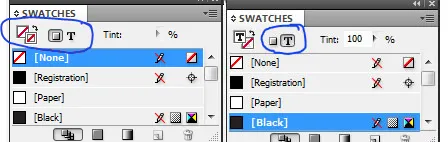
Tradycyjnie wybieranie treści tekstowej w ramce jest procesem. Najpierw wybierz ramkę i kliknij dwukrotnie ramkę, aby zaznaczyć tekst, a następnie wprowadź wymagane zmiany.
Ta metoda jest dobra, jeśli chcesz zaznaczyć i edytować ramkę tekstową i ewentualnie zastosować obrys lub inny efekt. Ale jeśli chcesz zmienić kolor tekstu, powinieneś powtarzać cały proces. Istnieje opcja użycia narzędzia Tekst i zaznaczenia całego tekstu w celu zmiany koloru.
Użytkownicy Adobe InDesign nie muszą używać wielu narzędzi, aby wykonać zadanie. Za pomocą narzędzia swap swap przełączanie między ramką tekstową a tekstem jest tak proste, że wystarczy jedno kliknięcie. Naciśnij literę J, aby przełączać się między oboma obiektami.
-
Zaokrąglone rogi
Pamiętaj o bolesnych dniach, w których rysowanie zaokrąglonych krawędzi było pracą ręczną. Lub projektanci używali do importowania wektorów i obiektów z zaokrąglonymi narożnikami z innego oprogramowania.
Ale dni pracy dobiegły końca wraz z wprowadzeniem Live Corners w oprogramowaniu Adobe InDesign.
Narysuj obiekt o ostrych lub sztywnych narożnikach jako prostokąt lub kwadrat.
Do obiektu znajdziesz żółte pudełko. Aby aktywować zaokrąglone narożniki po wszystkich bokach kwadratu, kliknij żółty kwadrat.
Kliknij kwadrat i przeciągnij go poziomo do środka kwadratu, aby uzyskać krzywiznę na wszystkich krawędziach obiektu.
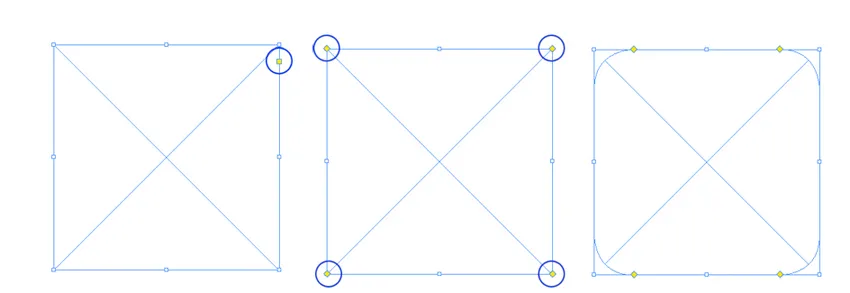
Jeśli chcesz pominąć którykolwiek z rogów, najpierw przytrzymaj Shift, a następnie zacznij klikać i przeciągać.
Aby znaleźć więcej opcji dodawania efektów narożnych, użyj Obiekt> Opcje narożne.
-
Znajdź zmiany
Wiemy, że dokumenty Adobe InDesign zawierają dużo tekstu, a sprawdzanie błędów, braków i błędów z oceanu liter w każdym dokumencie jest nudnym zadaniem. InDesign znalazł rozwiązanie problemu tęsknoty. Dzięki wprowadzeniu klasycznej funkcji Znajdź zmiany łatwo było sprawdzić wersję roboczą pod kątem błędów, zanim prześlesz ją do korektora.
Za pomocą narzędzia Znajdź zmiany znajdź podwójne spacje, niechciane symbole, błędy w literówce. Możesz także zamienić symbol lub słowo na zamierzony tekst lub symbole.

Na przykład zamień symbole minus na łączniki. Lub popraw powszechny błąd pisowni w dokumencie za jednym razem.
-
Zaleta skryptów w programie Adobe InDesign
Długim zmartwieniem społeczności projektantów jest niemożność projektowania za pomocą kodu. Większość projektantów nie jest ekspertami od skryptów, ale wielu z nich może używać kodów i tagów. Zaletą tego jest szybkie wykonywanie rutynowych czynności, co pozwala zaoszczędzić więcej czasu i stosunkowo szybko kończy zadanie projektowe.
Dzięki Adobe InDesign wszystko, co jest wykonywane ręcznie, można wykonać na kodach. A najlepsze jest to, że nie musisz być hardcorowym programistą, aby używać kodów InDesign w skrypcie. Po prostu kopiując i wklejając skrypt do odpowiedniego folderu w folderze InDesign, projektanci mogą szybko osiągnąć zamierzone wyniki.
Domyślnie InDesign jest dostarczany z wieloma skryptami już zainstalowanymi z oprogramowaniem. Dostęp do panelu skryptów można uzyskać za pomocą polecenia Okno> Narzędzia> Skrypty i przejrzeć przykładowe skrypty.
-
Szybka aplikacja
Projektowanie to żmudne rzemiosło. Im dłużej nad tym pracujesz, tym jest piękniejszy i tak jak każda inna sztuka, wykończenie to praca, która wymaga coraz więcej czasu. Miniaturowe zadania, takie jak wyrównanie tekstu lub zastosowanie stylów i kolorów do obiektów, zmiana rozmiaru zajmuje tyle samo czasu, co zaprojektowanie układu, aw wielu przypadkach może potrwać dłużej niż rzeczywiste zadanie.

Próba zminimalizowania czasu inwestowania w projektowanie przez InDesign zakończyła się sukcesem dzięki funkcji Quick Apply. Jak sama nazwa mówi, polecenie menu dostępu do funkcji i szybkie stosowanie stylów. Naciśnij ctrl + enter lub cmd + enter, aby uruchomić szybkie zastosowanie i wpisać wybrane menu lub styl. Wprowadź, aby zastosować styl do obiektu.
-
Kopiarka z kroplomierzem
Teraz naśladowanie ustawień jednego obiektu do drugiego to tylko jedno kliknięcie. Funkcja kroplomierza, która została po raz pierwszy wprowadzona w programie Adobe Illustrator w celu skopiowania koloru, wypełnienia i obrysu z jednego obiektu do drugiego, odniosła natychmiastowy sukces. Natychmiast ta sama funkcja jest używana w Adobe InDesign, co pomaga projektantom znacznie lepiej niż poprzednie.
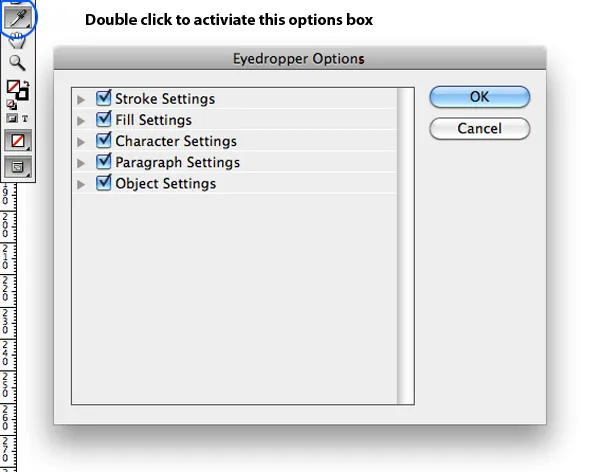
Aby skopiować i zastosować styl z jednego obiektu nadrzędnego do obiektów podrzędnych, wykonaj następujące czynności
Wybierz elementy potomne, na które chcesz wpłynąć.
Wybierz narzędzie Kroplomierz i kliknij obiekt nadrzędny.
Możesz wybrać kontynuowanie tego samego procesu, klikając dwukrotnie narzędzie zakraplacza w programie InDesign. Pojawi się okno opcji z różnymi opcjami zaznaczania i usuwania zaznaczenia.
-
Ułożone ramki
Jeśli twój dokument jest przytłoczony dużą ilością obrazów, tekstu, ramek i wszelkiego rodzaju obiektów na sobie, z pewnością ciężkim zadaniem jest zarządzanie nimi wszystkimi podczas projektowania. Za pomocą funkcji ułożonych ramek możesz poruszać się po całej grupie obiektów pojedynczo.
Aby użyć funkcji stosu ramek, przytrzymaj ctrl / cmd i kliknij najwyższy obiekt, który chcesz rozpocząć zaznaczanie. Przytrzymaj przycisk myszy do momentu, aż Adobe InDesign przekopie się głęboko, aby wybrać ostatni potrzebny obiekt.
-
Tryb podglądu
Gdy spojrzysz na dokument na ekranie, zobaczysz tylko krawędzie ramki, bałagan i prowadnice rozrzucone po całym stole. Ale nie tak wygląda dokument w końcowym etapie. Jeśli chcesz lepiej przyjrzeć się dokumentowi bez marnowania dokumentów i postępować zgodnie z procesem tworzenia pliku PDF, program InDesign zapewni Ci ochronę.
Po naciśnięciu klawisza W program InDesign przeniesie Cię do trybu podglądu, usuwając szarość, linie pomocnicze, krawędzie ramki i każdy element, który nie będzie obecny w końcowym dokumencie.
Innym sposobem na obejrzenie końcowego dokumentu jest naciśnięcie i przytrzymanie ikony Podgląd na pasku narzędzi. Wyświetla wiele trybów podglądu, w tym slug, spad i nowy tryb prezentacji.
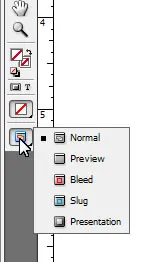
InDesign to ogromne oprogramowanie z wieloma opcjami, które mogą się przydać projektantom i projektantom układów z różnych branż. Artykuł ma na celu przedstawienie jednych z najłatwiejszych i najskuteczniejszych narzędzi, które będą dostępne dla jak największej liczby profesjonalistów. Mamy nadzieję, że omawiany zestaw funkcji pozwoli odkryć więcej możliwości programu InDesign.