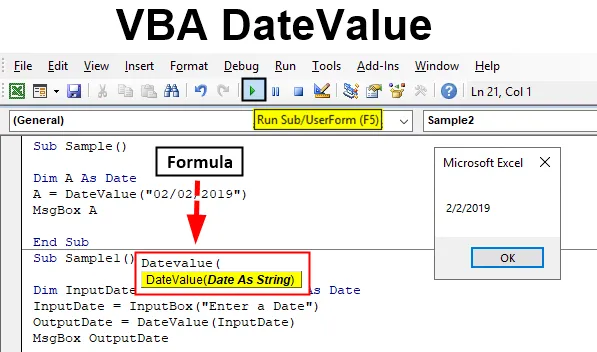
Funkcja VBA DateValue
Pracując w VBA pracujemy z datami. Przypisujemy daty do różnych zmiennych lub możemy użyć do tego funkcji DATEVALUE. DATEVALUE to zarówno arkusz roboczy, jak i funkcja Visual Basic. W arkuszu podaje datę seryjną. Kiedy używamy tej funkcji w VBA, daje nam ona wartość daty. Jak powiedziałem powyżej, funkcja DATEVALUE używana w VBA zwraca wartość daty. Typ danych użyty dla naszych zmiennych podczas korzystania z tej funkcji to data. Jest nieco podobny do funkcji arkusza roboczego. Sposób, w jaki korzystamy z tej funkcji, jest dość prosty, wymaga argumentu jako daty.
Składnia DateValue w Excel VBA
Składnia funkcji DateValue VBA w programie Excel jest następująca:
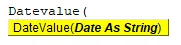
Działanie tej funkcji polega na tym, że pobiera wartość lub argument jako ciąg znaków i zwraca go do daty. Dlatego używamy tej funkcji, ponieważ pracujemy z dużą ilością danych, a każdy człowiek nie jest podobny, więc będzie różnica w wprowadzaniu formatów dat dla każdej osoby. Jeśli będziemy musieli wykonać pewne obliczenia dat w danych, będziemy musieli przekonwertować każdy inny format dat dostępnych w danych na jeden format, a następnie wykonać obliczenia. Teraz wyobraź sobie dużą porcję danych z dużą porcją różnych typów dat.
Spójrzmy na kilka przykładów, w jaki sposób możemy korzystać z tej funkcji DATEVALUE w VBA, za pomocą kilku przykładów, które dadzą nam bardziej jasne pojęcie o tym, jak ta funkcja działa.
Jak korzystać z VBA DateValue w Excelu?
Nauczymy się korzystać z funkcji VBA DateValue z kilkoma przykładami w programie Excel.
Możesz pobrać ten szablon Excel VBA DateValue tutaj - Szablon Excel VBA DateValuePrzykład # 1 - VBA DateValue
Zacznijmy od bardzo prostego kroku. Przydzielimy zmiennej wartość daty jako ciąg, a następnie wydrukujemy wartość daty dla tej zmiennej.
Krok 1: Teraz, gdy będziemy w edytorze, będziemy mieli wiele opcji w nagłówku, z zakładki Wstaw wstaw nowy moduł w edytorze, w którym wykonamy wszystkie przykładowe demonstracje,
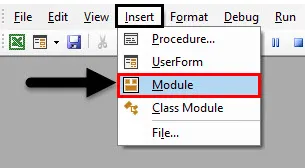
Krok 2: Teraz zacznijmy naszą procedurę, jak pokazano poniżej.
Kod:
Sub Sample () End Sub
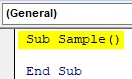
Krok 3: Zadeklarujmy zmienną jako typ danych Data, jak pokazano poniżej,
Kod:
Sub Sample () Dim A As Date End Sub
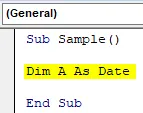
Krok 4: Teraz podajmy zmienną A z pewną wartością za pomocą funkcji DATEVALUE, jak pokazano poniżej.
Kod:
Podpróbka () Dim A As Date A = DateValue („02/02/2019”) End Sub

Krok 5: Podałem datę w podwójnie odwróconych przecinkach, aby traktować ją jako ciąg, teraz użyj funkcji msgbox, aby wyświetlić wartość zapisaną w A.
Kod:
Podpróbka () Dim A As Date A = DateValue ("02/02/2019") MsgBox A End Sub
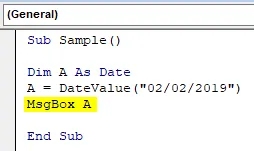
Krok 6: Wykonaj powyższy kod i zobacz wynik.
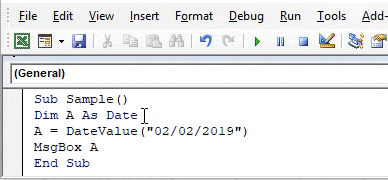
Wiemy, że w VBA data jest podana w # symbolach, a ciąg znaków w „podwójnych cudzysłowach. Ale DATEVALUE zmienia dotychczasową wartość.
Przykład # 2 - VBA DateValue
Teraz weźmy dane wejściowe od użytkownika, ponieważ użytkownik może podać datę w dowolnym formacie. Przeliczymy wartość podaną przez użytkownika w dacie za pomocą funkcji DATEVALUE.
Krok 1: Wstaw, wybierz nowy moduł w edytorze.
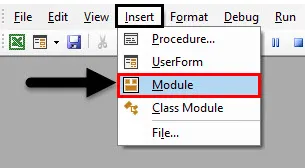
Krok 2: Rozpocznijmy kolejną podprocedurę w następujący sposób.
Kod:
Sub Sample1 () End Sub
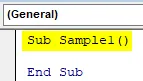
Krok 3: Zadeklaruj dwie zmienne jako daty, ponieważ weźmiemy wartość z danych wejściowych od użytkownika w jednej zmiennej, podczas gdy w drugiej użyjemy funkcji DATEVALUE, aby przekonwertować ją na datę.
Kod:
Sub Sample1 () Dim InputDate As Date, OutputDate As Date End Sub
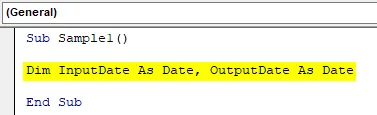
Krok 4: W zmiennej danych wejściowych weź dane wejściowe od użytkownika za pomocą funkcji pola wprowadzania.
Kod:
Sub Sample1 () Dim InputDate As Date, OutputDate As Date InputDate = InputBox („Enter a Date”) End Sub
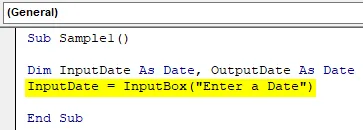
Krok 5: W zmiennej Outputdate zmieńmy datę, którą otrzymujemy jako dane wejściowe, używając funkcji DATEVALUE, jak pokazano poniżej.
Kod:
Sub Sample1 () Dim InputDate As Date, OutputDate As Date InputDate = InputBox („Enter a Date”) OutputDate = DateValue (InputDate) End Sub
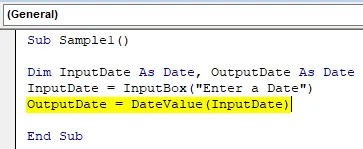
Krok 6: Teraz wyświetlmy wartość, którą mamy teraz za pomocą funkcji msgbox.
Kod:
Sub Sample1 () Dim InputDate As Date, OutputDate As Date InputDate = InputBox („Enter a Date”) OutputDate = DateValue (InputDate) MsgBox OutputDate End Sub
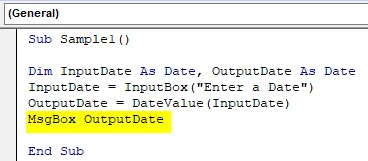
Krok 7: Uruchom powyższy kod i podaj datę wprowadzenia w następujący sposób.

Krok 8: Kliknij OK i zobacz wynik końcowy w następujący sposób.
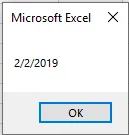
Chociaż format daty od użytkownika był inny, nadal z powodzeniem przekonwertowaliśmy go na datę.
Przykład # 3 - VBA DateValue
Widzimy daty w naszym arkuszu i jak używać na nich funkcji DATEVALUE? Mam datę w komórce A1 w następujący sposób.
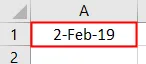
Zmieńmy go na standardową datę, którą mamy.
Krok 1: Ponownie w tym samym module uruchom kolejną podprocedurę, jak pokazano poniżej.
Kod:
Sub Sample2 () End Sub
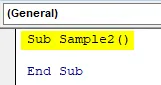
Krok 2: Zadeklaruj zmienną jako Data, jak pokazano poniżej.
Kod:
Sub Sample2 () Dim Dt As Date End Sub
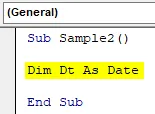
Krok 3: Teraz w zmiennej Dt zapisz wartość komórki A1, która jest następująca za pomocą funkcji DATEVALUE.
Kod:
Sub Próbka2 () Dim Dt As Date Dt = DateValue (Sheet1.Range („A1”). Wartość) End Sub

Krok 4: Wyświetlmy teraz wartość przechowywaną w naszej zmiennej.
Kod:
Sub Próbka 2 () Dim Dt As Date Dt = DateValue (Sheet1.Range ("A1"). Wartość) MsgBox Dt End Sub
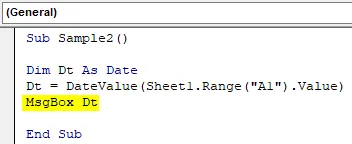
Krok 5: Teraz wykonaj powyższy kod i zobaczmy wynik.
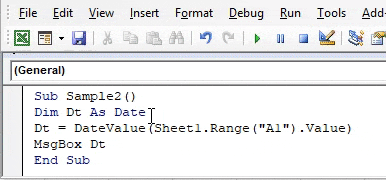
Rzeczy do zapamiętania
- DATEVALUE to funkcja daty w VBA.
- Jest nieco podobny do funkcji arkusza, funkcja arkusza podaje nam numery seryjne daty, podczas gdy w VBA daje nam DATEVALUE.
- Ta funkcja przyjmuje argument jako datę w ciągu i konwertuje go w ciągu.
Polecane artykuły
Jest to przewodnik po VBA DateValue. Tutaj omawiamy sposób korzystania z funkcji Excel VBA DateValue wraz z praktycznymi przykładami i szablonem Excel do pobrania. Możesz także przejrzeć nasze inne sugerowane artykuły -
- Funkcja kopiuj wklej w VBA
- Format daty Excel VBA
- Indeks dolny VBA poza zakresem
- Formuła Excel ISNUMBER