W tym samouczku pokażę, jak wybielić zęby w Photoshopie przy użyciu warstwy dopasowania Barwa / Nasycenie, która pozwala nam jednocześnie wybielić i rozjaśnić zęby. Zaczniemy od nauki wybielania zębów dla jednej osoby na obrazie, a następnie nauczymy się wybielić zęby dla dwóch lub więcej osób na tym samym zdjęciu przy użyciu osobnych warstw dopasowania.
Następnie możesz użyć dowolnego zdjęcia, na którym czyjeś zęby mogłyby wyglądać bielsze. Użyję tego obrazu, który pobrałem z Adobe Stock:

Oryginalny obraz. Źródło: Adobe Stock.
Jeśli powiększę, by przyjrzeć się bliżej, zobaczymy trochę żółci w zębach, zwłaszcza u mężczyzny po lewej stronie. Zęby obu osób mogą również użyć rozjaśnienia. Możemy wykonać obie te czynności (wybielić i rozjaśnić zęby) za pomocą pojedynczej warstwy dopasowania Barwa / Nasycenie:

Zęby obu ludzi mogą być bielsze i jaśniejsze.
Zacznijmy!
Jak wybielić zęby w Photoshopie
W tym samouczku korzystam z programu Photoshop CC, ale każdy krok jest zgodny z programem Photoshop CS6. Możesz również śledzić moje wideo z tego samouczka na naszym kanale YouTube. Lub pobierz ten samouczek jako plik PDF gotowy do wydruku!
Krok 1: Wybierz narzędzie Lasso
Zacznij od narysowania zaznaczenia wokół zębów. Wybierz narzędzie Lasso z paska narzędzi :

Wybór narzędzia Lasso.
Krok 2: Narysuj zaznaczenie wokół zębów
Jeśli pracujesz nad zdjęciem zawierającym co najmniej dwie osoby, tak jak ja tutaj, możesz mieć ochotę wybrać i wybielić zęby wszystkim naraz. Ale problem polega na tym, że zęby każdego są różne i zwykle wymagają różnych ilości wybielacza. Uzyskasz lepsze wyniki, wybielając zęby jednej osoby na raz. Zacznę od mężczyzny po lewej.
Narysuj zaznaczenie wokół zębów. Nie martw się, jeśli nie jest to najdokładniejszy wybór, ponieważ możemy go później łatwo wyczyścić. Wystarczy prześledzić wokół zębów, trzymając się jak najbliżej krawędzi:

Narysuj kontur wyboru wokół zębów za pomocą narzędzia Lasso.
Krok 3: Dodaj warstwę dopasowania odcienia / nasycenia
Kliknij ikonę Nowa warstwa wypełnienia lub dopasowania u dołu panelu Warstwy:
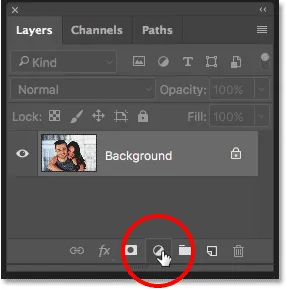
Kliknięcie ikony Nowa warstwa wypełnienia lub dopasowania.
Wybierz Barwa / Nasycenie z listy:

Wybór warstwy dopasowania Barwa / Nasycenie.
Warstwa dopasowania Barwa / Nasycenie pojawia się nad warstwą Tła:
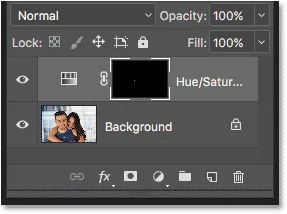
Dopasowanie zostanie dodane nad obrazem.
Krok 4: Zmień opcję edycji na Żółte
Elementy sterujące i opcje warstwy dopasowania Barwa / Nasycenie znajdują się w panelu Właściwości programu Photoshop. Domyślnie Odcień / Nasycenie wpływa jednakowo na wszystkie kolory na obrazie, a to dlatego, że opcja Edycja jest ustawiona na Master :

Domyślnie opcja Edytuj jest ustawiona na Master.
Aby edytować tylko żółte na obrazie, abyśmy mogli usunąć żółty z zębów, zmień opcję Edytuj na Żółte :
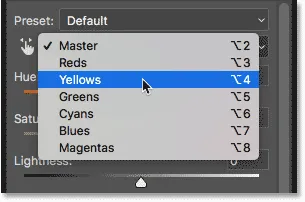
Zmiana opcji edycji z wzorcowej na żółtą.
Krok 5: Obniż nasycenie koloru żółtego
Kliknij suwak Nasycenie i zacznij przeciągać go w lewo. Im dalej przeciągasz, tym bardziej nasycasz żółte zęby w zębach, czyniąc je bielszymi. Pamiętaj jednak, że zęby mają naturalnie trochę żółtego koloru. Jeśli przeciągniesz suwak Nasycenie do końca w lewo, tak jak tutaj:
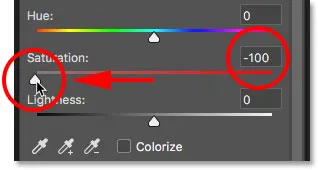
Przeciągnięcie suwaka Nasycenie do -100.
Całkowicie usuniesz kolor żółty, dzięki czemu zęby będą matowe i pozbawione życia:

Szaro-biała nie jest zdrowym wyglądem zębów.
Zamiast tego miej oko na swoim obrazie, przeciągając suwak i pozostawiając tylko tyle żółtego, aby zęby wyglądały naturalnie. Wymagane ustawienie będzie zależeć od tego, jak żółte były zęby. W przypadku mojego obrazu wartość Nasycenie wynosząca około -80 działa dobrze:
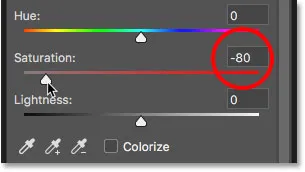
Ponowne wybieranie wartości nasycenia.
Wybielanie zębów: przed i po
Aby lepiej ocenić wyniki, porównaj wybieloną wersję zębów z pierwotnym wyglądem. W panelu Warstwy kliknij ikonę widoczności warstwy dopasowania Barwa / Nasycenie. Kliknij raz, aby tymczasowo ukryć efekty warstwy dopasowania i wyświetlić oryginalny obraz. Kliknij ponownie, aby ponownie włączyć warstwę dopasowania i wyświetlić wybieloną wersję:
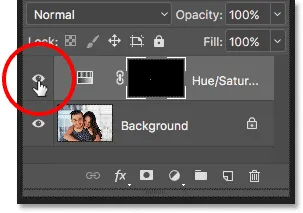
Włączanie i wyłączanie warstwy dopasowania za pomocą ikony widoczności.
Oto porównanie przed i po pokazujące dotychczasową poprawę. Lewa połowa zębów wyglądała pierwotnie. Prawa połowa to, jak wyglądają po usunięciu większości (ale nie wszystkich) żółtego:

Porównanie przed (po lewej) i po (po prawej) wybielania zębów.
Krok 6: Zmień tryb edycji z powrotem na główny
Wybieliliśmy zęby, więc teraz je rozjaśnijmy. Zmień opcję Edycja w panelu Właściwości z Żółtych z powrotem na Główny, abyśmy mogli dopasować wszystkie kolory naraz, a nie tylko żółte:

Ustawienie Edycji z powrotem na Master.
Krok 7: Przeciągnij suwak lekkości, aby rozjaśnić zęby
Kliknij suwak Lekkość i zacznij przeciągać go w prawo. Im dalej przeciągasz, tym jaśniejsze będą zęby. Podczas przeciągania suwaka miej oko na swoje zdjęcie, aby nie rozjaśnić ich zbyt mocno. W przypadku mojego obrazu wartość lekkości około +20 działa dobrze:
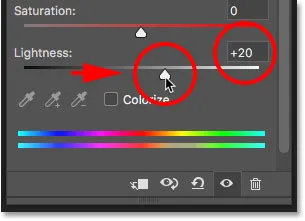
Zwiększenie lekkości w celu rozjaśnienia zębów.
Zęby wyglądają teraz jaśniej. Jednak w zależności od dokładności wyboru zębów za pomocą narzędzia Lasso można zauważyć pewne obszary wokół zębów, które również zostały rozjaśnione. W moim przypadku niechciane rozjaśnienie warg i dziąseł wzdłuż górnej i dolnej części zębów. Następnie posprzątamy te obszary:

Zęby zostały rozjaśnione, ale mają też obszary wokół zębów.
Krok 8: Wybierz narzędzie Pędzel
Fajną funkcją dopasowania warstw w Photoshopie jest to, że zawierają one wbudowaną maskę warstw. W panelu Warstwy widzimy miniaturkę maski warstwy na warstwie dopasowania Barwa / Nasycenie. Miniatura jest wypełniona głównie kolorem czarnym, a jedynie niewielki obszar jest wypełniony kolorem białym. Czarny reprezentuje obszary na naszym obrazie, na które warstwa dopasowania nie ma wpływu. Biały to obszar, na który ma wpływ. Photoshop użył naszego początkowego wyboru narzędzia Lasso, aby utworzyć dla nas maskę warstwy, wypełniając wybrany obszar (zęby) białym, a wszystko inne czarną:
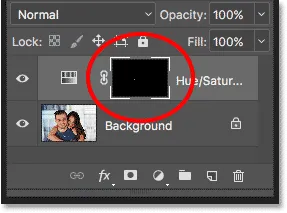
Miniatura maski warstwy dla warstwy dopasowania Barwa / Nasycenie.
Aby oczyścić obszary wokół zębów, wystarczy namalować pędzlem warstwę maski. Wybierz narzędzie Pędzel z paska narzędzi:

Wybieranie narzędzia pędzla.
Krok 9: Ustaw kolor pierwszego planu na czarny
Musimy pomalować niechciane obszary kolorem czarnym . Program Photoshop używa naszego obecnego koloru pierwszego planu jako koloru pędzla, co oznacza, że musimy ustawić nasz kolor pierwszego planu na czarny. Bieżące kolory pierwszego planu i tła pojawiają się w próbkach kolorów u dołu paska narzędzi. Próbka w lewym górnym rogu ma kolor pierwszego planu. Próbka w prawym dolnym rogu to kolor tła. Najpierw naciśnij literę D na klawiaturze. Spowoduje to zresetowanie kolorów pierwszego planu i tła do wartości domyślnych, dzięki czemu kolor pierwszego planu będzie biały, a kolor tła czarny. Następnie, aby zamienić je i ustawić kolor pierwszego planu na czarny, naciśnij literę X na klawiaturze:
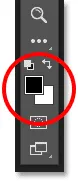
Kolor pierwszego planu (lewy górny) powinien być ustawiony na czarny.
Krok 10: Pomaluj zęby, aby oczyścić okolicę
Pomaluj zęby, aby usunąć wszelkie problematyczne obszary. Mała, miękka szczotka będzie działać najlepiej. Możesz dostosować rozmiar pędzla za pomocą klawiatury. Naciśnij kilkakrotnie lewy klawisz wspornika ( ( ), aby zmniejszyć pędzel lub prawy klawisz wspornika ( ) ), aby go powiększyć. Aby zmiękczyć pędzel, naciśnij i przytrzymaj klawisz Shift, naciskając lewy klawisz wspornika, lub przytrzymaj klawisz Shift i naciśnij prawy klawisz wspornika, aby krawędzie pędzla były twardsze.
Przykład: czyszczenie wokół zębów
Tutaj maluję wzdłuż górnej wargi i linii dziąseł nad zębami, aby usunąć wybielenia i rozjaśnienia z tych obszarów. Ponieważ malujemy na masce warstwy, a nie na samym obrazie, nie widzimy koloru pędzla podczas malowania. Zamiast tego efekty warstwy dopasowania Barwa / Nasycenie znikają:

Oczyszczanie obszarów nad zębami.
Pomaluję również dolne krawędzie zębów, aby usunąć wybielanie i rozjaśnienie dolnej wargi:

Oczyszczanie obszarów pod zębami.
Jeśli popełnisz błąd i przypadkowo pomalujesz zęby, naciśnij literę X na klawiaturze, aby zamienić kolory pierwszego planu i tła. Spowoduje to ustawienie koloru pędzla na biały . Pomaluj błąd, aby przywrócić wybielanie, a następnie naciśnij ponownie X, aby ustawić kolor pędzla z powrotem na czarny i kontynuować malowanie.
Pomaluję pozostałe problematyczne obszary po lewej i prawej stronie zębów, a oto wynik. Zęby są teraz bielsze i jaśniejsze, a obszary wokół nich wracają do normy:

Wynik po oczyszczeniu otaczających obszarów.
Regulacja jasności określonych zębów
Zęby wyglądają dobrze, z wyjątkiem jednego obszaru. Po prawej stronie znajdują się trzy dolne zęby, które początkowo były ciemniejsze niż inne z powodu rzucanych na nich cieni. Po rozjaśnieniu zębów suwakiem Lekkość te trzy zęby wyglądają teraz na wyblakłe i wyprane:

Kilka zębów wygląda nienaturalnie jasno.
Aby rozwiązać taki problem, możesz zmniejszyć wpływ warstwy dopasowania Barwa / Nasycenie na określone zęby, malując je na czarno za pomocą mniejszego krycia pędzla. Opcja Krycie znajdziesz na pasku opcji. Obniżę kopalnię ze 100% (ustawienie domyślne) do 50% :

Obniżenie krycia pędzla.
Następnie, gdy mój pędzel jest nadal ustawiony na czarny, pomaluję te zęby, aby przywrócić trochę ich pierwotnej jasności. Kiedy skończysz, pamiętaj, aby ustawić krycie z powrotem na 100%, w przeciwnym razie przy następnym użyciu pędzla otrzymasz nieoczekiwane rezultaty:

Malowanie na tych trzech zębach, aby przywrócić oryginalne cienie.
Pomniejszę widok, aby zobaczyć wynik końcowy. Jak na razie dobrze. Zęby mężczyzny wyglądają bielsze i jaśniejsze. Dla porównania, żółty w zębach kobiety stał się bardziej zauważalny:

Wynik po wybieleniu i rozjaśnieniu zębów mężczyzny.
Dowiedz się więcej: Zrozumienie masek warstw w Photoshopie
Wybielanie zębów dla większej liczby osób na zdjęciu
Jak wspomniałem wcześniej, aby uzyskać najlepsze wyniki podczas wybielania zębów dla dwóch lub więcej osób na tym samym zdjęciu, dla każdej osoby będziesz chciał użyć osobnej warstwy dopasowania Barwa / Nasycenie. Omówiliśmy już szczegóły każdego kroku, kiedy poprawiałem zęby mężczyzny, więc przejdę je tutaj ponownie z zębami kobiety, abyśmy mogli zobaczyć, jak pracować z wieloma warstwami dopasowania w Photoshopie.
Wybieranie zębów
Najpierw ponownie wybiorę narzędzie Lasso z paska narzędzi. Możesz także wybrać narzędzie Lasso, naciskając literę L na klawiaturze:

Ponowne wybranie narzędzia Lasso.
Następnie narysuję zarys wyboru wokół zębów kobiety:

Wybieranie zębów kobiety za pomocą narzędzia Lasso.
Dodanie nowej warstwy dopasowania odcienia / nasycenia
Kliknę ikonę Nowa warstwa wypełnienia lub dopasowania u dołu panelu Warstwy:
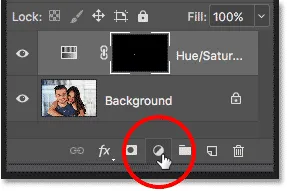
Kliknięcie ikony Nowa warstwa wypełnienia lub dopasowania.
Potem jeszcze raz wybierz Barwa / Nasycenie z listy:

Dodanie osobnej warstwy dopasowania Barwa / Nasycenie dla zębów kobiety.
Dodano drugą warstwę dopasowania Barwa / Nasycenie. Ten u góry jest tym, którego użyję do wybielenia zębów kobiety. Ta poniżej to oryginalna warstwa dopasowania, której użyłem do zębów mężczyzny:
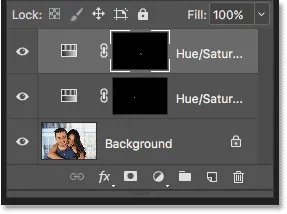
Druga warstwa dopasowania pojawia się powyżej pierwszej.
Wybielanie zębów
Po dodaniu drugiej warstwy dopasowania kroki do wybielania i rozjaśniania zębów są takie same jak poprzednio. W panelu Właściwości zmienię opcję Edycja z Wzorca na Żółte . Następnie przeciągnę suwak Nasycenie w lewo, aby zmniejszyć, ale nie całkowicie usunąć, kolor żółty z jej zębów. W przypadku zębów mężczyzny obniżyłem nasycenie do wartości -80. Tym razem nie muszę iść tak daleko. Powinna to zrobić wartość około -70:
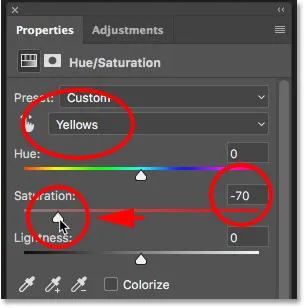
Zęby kobiety wymagają mniej wybielania niż zęby mężczyzny.
Rozjaśnianie zębów
Aby rozjaśnić zęby, zmienię opcję Edytuj z Żółtych z powrotem na Mistrz, a następnie zwiększę wartość Lekkości, przeciągając suwak w prawo. Jej zęby są już dość jasne, więc tym razem nie zwiększę wartości Lekkości. Zwiększę to do +10 :
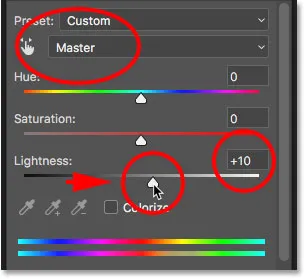
Dodanie odrobiny rozjaśnienia za pomocą suwaka Lekkość.
Czyszczenie wokół zębów
Na koniec wybiorę narzędzie Pędzel albo z paska narzędzi, albo naciskając literę B na klawiaturze:

Wybieranie narzędzia pędzla.
Następnie pomaluję czerń na masce warstwowej za pomocą małego pędzla o miękkiej krawędzi, aby oczyścić obszary wokół zębów:

Oczyszczanie obszarów wokół zębów poprzez malowanie czernią na masce warstwowej.
Przed i po
I z tym skończyliśmy! Zęby obu ludzi są teraz bielsze i jaśniejsze. Aby porównać edytowaną wersję obrazu z wersją oryginalną, naciśnij i przytrzymaj klawisz Alt (Win) / Option (Mac) na klawiaturze i kliknij ikonę widoczności warstwy tła:
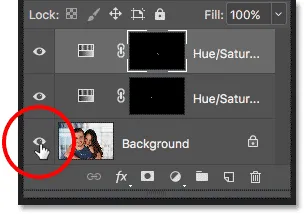
Kliknięcie ikony widoczności warstwy tła podczas naciskania Alt (Win) / Option (Mac).
Ukrywa to wszystkie warstwy w dokumencie oprócz warstwy Tło, odsłaniając oryginalne zdjęcie:

Wyświetlanie oryginalnego obrazu do porównania.
Aby ponownie włączyć warstwy dopasowania, naciśnij i przytrzymaj klawisz Alt (Win) / Option (Mac) i ponownie kliknij ikonę widoczności warstwy tła. I tutaj, po wybieleniu zębów kobiety za pomocą oddzielnej warstwy dopasowania, jest mój końcowy wynik:

Wynik końcowy.
Jak wybielić zęby w Photoshopie - Szybkie podsumowanie
Omówiliśmy wiele w tym samouczku. Oto krótkie podsumowanie kroków wybielania zębów w Photoshopie:
- 01. Najpierw wybierz narzędzie Lasso i narysuj zaznaczenie wokół zębów.
- 02. W panelu Warstwy kliknij ikonę Nowa warstwa wypełnienia lub dopasowania i wybierz warstwę dopasowania Barwa / Nasycenie .
- 03. W panelu Właściwości zmień opcję Edycja z Wzorca na Żółte .
- 04. Przeciągnij suwak Nasycenie w lewo, aby zmniejszyć kolor żółty w zębach.
- 05. Nadal w panelu Właściwości zmień opcję Edycja z Żółtych z powrotem na Główny .
- 06. Wybierz narzędzie Pędzel, ustaw kolor pierwszego planu na czarny, a następnie pomaluj zęby wokół maski warstwy, aby ukryć efekty warstwy dopasowania w wargach i dziąsłach.
- 07. W przypadku zdjęć z dwoma lub więcej osobami użyj osobnej warstwy dopasowania Barwa / Nasycenie dla każdej osoby, aby uzyskać najlepsze rezultaty.
Mamy to! W ten sposób można łatwo wybielić i rozjaśnić zęby za pomocą prostej warstwy dopasowania Barwa / Nasycenie w Photoshopie! Odwiedź naszą sekcję Retusz zdjęć, aby uzyskać więcej samouczków dotyczących edycji zdjęć!