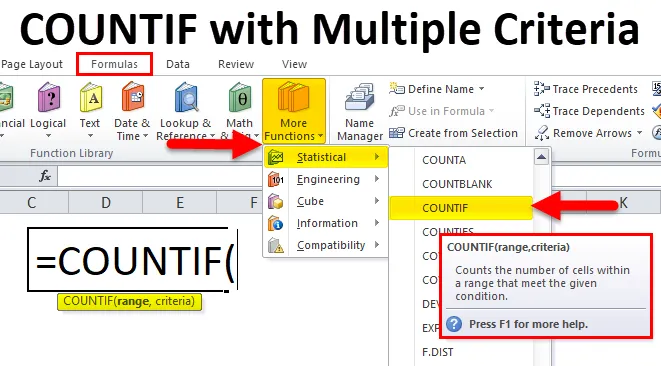
Funkcja COUNTIF z wieloma kryteriami (spis treści)
- COUNTIF z wieloma kryteriami
- Formuła COUNTIF z wieloma kryteriami
- Jak korzystać z funkcji COUNTIF z wieloma kryteriami?
COUNTIF z wieloma kryteriami
Funkcja LICZ.JEŻELI pomaga nam zliczyć komórki lub obliczyć liczbę określonej wartości na liście. Czasami do celów biznesowych potrzebujemy wielu kryteriów liczenia.
Istnieją dwa sposoby liczenia wielokrotnego:
- Funkcja LICZ.JEŻ z wieloma kryteriami w tej samej kolumnie.
- Funkcja LICZ.JEŻ z wieloma kryteriami w wielu kolumnach.
Formuła COUNTIF z wieloma kryteriami
Poniżej znajduje się formuła COUNTIF:
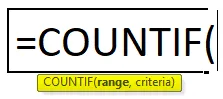
Formuła COUNTIF ma dwa argumenty, tj. Zakres, kryteria.
- Zakres: zakres komórek do zliczenia.
- Kryteria: Określa warunek, który mówi funkcji, które komórki należy policzyć. Może to być liczba, ciąg tekstowy, odwołanie do komórki lub wyrażenie.
W tym artykule omówimy funkcję COUNTIF z wieloma kryteriami w tej samej kolumnie .
Jak wiemy, funkcja COUNTIF jest wbudowaną funkcją programu Excel i mieści się w zakładce FORMUŁY. Dlatego funkcję LICZ.JEŻELI można wprowadzić na poniższym zrzucie komórki:
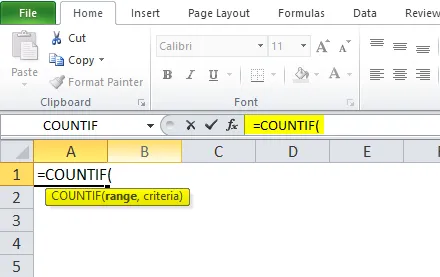
Jak korzystać z funkcji COUNTIF z wieloma kryteriami?
Jest bardzo prosty i łatwy w użyciu. Pozwól nam zrozumieć działanie funkcji COUNTIF na przykładzie formuły COUNTIF.
Możesz pobrać COUNTIF z szablonem wielu kryteriów tutaj - COUNTIF z szablonem wielu kryteriówPrzykład 1
Podaliśmy kilka list produktów:
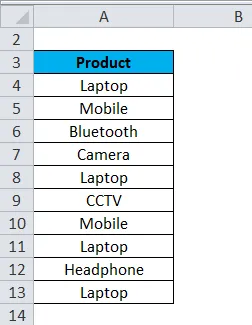
Musimy sprawdzić liczbę laptopów i urządzeń mobilnych. Ponieważ produkty te znajdują się w tej samej kolumnie, tutaj użyjemy funkcji LICZ.JEŻELI.
Podaliśmy dwa warunki, dlatego formuła COUNTIF będzie stosowana w następujący sposób:
= COUNTIF (zakres, kryteria1) + COUNTIF (zakres, kryteria2) + …….
Zobacz poniższy zrzut ekranu:
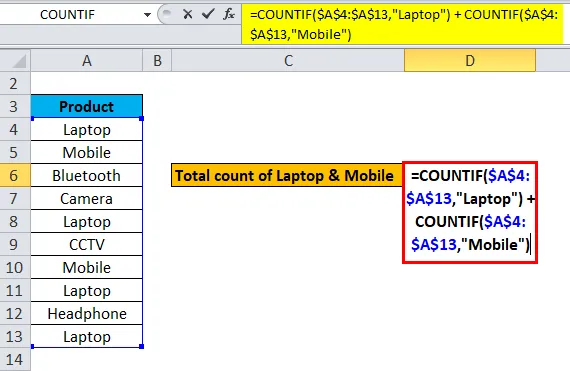
Wyjaśnienie:
- Tutaj zastosujemy warunek jeden po drugim. Najpierw zajmie zakres i pierwszy warunek w funkcji LICZ.JEŻELI. Ponownie weźmie ten sam zakres i drugi warunek w funkcji COUNTIF i tak dalej…
- Po zastosowaniu wszystkich podanych warunków zsumuj wszystkie wyniki, aby uzyskać ostateczny wniosek.
Ostateczny wynik to:
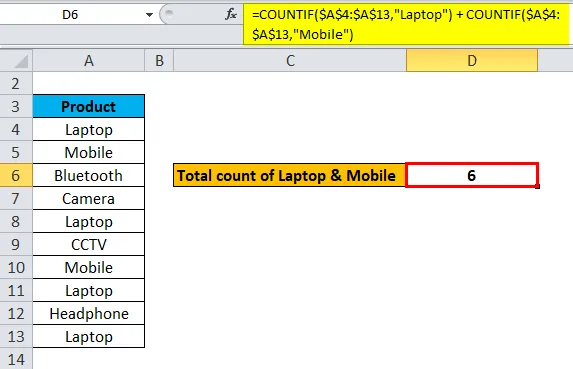
Przykład nr 2
Podaliśmy tutaj kilka szczegółów produktu. W tym przykładzie użyjemy funkcji LICZNIK między dwiema liczbami.
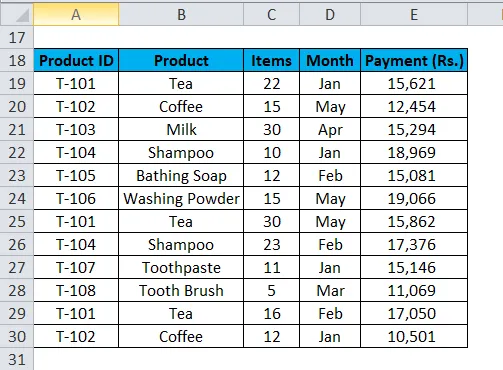
Tutaj obliczymy liczbę przedmiotów, która jest większa niż 12 i mniejsza niż 30.
Formuła COUNTIF będzie stosowana w następujący sposób:
= COUNTIF (19 C $: 30 C $, „> 12”) + COUNTIF (19 C $: 30 C $, „<30”)
Zobacz poniższy zrzut ekranu:
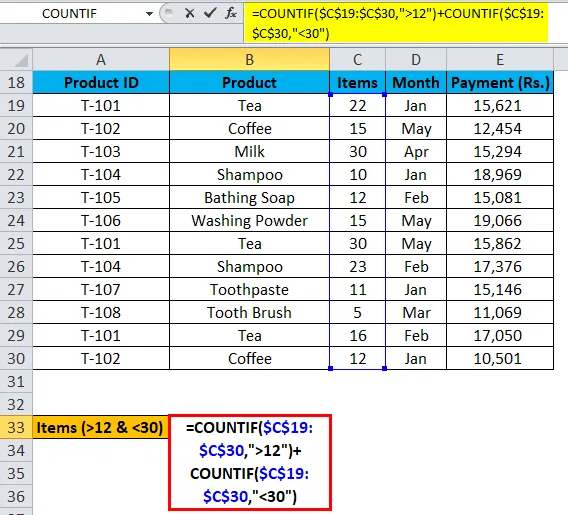
Wyjaśnienie:
- Zdajemy warunek jeden po drugim, a na koniec sumujemy wszystkie wyniki.
Stąd końcowy wynik to:
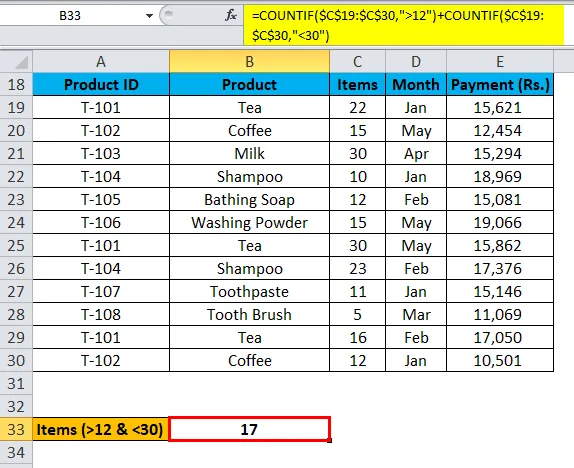
Przykład nr 3
Ponownie weźmy te same szczegóły produktu.
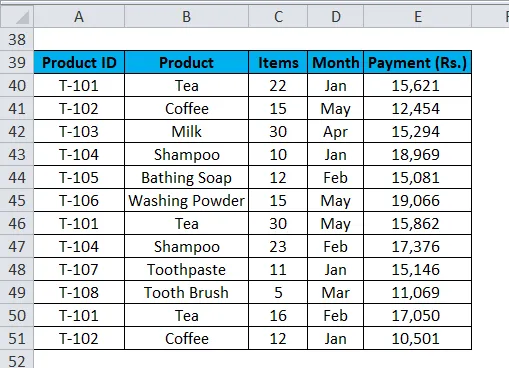
Tutaj obliczymy sumę produktów, które wyprzedały się w styczniu, lutym i maju.
Zastosujemy formułę COUNTIF w następujący sposób:
= COUNTIF (40 USD D: 51 USD D, „Jan”) + COUNTIF (40 D $ 40 D $ 51, „Luty”) + COUNTIF (40 D $ 40 D $, „Maj”)
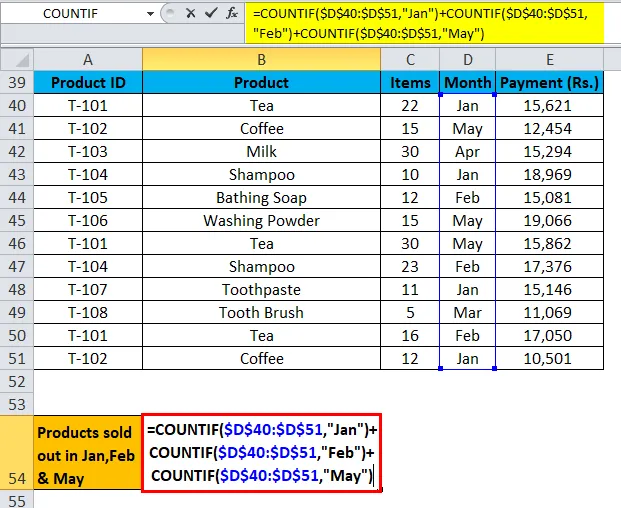
Wyjaśnienie:
- Najpierw wybierzemy zakres komórek z D40: D51 i przejdziemy pierwszy warunek „Jan”.
- Po drugie, ponownie wybierzemy zakres komórek z D40: D51 i przejdziemy drugi warunek „Feb”.
- Trzeci ponownie wybierze zakres komórek z D40: D51 i przejdzie trzeci warunek „May”.
- Po przejściu wszystkich warunków jeden po drugim, w końcu dodaj wszystkie wyniki.
Ostateczny wynik to:

O czym należy pamiętać o funkcji LICZ.JEŻ z wieloma kryteriami
- Najpierw przeanalizuj wspomniany problem i stan.
- Jeśli warunki są powiązane z jedną konkretną kolumną, wówczas zastosuje funkcję LICZNIK w jednej kolumnie, jak omówiliśmy w powyższym artykule.
- Jeśli warunki są powiązane z wieloma kolumnami, wówczas używamy funkcji LICZNIKI, które omówimy w następnym artykule.
Polecane artykuły
To był przewodnik po COUNTIF z wieloma kryteriami. Tutaj omawiamy formułę COUNTIF z wieloma kryteriami oraz sposób korzystania z funkcji COUNTIF wraz z praktycznymi przykładami i szablonem programu Excel do pobrania. Możesz także przejrzeć nasze inne sugerowane artykuły -
- MS Excel: Funkcja COUNTIF
- Zna funkcję Excel Median
- Funkcja SUM w Excelu z przykładami
- Przewodnik po funkcji TEKSTU w MS Excel