Dowiedz się, jak korzystać z panelu nawigatora programu Photoshop, aby powiększać i przesuwać obrazy, oraz dlaczego jest idealny do poruszania się po obrazie, gdy jesteś powiększony! Część 3 naszego rozdziału Nawigacja po obrazach. Dla Photoshop CC i CS6.
W tym trzecim samouczku z naszej serii na temat poruszania się po obrazach w Photoshopie nauczymy się korzystać z panelu Navigator . Do tej pory nauczyliśmy się powiększać i przesuwać obrazy za pomocą narzędzia Zoom i narzędzia ręcznego. Nauczyliśmy się również, jak zmieniać poziom powiększenia obrazu w oknie dokumentu. Panel nawigatora programu Photoshop przypomina trochę połączenie narzędzia Zoom, narzędzia ręcznego i okna dokumentu. Panel Nawigatora pozwala nam oglądać nasz obraz i zmieniać jego stopień powiększenia, tak jak w oknie dokumentu. Możemy ręcznie powiększyć dowolną część naszego obrazu z panelu Nawigatora, tak samo jak przy pomocy narzędzia Zoom. Panel Navigator pozwala nam przesuwać obraz, podobnie jak narzędzie ręczne.
Ale najlepszą cechą panelu Nawigatora i głównym powodem, dla którego jest tak przydatny, jest to, że pozwala nam łatwo śledzić, gdzie jesteśmy na obrazie, gdy jesteśmy powiększeni. Zobaczmy, jak to działa! Będę używać programu Photoshop CC, ale ten samouczek jest w pełni zgodny z programem Photoshop CS6.
To jest lekcja 3 z 7 w rozdziale 4 - Nawigowanie po obrazach w Photoshopie. Zacznijmy!
Możesz śledzić, otwierając dowolne zdjęcie w Photoshopie. Oto zdjęcie, którego będę używać (zdjęcie z latarni morskiej z Adobe Stock):

Obraz otwarty w Photoshop CC. Kredyt na zdjęcie: Adobe Stock.
Otwieranie panelu nawigatora
Jak dowiedzieliśmy się w poprzednim rozdziale, Photoshop używa obszarów roboczych do określania, który z wielu paneli ma być wyświetlany na ekranie. Domyślny obszar roboczy nosi nazwę Essentials . Jeśli kiedykolwiek korzystałeś tylko z obszaru roboczego Essentials, być może nigdy nie słyszałeś o panelu Navigator. Wynika to z faktu, że panel Nawigatora nie znajduje się w obszarze roboczym Essentials, co oznacza, że przynajmniej domyślnie nigdzie nie ma go na ekranie. Jest to w porządku, ponieważ Photoshop pozwala nam otworzyć dowolny panel, którego potrzebujemy, za każdym razem, gdy go potrzebujemy.
Wszystkie panele Photoshopa można otworzyć z menu Okno na pasku menu u góry ekranu. Aby otworzyć panel Nawigatora, przejdź do menu Okno i wybierz Nawigator z listy. Jeśli obok nazwy panelu widoczny jest znacznik wyboru, oznacza to, że panel jest już otwarty. W moim przypadku obok panelu Nawigatora nie ma zaznaczenia, więc wybiorę go, aby go otworzyć:
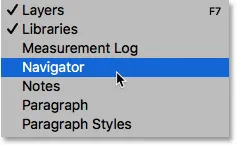
Otwieranie panelu Nawigatora z menu Okno.
Panele otwarte w Photoshopie znajdują się w kolumnach po prawej stronie interfejsu. Domyślnie Photoshop umieszcza panel Nawigatora w małej, wąskiej kolumnie po lewej stronie, gdzie panele pojawiają się tylko jako ikony. Ikona panelu Nawigatora wygląda jak kierownica statku. Możesz otworzyć ( rozwinąć ) lub zamknąć ( zwinąć ) panel, klikając jego ikonę:
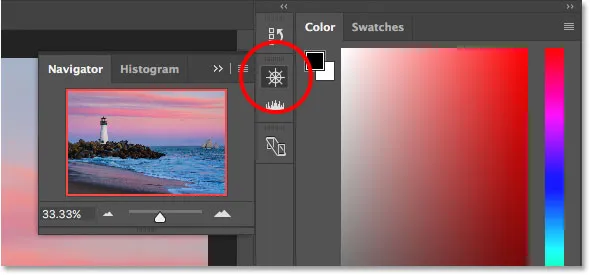
Panel Nawigator pojawia się w wąskiej kolumnie panelu po lewej stronie głównej kolumny.
Zmiana rozmiaru panelu nawigatora
Przy domyślnym rozmiarze panel Nawigatora nie jest zbyt przydatny, ale możemy go z łatwością powiększyć. Aby zmienić rozmiar panelu, kliknij lewy dolny róg i przeciągnij go na zewnątrz. Możesz ustawić panel Nawigatora tak duży, jak chcesz, ale oczywiście będziesz chciał zostawić miejsce, aby zobaczyć obraz w oknie dokumentu. Jeśli pracujesz z dwoma monitorami, możesz przenieść panel Nawigatora na drugi monitor i zmienić jego rozmiar, aby wypełnić cały ekran. W moim przypadku zrobię go wystarczająco duży, aby łatwo było zobaczyć w nim mój obraz:
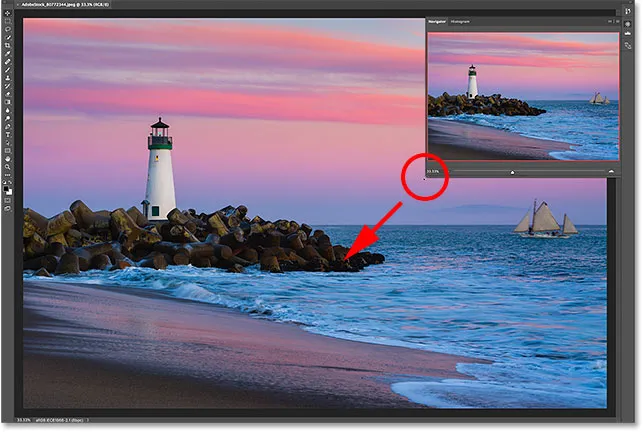
Kliknij i przeciągnij lewy dolny róg, aby zmienić rozmiar panelu Nawigatora.
Obszar podglądu i pole widoku
Najbardziej oczywistą funkcją panelu Nawigatora jest obszar podglądu obrazu. Obszar podglądu pokazuje nam cały obraz, nawet gdy jesteśmy powiększeni. Zobaczymy, dlaczego jest to ważne za chwilę. Zauważ, że obszar podglądu jest otoczony cienką czerwoną ramką. Jest to znane jako pole widoku . Pole widoku reprezentuje część obrazu, którą aktualnie widzimy w oknie dokumentu. Kiedy po raz pierwszy otwieramy obraz, Photoshop dopasowuje cały obraz na ekranie. Ponieważ widzimy cały obraz, cały obraz w panelu Nawigatora jest otoczony oknem widoku:
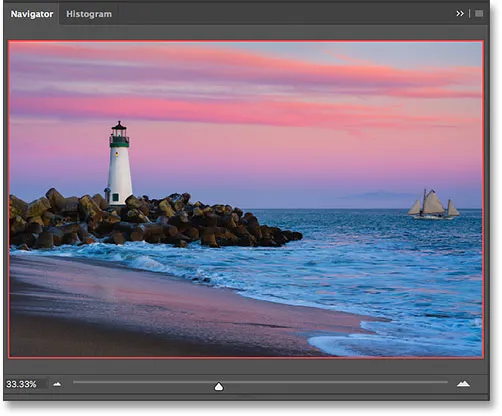
Panel nawigatora pokazujący podgląd obrazu i otaczające go czerwone pole widoku.
Wyświetlanie bieżącego poziomu powiększenia
Tak jak możemy zobaczyć aktualny poziom powiększenia obrazu w lewym dolnym rogu okna dokumentu, możemy go również wyświetlić w lewym dolnym rogu panelu Nawigatora. Tutaj, pole pokazuje, że widzę mój obraz na ekranie przy powiększeniu 33, 33%. Wrócimy do tego pola poziomu powiększenia nieco później:
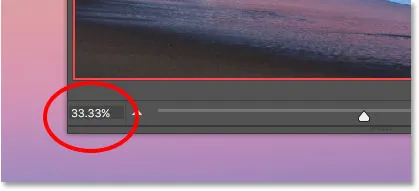
Panel nawigatora wyświetla aktualny poziom powiększenia w lewym dolnym rogu.
Zmiana poziomu powiększenia za pomocą suwaka
Zobaczmy, co się stanie z oknem widoku w obszarze podglądu, gdy zmienimy poziom powiększenia obrazu. Jednym ze sposobów zmiany poziomu powiększenia z panelu Nawigatora jest użycie suwaka . Suwak znajduje się u dołu panelu. Przeciągnij suwak w prawo, aby powiększyć lub w lewo, aby pomniejszyć:
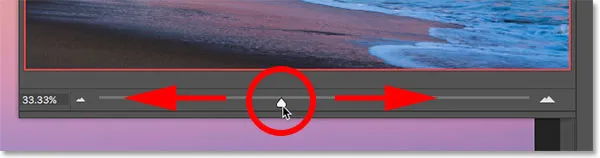
Suwak poziomu powiększenia w panelu Nawigatora.
Tutaj powiększam, przeciągając suwak w prawo. Widzimy, że powiększyłem obraz w oknie dokumentu. Zauważ jednak, że obszar podglądu w panelu Nawigatora nadal pokazuje cały obraz, jak gdybym w ogóle nie powiększył:
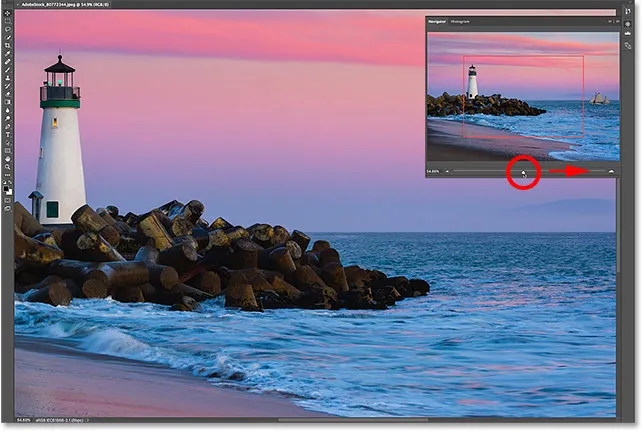
Przeciągnięcie suwaka w panelu Nawigatora zmienia poziom powiększenia obrazu w oknie dokumentu.
Bliższe spojrzenie na pole widzenia
Panel Navigator działa w ten sposób, że obszar podglądu zawsze pokazuje cały obraz, bez względu na poziom powiększenia. Z drugiej strony pole widoku jest inne. Pokazuje nam, która część obrazu widzimy w oknie dokumentu przy bieżącym poziomie powiększenia. Wcześniej, gdy cały obraz był widoczny na ekranie, Pole widzenia otaczało cały obraz. Ale teraz, kiedy powiększyłem obraz, a obraz jest teraz zbyt duży, aby zmieścił się na ekranie, pole widoku zmieniło się. Teraz otacza tylko mniejszą część na środku obrazu. Obszar wewnątrz pola widoku to obszar widoczny w oknie dokumentu na moim obecnym poziomie powiększenia. Wszystko poza polem widoku wychodzi teraz poza ekran:
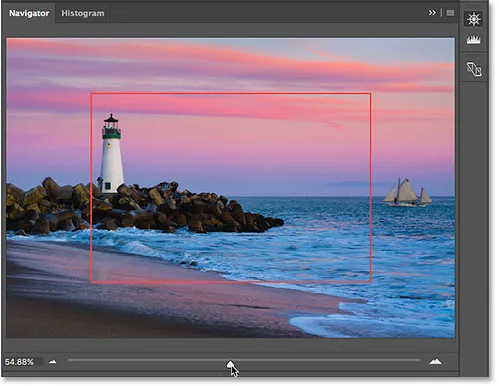
Pole widoku pokazuje nam, gdzie jesteśmy na obrazie podczas powiększenia.
Przesuwanie obrazu za pomocą pola widoku
Pole widoku w panelu Nawigatora ułatwia stwierdzenie, na którą część obrazu patrzymy, gdy jesteśmy powiększeni. Ale pole widzenia zawiera więcej niż tylko to. Możemy go również użyć do zmiany wyświetlanej części obrazu. Aby przesunąć lub przenieść do innej części obrazu, wystarczy kliknąć wewnątrz pola widoku i przeciągnąć go w nowe miejsce. Nowa lokalizacja staje się obszarem widocznym w oknie dokumentu. Przeciągnę pudełko w prawo, z dala od latarni morskiej, aby statek po prawej stronie zdjęcia znalazł się w granicach pola widoku:

Przeciąganie pola widoku do innej części obrazu.
Po przeniesieniu pola widzenia statek jest teraz widoczny w oknie dokumentu, a latarnia morska została odsunięta na bok:
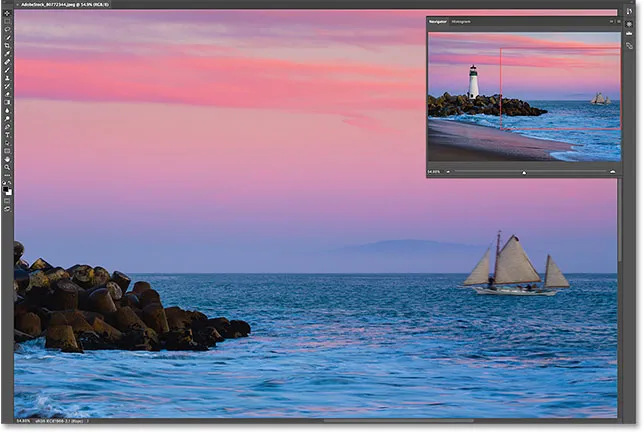
Nowy obszar w polu widoku jest teraz widoczny w oknie dokumentu.
Przyciski powiększania i pomniejszania
Zauważyliśmy, że możemy powiększać i pomniejszać obraz za pomocą suwaka u dołu panelu Nawigatora. Innym sposobem powiększania i pomniejszania są przyciski powiększania i pomniejszania po obu stronach suwaka. Kliknij przycisk Zoom In (duże pasmo górskie) po prawej stronie, aby powiększyć lub przycisk Zoom In (mały pasmo górskie) po lewej, aby pomniejszyć. Kilkakrotne kliknięcie tego samego przycisku spowoduje powiększenie lub pomniejszenie w krokowych krokach. Ponownie rozmiar pola widoku zmienia się, aby pokazać obszar widoczny teraz w oknie dokumentu. Możesz kliknąć i przeciągnąć pole widoku, aby sprawdzić różne obszary obrazu na nowym poziomie powiększenia:
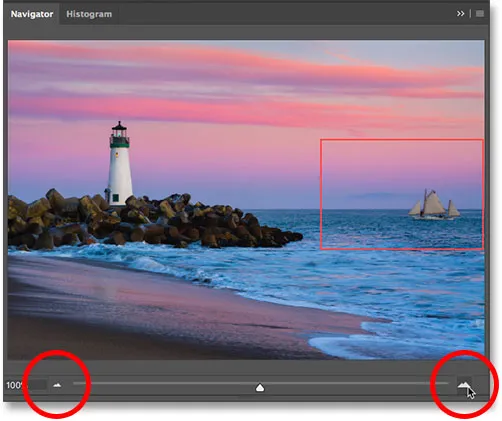
Przyciski Zoom In (z prawej) i Zoom Out (z lewej) po obu stronach suwaka.
Zmiana poziomu powiększenia z pola bieżącego poziomu powiększenia
Wcześniej dowiedzieliśmy się, że możemy wyświetlić bieżący poziom powiększenia w polu w lewym dolnym rogu panelu Nawigatora. Możemy również zmienić poziom powiększenia z tego samego pola. Kliknij wewnątrz pola, aby podświetlić bieżącą wartość. Wpisz nową wartość, a następnie naciśnij klawisz Enter (Win) / Return (Mac) na klawiaturze, aby ją zaakceptować. Jeśli naciśniesz i przytrzymasz klawisz Shift podczas naciskania Enter (Win) / Return (Mac), wartość zostanie podświetlona po zaakceptowaniu. Pozwala to szybko wprowadzić inną wartość powiększenia bez konieczności wcześniejszego klikania wewnątrz pola w celu ponownego podświetlenia. Photoshop automatycznie doda symbol%, więc nie trzeba go wpisywać w sobie:
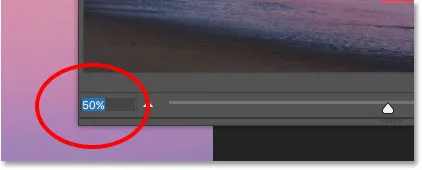
Zmiana poziomu powiększenia za pomocą pola w lewym dolnym rogu.
Zmiana poziomu powiększenia za pomocą suwaka Scrubby
Aby uzyskać bardziej precyzyjną kontrolę poziomu powiększenia w panelu Nawigatora, użyj suwaka Scrubby . Umieść kursor myszy nad bieżącym poziomem powiększenia w lewym dolnym rogu. Następnie naciśnij i przytrzymaj klawisz Ctrl (Win) / Command (Mac) na klawiaturze. Kursor zmieni się w rękę ze strzałkami kierunkowymi skierowanymi w lewo i w prawo. To jest ikona Scrubby Slider programu Photoshop. Kliknij i przytrzymaj przycisk myszy, a następnie przeciągnij w lewo lub w prawo, aby zmienić poziom powiększenia o 1%. Przeciągnij w prawo, aby zwiększyć poziom powiększenia, lub w lewo, aby go zmniejszyć. Jeśli naciśniesz i przytrzymasz klawisz Shift podczas przeciągania (nadal trzymając Ctrl (Win) / Command (Mac)), zmienisz stopień powiększenia o 10%:
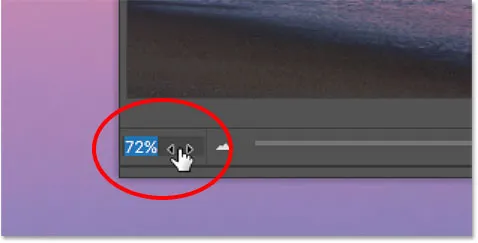
Zmiana poziomu powiększenia za pomocą suwaka Scrubby.
Ręczny wybór obszaru do powiększenia
Najszybszym i najłatwiejszym sposobem powiększenia części obrazu za pomocą panelu Navigator jest po prostu przeciągnięcie zaznaczenia wokół potrzebnego obszaru. Najedź kursorem myszy na obszar podglądu, a następnie naciśnij i przytrzymaj klawisz Ctrl (Win) / Command (Mac) na klawiaturze. Kursor zmieni się w szkło powiększające, podobne do kursora narzędzia Zoom. Przytrzymując wciśnięty klawisz Ctrl (Win) / Command (Mac), kliknij i przeciągnij pole widoku wokół obszaru, w którym chcesz powiększyć. Tutaj przesuwam się po latarni morskiej:
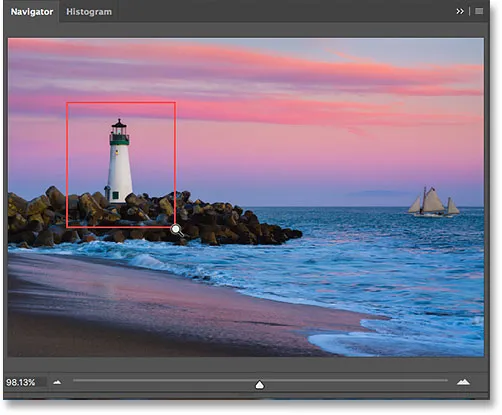
Przeciąganie pola widoku wokół obszaru w celu powiększenia.
Po zwolnieniu przycisku myszy program Photoshop natychmiast powiększa tę część obrazu w oknie dokumentu. W moim przypadku latarnia jest teraz z przodu i na środku:
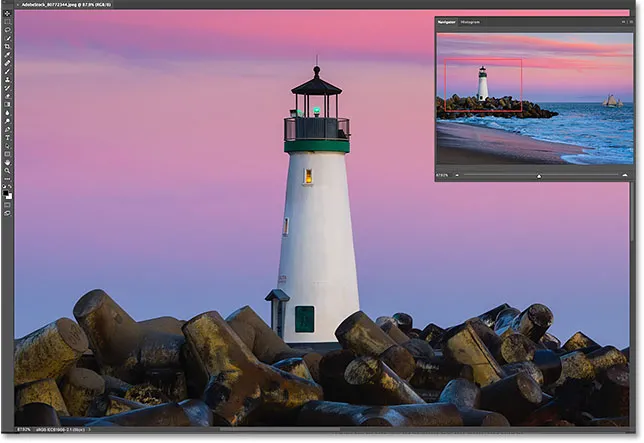
Photoshop powiększa wybrany obszar.
Zmiana koloru pola widoku
Na koniec nauczmy się, jak zmienić kolor pola widoku. Domyślnym kolorem jest jasnoczerwony, ale w zależności od obrazu jasnoczerwony może nie być tak dobrze widoczny. Aby zmienić kolor, kliknij ikonę menu w prawym górnym rogu panelu Nawigatora:
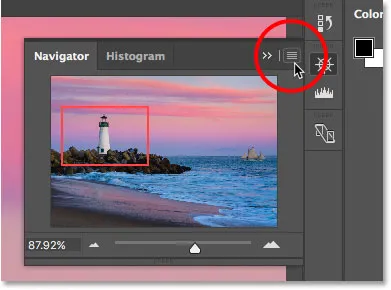
Kliknij ikonę menu panelu Nawigatora.
Następnie wybierz Opcje panelu z menu:
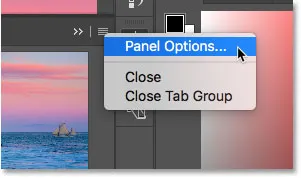
Otwieranie opcji panelu Nawigatora.
W oknie dialogowym Opcje panelu kliknij domyślną jasnoczerwoną i wybierz z listy inny kolor dla pola widoku. Lub kliknij Niestandardowy u góry, aby otworzyć Próbnik kolorów Photoshopa, w którym możesz wybrać dowolny kolor. Po zakończeniu kliknij przycisk OK, aby go zaakceptować i zamknąć okno dialogowe:
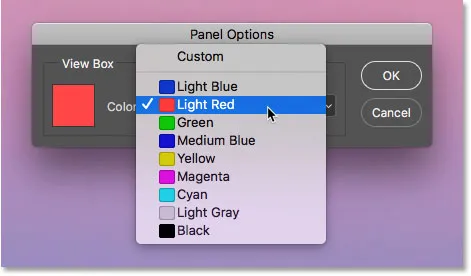
Wybierz kolor dla Widoku, który będzie lepiej widoczny przed obrazem.
Gdzie dalej?
Mamy to! W następnej lekcji w tym rozdziale dowiemy się, w jaki sposób nowa funkcja Photoshop CC znana jako Overscroll pozwala nam odblokować nasz obraz z okna dokumentu, dzięki czemu możemy przewijać na dowolnym poziomie powiększenia!
Lub sprawdź inne lekcje w tym rozdziale:
- 01. Powiększanie i przesuwanie obrazów w Photoshopie
- 02. Powiększ i przesuń wszystkie obrazy jednocześnie
- 03. Jak korzystać z panelu Navigator
- 04. Jak przewijać obrazy za pomocą Overscroll
- 05. Nawigacja po obrazach w widoku z lotu ptaka
- 06. Obracanie płótna za pomocą narzędzia Obróć widok
- 07. Wskazówki, porady i skróty do nawigacji w programie Photoshop
Więcej rozdziałów i najnowsze samouczki znajdziesz w sekcji Podstawy programu Photoshop!