W tym samouczku dotyczącym efektów tekstowych w Photoshopie nauczymy się, jak tworzyć efekt „zużyty i rozdarty” za pomocą naszego tekstu.
Oto efekt, który zamierzamy:

Wynik końcowy.
Zacznijmy!
Krok 1: Otwórz nowy dokument programu Photoshop
Zacznę od przejścia do menu Plik u góry ekranu i wybrania opcji Nowy …, aby utworzyć nowy dokument programu Photoshop. Wybiorę ustawiony rozmiar 640 x 480, a następnie kliknę OK, aby Photoshop utworzył dla mnie nowy dokument:
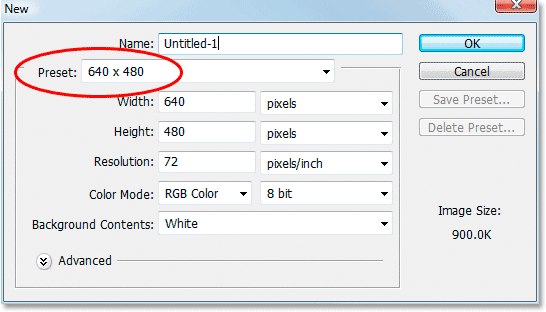
Utwórz nowy dokument programu Photoshop przy użyciu wstępnie ustawionego rozmiaru 640 x 480. Możesz użyć dowolnego rozmiaru.
Krok 2: Wypełnij warstwę tła kolorem czarnym
Naciśnij D na klawiaturze, aby szybko ustawić kolor czarny jako kolor pierwszego planu. Następnie użyj skrótu klawiaturowego Alt + Backspace (Win) / Option + Delete (Mac), aby wypełnić warstwę tła czarnym:
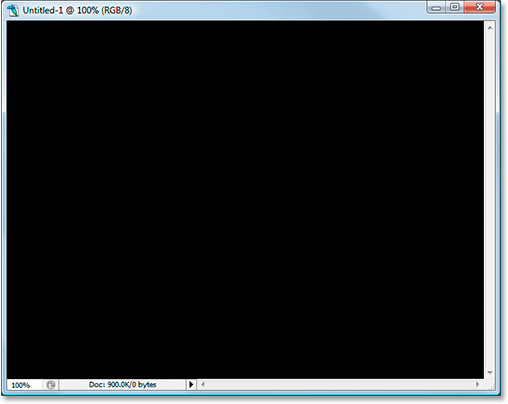
Naciśnij „Alt + Backspace” (Win) / „Option + Delete” (Mac), aby wypełnić tło kolorem czarnym.
Krok 3: Ustaw kolor pierwszego planu na biały i dodaj swój tekst
Naciśnij X na klawiaturze, aby zamienić kolory pierwszego planu i tła, dzięki czemu biały stanie się kolorem pierwszego planu. Następnie chwyć narzędzie Tekst z palety Narzędzia lub naciskając T na klawiaturze:
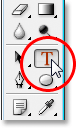
Wybierz narzędzie Tekst z palety Narzędzia lub naciskając „T” na klawiaturze.
Następnie po wybraniu narzędzia Tekst wybierz czcionkę w górę na pasku opcji u góry ekranu i dodaj tekst. Użyję „Impact” dla mojej czcionki i wpisuję słowo „FEAR”. Następnie nacisnę Ctrl + T (Win) / Command + T (Mac), aby wyświetlić pole Free Transform programu Photoshop i uchwyty wokół mojego tekstu i przytrzymując Shift + Alt (Win) / Shift + Option (Mac), I ' Przeciągnę uchwyt narożny, aby zmienić rozmiar mojego tekstu i powiększyć go. Przytrzymanie klawisza Shift ogranicza proporcje tekstu podczas przeciągania, a przytrzymanie klawisza Alt / Option wymusza zmianę rozmiaru tekstu od środka. Oto mój tekst po zmianie rozmiaru:
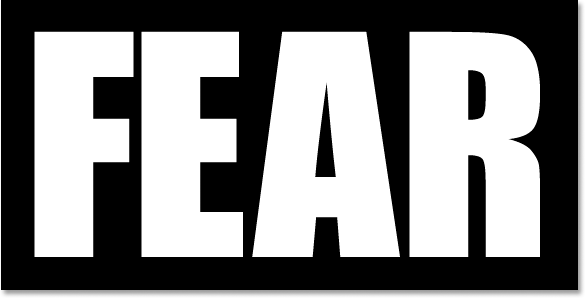
Dodaj tekst, a następnie zmień jego rozmiar w razie potrzeby za pomocą polecenia Swobodne przekształcanie.
Krok 4: Rasteryzuj tekst
W tym momencie musimy przekonwertować tekst na piksele, więc kiedy będziesz zadowolony z tekstu, przejdź do menu Warstwa u góry ekranu, wybierz Rasteryzuj, a następnie wybierz Typ . Twój tekst nie będzie wyglądał inaczej w oknie dokumentu, ale jeśli spojrzysz na warstwę tekstową w palecie Warstwy, zobaczysz, że stała się ona normalną warstwą:

Po zrasteryzowaniu tekstu staje się on normalną warstwą w palecie Warstwy.
Krok 5: Wybierz postrzępiony wybór za pomocą pierwszej litery, a następnie wybierz resztę słowa
Chwyć narzędzie Lasso wielokątne z palety Narzędzia. Ukrywa się za narzędziem Lasso, więc po prostu kliknij i przytrzymaj ikonę myszy Lasso, a następnie wybierz narzędzie Lasso wielokątne z menu rozwijanego, które się pojawi:
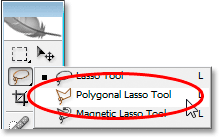
Wybierz narzędzie Lasso wielokątne z palety Narzędzia.
Następnie, po wybraniu narzędzia Lasso wielokątne, zaznacz postrzępione pierwsze litery od góry do dołu. Zauważ, że nie powiedziałem, aby przeciągnąć zaznaczenie, a to dlatego, że nie przeciągasz za pomocą narzędzia Lasso wielokątne. Wystarczy kliknąć raz dokument wewnątrz myszy, a następnie zwolnić przycisk myszy i przesunąć mysz, aby utworzyć linię. Kliknij ponownie, ponownie porusz myszą. Kliknij, przenieś, kliknij, przenieś i tak dalej. Upewnij się, że tworzysz postrzępioną linię przez literę, a nie linię prostą, ponieważ będzie to nasz pierwszy punkt łzy.
Po przejściu przez literę postrzępionej linii dokończ zaznaczenie, klikając i przesuwając myszą wokół reszty słowa na prawo od linii zaznaczenia, aby uzyskać zaznaczenie całego słowa z wyjątkiem lewej części pierwszego list, jak mam tutaj:
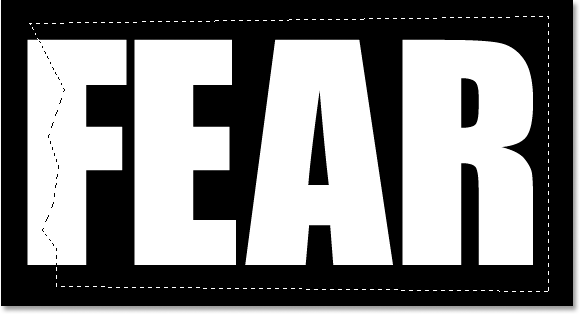
Dokonaj zaznaczenia postrzępionego od pierwszej litery od góry do dołu, a następnie zaznacz resztę słowa znajdującego się po prawej stronie postrzępionej linii.
Krok 6: Wytnij zaznaczenie na nową warstwę
Gdy jesteś zadowolony ze swojego wyboru, naciśnij Ctrl + Shift + J (Win) / Command + Shift + J (Mac), aby wyciąć zaznaczenie na nowej warstwie. W oknie dokumentu nie zobaczysz jeszcze wiele, ale w palecie Warstwy zobaczysz, że zaznaczenie znajduje się teraz na nowej warstwie, a jedyną częścią słowa pozostałą na oryginalnej warstwie tekstowej poniżej jest lewa część pierwszej litery, która nie została wybrana:
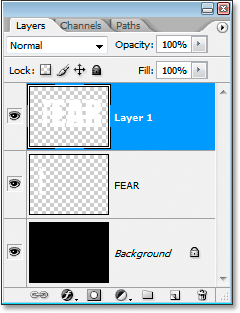
Naciśnij „Ctrl + Shift + J” (Win) / „Command + Shift + J” (Mac), aby wyciąć zaznaczenie na nowej warstwie.
Krok 7: Obróć litery za pomocą polecenia Przekształcanie swobodne
Stworzymy naszą pierwszą łzę w tekście. Po wybraniu nowej warstwy w palecie Warstwy naciśnij klawisze Ctrl + T (Win) / Command + T (Mac), aby wyświetlić pole swobodnej transformacji i uchwyty wokół liter (minus lewa połowa pierwszej litery, która znajduje się na warstwa poniżej). Spójrz na środku pola swobodnej transformacji, a zobaczysz małą ikonę celu:
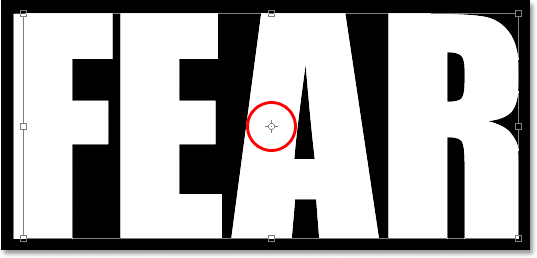
Ikona celu w środku pola swobodnej transformacji.
Obrócimy trochę tekst, aby utworzyć łzę, a ta ikona celu reprezentuje miejsce, w którym wszystko się obraca. Nie chcemy, aby litery obracały się wokół środka. Chcemy, aby obracały się od lewego górnego rogu, więc aby to naprawić, wystarczy kliknąć ikonę celu myszką i przeciągnąć ją do lewego górnego rogu. Wskoczy na miejsce, gdy zbliżysz się do rogu:

Kliknij i przeciągnij ikonę celu w lewym górnym rogu pola Swobodne przekształcanie.
Po przeciągnięciu ikony docelowej w nowe miejsce, po prostu przesuń mysz w dowolne miejsce poza polem swobodnej transformacji, a następnie kliknij i przeciągnij myszą w górę lub w lewo, aby obrócić litery przeciwnie do ruchu wskazówek zegara, tworząc łzę przez pierwszą literę jako Robię tutaj:
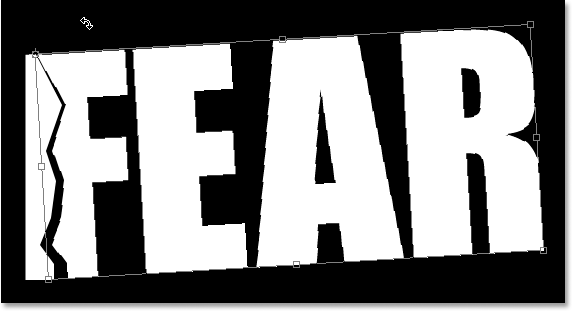
Obracaj litery, klikając i przeciągając myszą poza pole Bezpłatna transformacja.
Naciśnij Enter lub Return, gdy jesteś zadowolony z łzy, którą stworzyłeś, aby zaakceptować transformację. Oto mój dotychczasowy tekst z ładną dużą łzą poprzez literę „F”:
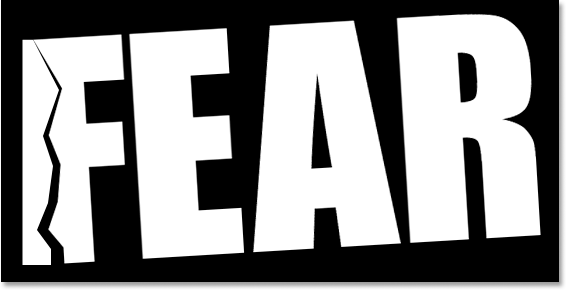
Litera „F” ma teraz dużą łzę.
Krok 8: Dokonaj poszarpanej selekcji poprzez drugą literę, a następnie wybierz resztę słowa
Przy nadal zaznaczonym narzędziu Lasso wielokątne dokonaj kolejnego poszarpanego zaznaczenia, tym razem do drugiej litery, a następnie dołącz resztę słowa po prawej stronie poszarpanej linii:
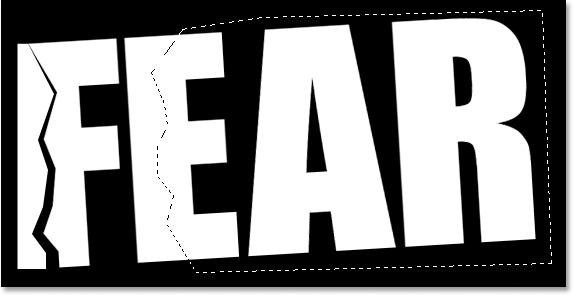
Dokonaj zaznaczenia postrzępionego przez drugą literę, a następnie dołącz resztę słowa po prawej stronie postrzępionej linii do zaznaczenia.
Krok 9: Wytnij zaznaczenie na nową warstwę
Po utworzeniu zaznaczenia naciśnij Ctrl + Shift + J (Win) / Command + Shift + J (Mac), aby wyciąć zaznaczenie na nowej warstwie:
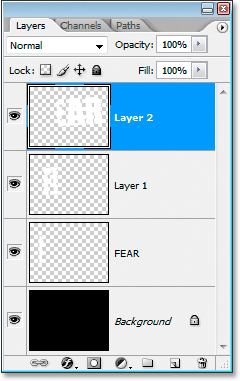
Naciśnij „Ctrl + Shift + J” (Win) / „Command + Shift + J” (Mac), aby ponownie wyciąć zaznaczenie na nowej warstwie.
Krok 10: Obróć litery za pomocą polecenia Przekształcanie swobodne
Zamierzamy ponownie obrócić zawartość na nowej warstwie, więc naciśnij Ctrl + T (Win) / Command + T (Mac), aby wyświetlić pole Free Transform i uchwyty. Tym razem przeciągnij środkową ikonę celu w dół do lewego dolnego rogu, abyśmy mogli obracać litery od lewego dolnego rogu:
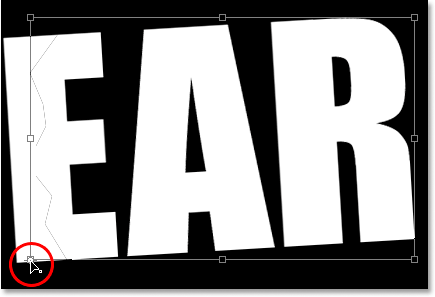
Kliknij i przeciągnij ikonę celu do lewego dolnego rogu.
Następnie przesuń mysz w dowolne miejsce poza polem Swobodne przekształcanie, a następnie kliknij i przeciągnij w dół lub w prawo, aby obracać litery zgodnie z ruchem wskazówek zegara, tworząc łzę przez drugą literę:
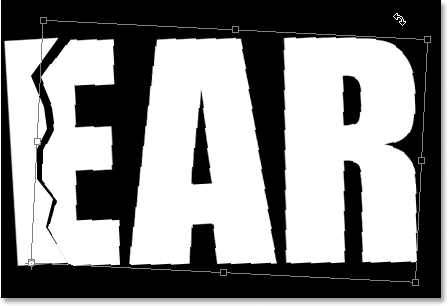
Obróć litery tym razem zgodnie z ruchem wskazówek zegara, aby utworzyć łzę przez drugą literę.
Naciśnij Enter (Win) / Return (Mac), aby zaakceptować transformację. Oto mój tekst po oderwaniu drugiego listu:
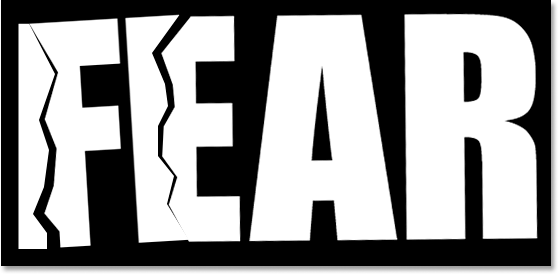
Tekst ma teraz łzy w pierwszej i drugiej literze.
Krok 11: Powtórz proces dla reszty listów
Powtórz te same kroki dla pozostałych liter. Najpierw dokonaj zaznaczenia postrzępionego za pomocą litery za pomocą narzędzia Lasso wielokątne, a następnie dołącz resztę słowa po prawej stronie postrzępionej linii do zaznaczenia. Naciśnij Ctrl + Shift + J (Win) / Command + Shift + J (Mac), aby wyciąć zaznaczenie na nowej warstwie. Następnie naciśnij Ctrl + T (Win) / Command + T (Mac), aby wyświetlić pole Free Transform i uchwyty. Przeciągnij środkową ikonę celu w lewy górny lub lewy dolny róg, aby obrócić z tego miejsca, a następnie kliknij i przeciągnij w dowolnym miejscu poza polem Swobodne przekształcanie, aby obrócić zawartość warstwy.
Oto moje słowo „STRACH” po utworzeniu łez poprzez pozostałe dwie litery. Obróciłem „A” od lewego górnego rogu i „R” od lewego dolnego rogu:
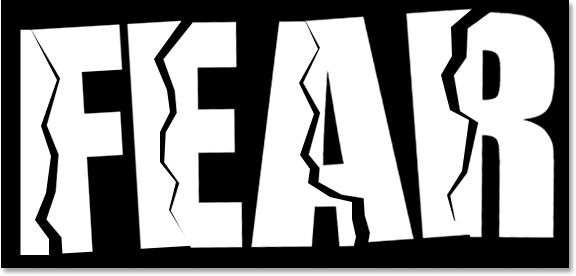
Tekst po utworzeniu łez we wszystkich czterech literach.
Krok 12: Scal wszystkie warstwy tekstowe w jedną
Zaznacz wszystkie warstwy tekstowe na palecie Warstwy, najpierw klikając górną warstwę, aby ją wybrać, a następnie kliknij Shift i kliknij oryginalną warstwę tekstową bezpośrednio nad warstwą tła. Spowoduje to zaznaczenie wszystkich warstw tekstowych jednocześnie:

Kliknij górną warstwę, a następnie kliknij z wciśniętym klawiszem Shift oryginalną warstwę tekstową nad warstwą tła, aby zaznaczyć wszystkie warstwy tekstowe jednocześnie.
Po zaznaczeniu wszystkich warstw tekstowych naciśnij Ctrl + E (Win) / Command + E (Mac), aby scalić je wszystkie w jedną warstwę. Powinieneś teraz mieć tylko dwie warstwy w palecie Warstwy:
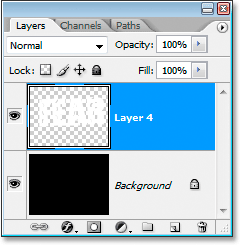
Naciśnij „Ctrl + E” (Win) / „Command + E” (Mac), aby scalić wszystkie warstwy tekstowe w jedną warstwę.
Krok 13: Dodaj maskę warstwy do nowej scalonej warstwy
Dodamy maskę warstwy do nowej scalonej warstwy, ale zanim to zrobimy, przytrzymaj klawisz Ctrl (Win) / Command i kliknij bezpośrednio miniaturę scalonej warstwy na palecie Warstwy, aby szybko zaznaczyć tekst w dokumencie Okno:
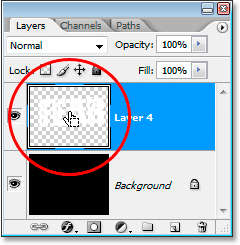
Zaznacz cały tekst, przytrzymując „Ctrl” (Win) / „Command” (Mac) i klikając miniaturę scalonej warstwy w palecie Warstwy.
Zobaczysz zaznaczenie pojawiające się wokół tekstu. Po zaznaczeniu tekstu kliknij ikonę Dodaj maskę warstwy u dołu palety Warstwy:
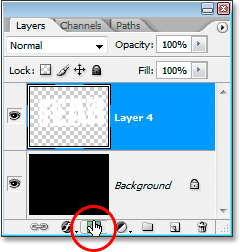
Po zaznaczeniu tekstu kliknij ikonę „Dodaj maskę warstwy”, aby dodać maskę warstwy do scalonej warstwy tekstowej.
Zobaczysz maskę warstwy po prawej stronie miniatury scalonej warstwy tekstowej na palecie Warstwy, z tekstem białym, a wszystkie puste obszary wokół niego - czarnym:
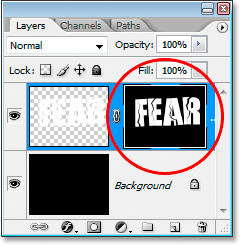
Maska warstwy pojawi się po prawej stronie miniatury scalonej warstwy.
Krok 14: Zastosuj filtr „Rozpryski” do maski warstwy
W tym momencie nadamy naszemu tekstowi ładny, zużyty wygląd, stosując filtr „Rozpryski”. Aby to zrobić, po wybraniu maski warstwy, przejdź do menu Filtr u góry ekranu, wybierz Pociągnięcia pędzlem, a następnie wybierz Rozprysk, który wyświetla ogromną galerię filtrów Photoshop ustawioną na opcje Rozprysk (zakreślone na czerwono na dobrze):

Przejdź do Filtr> Pociągnięcia pędzlem> Rozprysk, aby wyświetlić Galerię filtrów w opcjach Rozpryskiwanie.
Istnieją tylko dwie opcje dla filtra odprysków, promienia rozpylania i gładkości . Zachęcamy do zabawy przy użyciu obu suwaków, aby sprawdzić, które ustawienia najlepiej pasują do tekstu, które można wyświetlić w dużym oknie podglądu po lewej stronie Galerii filtrów. Właśnie przesunąłem oba suwaki do końca w prawo, aby ustawić obie opcje na maksymalne wartości 25 dla promienia odprysków i 15 dla gładkości, co daje mi efekt, którego szukam:
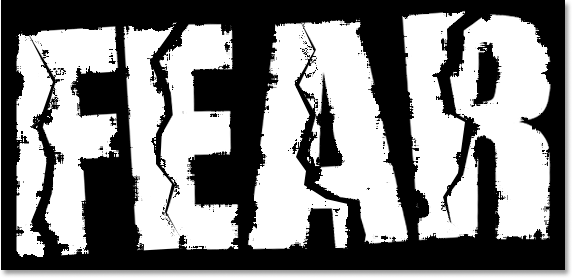
Tekst po zastosowaniu filtru „Rozprysk”.
Krok 15: Zastosuj obrys do tekstu, aby ukończyć efekt
Aby zakończyć, dodam obrys do mojego tekstu. Po wybraniu mojej warstwy tekstowej kliknę ikonę Style warstw u dołu palety Warstwy:
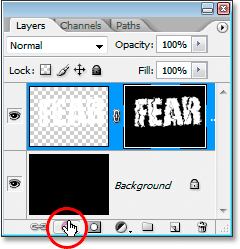
Kliknij ikonę Style warstw u dołu palety Warstwy.
Następnie wybierz Stroke z wyświetlonej listy:
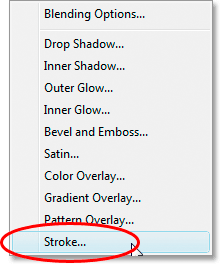
Wybierz „Obrys” z listy Stylów warstw.
Spowoduje to wyświetlenie okna dialogowego Styl warstwy ustawionego na opcje Obrys w środkowej kolumnie. Domyślnie Photoshop używa jednolitego koloru do obrysu, ale zamiast tego użyję gradientu. Aby to zmienić, kliknij strzałkę skierowaną w dół po prawej stronie opcji Typ wypełnienia, a następnie wybierz z listy Gradient :
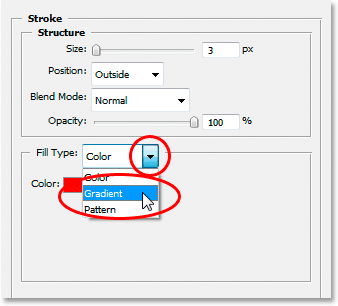
Zmień „typ wypełnienia” obrysu z „Kolor” na „Gradient”.
Opcje typu wypełnienia zostaną następnie zmienione na opcje gradientu. Kliknij obszar podglądu gradientu, aby wyświetlić Edytor gradientów programu Photoshop i wybrać nowe kolory gradientu:
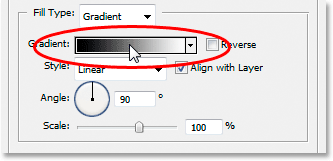
Kliknij obszar podglądu gradientu, aby wyświetlić Edytor gradientów.
Kiedy pojawi się Edytor gradientu, kliknij dwukrotnie czarny znacznik koloru w lewym dolnym rogu paska podglądu gradientu pośrodku Edytora gradientu, który wyświetli Próbnik kolorów i wybierz jasny czerwony kolor. Kliknij przycisk OK, aby wyjść z Próbnika kolorów, a następnie kliknij dwukrotnie biały znacznik koloru w prawym dolnym rogu paska podglądu gradientu. Próbnik kolorów pojawi się ponownie. Tym razem wybierz ciemnoczerwony kolor, a następnie kliknij przycisk OK, aby ponownie wyjść z Próbnika kolorów. Oto moje kolory poniżej:

Wybierz jaskrawą czerwień dla koloru po lewej stronie gradientu i ciemnoczerwoną dla koloru po prawej stronie.
Kliknij przycisk OK, aby wyjść z Edytora gradientu, a następnie kliknij przycisk OK, aby wyjść z okna dialogowego Styl warstwy, aby zastosować obrys do tekstu (nie trzeba wprowadzać żadnych innych zmian w opcjach obrysu) i gotowe! Tutaj, po zastosowaniu mojego obrysu gradientu, jest mój ostatni efekt „zużyty i podarty”:

Ostateczny wynik efektu tekstu.
Gdzie dalej?
Mamy to! Zapoznaj się z naszymi sekcjami Efekty tekstowe lub Efekty fotograficzne, aby uzyskać więcej samouczków dotyczących efektów Photoshop!