
Narzędzie Sponge w Photoshopie
- Photoshop to doskonałe oprogramowanie do wielu zdjęć i edycji wideo ze wszystkimi najlepszymi narzędziami, dziś zobaczymy użycie narzędzia Sponge w Photoshopie do edycji zdjęć z wielu powodów, jest to jedno ze skutecznych narzędzi używanych przez artystów, szczególnie do zwiększ i zmniejsz nasycenie poszczególnych fragmentów obrazu, aby uzyskać głębię lub oświetlenie i poczuć istniejące fragmenty obrazu. Fotografowie, animatorzy, artyści tekstur i inni używają tej opcji w procesie pracy. Powtarzane za pomocą ruchu gąbki w tym samym obszarze rozjaśnia kolor w trybie nasycenia i przyciemnia kolor w trybie nasycenia, więc liczba reputacji zależy od koloru, którego potrzebujemy na obrazie.
- Nieznaczne korekty kolorów, stopniowe zmniejszanie lub zwiększanie koloru można wykonać za pomocą gąbki. Usunięcie koloru można również wykonać w razie potrzeby zgodnie z projektem. Konfiguracje atrybucji, takie jak przepływ, pomagają w osadzeniu idealnej proporcji koloru na obrazie, aerograf pomaga stymulować tradycyjne techniki (równomiernie rozprowadza kolor) koloru na obrazie, a jaskrawość pomaga w osadzaniu jednolitych kolorów w pikselach i pozwala uniknąć dzielenia kolorów piksele między pikselami nasyconymi i nienasyconymi prowadzą do płynnej transakcji kolorów na obrazie, dzięki czemu obraz wygląda dobrze wizualnie bez współdzielenia kolorowych pikseli. Możemy osiągnąć wysokie nasycenie i niską wartość nasycenia kolorów obrazu za pomocą narzędzia gąbki w Photoshopie. Wielu artystów i fotografów zachęca do korzystania z tego, aby zaoszczędzić czas podczas pracy i uzyskać dobry wygląd i styl obrazu.
Jak korzystać z narzędzia gąbki?
- Po Photoshopie i wybraniu narzędzia gąbki z menu narzędzi, które włącza wszystkie pędzle z paska menu i można w nich skonfigurować kształt pędzli, orientację, grubość i kolor. Możemy skonfigurować tryb pędzla, w którym nasycenie lub nasycenie kolorów na zdjęciu wykonanym poniżej są przykładem dla każdej z tych różnic. Widzimy, że jeśli użyjemy trybu nasycenia, istniejący kolor na obrazie stanie się jaśniejszy, a jeśli użyjemy trybu nasycenia, kolor stanie się ciemniejszy, zależy to również od liczby reputacji gąbki wykonanej na obrazie. Gąbkę należy przenieść tylko do wymaganej części obrazu, aby utrzymać tę liczbę użytkowników, która wybiera tę część za pomocą różnych narzędzi do zaznaczania, a następnie przenoszą gąbkę na wybraną część, jest to najlepsza praktyka, która pozwala uniknąć rozprowadzania koloru lub nie powoduje piksylacja. Korzystając z tej sztuczki na obrazach klientów, można dokonać dobrej jakości edycji.
- Jeśli nie chcemy modyfikować oryginalnej warstwy, możemy utworzyć maskę i pracować nad nią za pomocą narzędzia gąbki. Istnieje kilka innych właściwości, takich jak Flow, które pomagają utrzymać krycie osadzania kolorów na obrazie Ustaw wartość i używaj odpowiednio gąbki, Airbrush musi być zawsze aktywny, rozkłada równość kolorów wokół porcji gąbki, jeśli aerograf nie ma jednolitego koloru może wystąpić zrzut, który może wpłynąć na jakość obrazu po edycji. Żywotność musi również być aktywna podczas pracy, co pozwala uniknąć piksylacji rozprzestrzeniającej się między różnymi trybami, takimi jak nasycenie i zmniejszenie nasycenia, gdy zmieniają się one blisko siebie. Ogólnie rzecz biorąc, narzędzie gąbkowe ma swoich najlepszych użytkowników z fotografii, animacji, tworzenia efektów specjalnych, grafików i wielu innych.
Kroki ze zrzutami ekranu
- Narzędzie gąbki służy do dodawania różnych poziomów nasycenia do obrazu za pomocą maski lub do istniejącego obrazu w zależności od potrzeb. Poniżej znajdują się narzędzia krok po kroku, które pomagają w konfiguracji narzędzia gąbki przed użyciem każdego atrybutu, ma znaczenie pracy, poniżej jest jednym z przykładów użycia innego nasycenia odpowiednio narzędzia gąbki. Liczba reputacji gąbki w tym samym obszarze, w którym głębia koloru zmienia się ciemniej, jeśli tryb nasycenia nasycenia lub tryb jaśniejszego nasycenia id.

Krok 1) Najpierw otwórz program Photoshop, załaduj obraz, który chcemy zwiększyć lub zmniejszyć nasycenie, i wybierz narzędzie gąbki, które znajduje się w skrócie menu narzędzi, aby uzyskać do nich dostęp „O”. Po wykonaniu tej czynności możemy zobaczyć wszystkie właściwości, takie jak pędzel, tryb, przepływ, aerograf i żywotność uaktywnione poniżej paska menu.
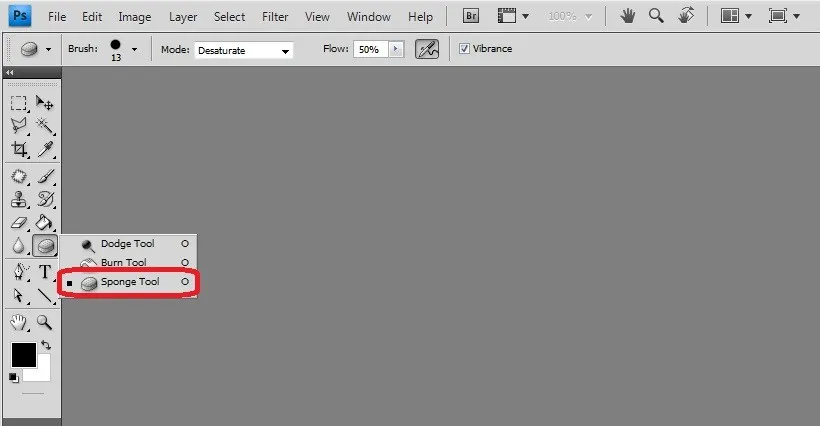
Krok 2) Wszystkie pędzle zostają włączone, możemy użyć pędzla najbardziej odpowiedniego do naszych potrzeb edycji. Z nawet regulowanymi właściwościami jako wymiarem i twardością.
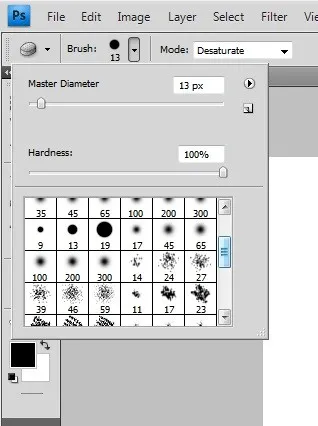
Krok 3) Tryb ma rozwijaną listę z opcjami Nasycenie i Desaturacja, która pomaga w zwiększaniu i zmniejszaniu poziomów nasycenia obrazu za pomocą maski lub bezpośrednio na obrazie aż do wybranej części.

Krok 4) Przepływ jest wartością dopasowania podobną do krycia koloru pędzla, który ma zostać zrzucony na warstwę.

Krok 5) Opcja aerografu musi być zawsze aktywna, co pomaga utrzymać równomierne rozprowadzanie kolorów bez nakładania się na niepożądane obszary. Poprawia jakość wprowadzonych zmian.

Krok 6) Vibrancy utrzymuje różnicę między pikselami nasycenia a pikselami nasycenia obrazu. Różnica między trybami zostanie wyraźnie pokazana poprzez zwiększenie wymagań dotyczących jakości obrazu.

Krok 7) Panel pędzli jest również dostępny dla większej liczby potrzeb, w razie potrzeby możemy dokonać korekty kolorów, innych wewnętrznych właściwości ulepszeń obrazu i możemy wprowadzić edycję gąbki, aby wyglądać naturalnie.

Wniosek
- Narzędzia gąbki pomagają dodawać efekty do obrazu w celu nasycenia, zmniejszenia nasycenia, rozjaśnienia, rozmycia i wielu innych elementów na obrazie oraz używania różnych warstw maski do zapisywania zmian. Ćwicz na wielu wzorach i obrazach, które pozwalają zrozumieć prawdziwe wizualne odczucie głębi, które jest nadawane obrazowi za pomocą narzędzia. Fotograf, grafika wektorowa 2D i 3D oraz grafika w Photoshopie mogą skorzystać z tej opcji, aby uzyskać bogactwo wizualne obrazów w swoich projektach.
- Początkujący i doświadczenie mogą porównać swoje sztuczki za pomocą narzędzia gąbki, które oszczędza czas i proces wielu innych opcji dla tych samych potrzeb. Wizytówki, kartki okolicznościowe, artyści teksturowani i istnieje wiele innych profesjonalnych rozwiązań technicznych wykorzystujących narzędzia gąbkowe w Photoshopie.
Polecane artykuły
To był przewodnik po Sponge Tool w Photoshopie. Tutaj omawialiśmy, jak używać Sponge Tool w Photoshopie i jego kroki z zrzutami ekranu. Możesz także przejrzeć nasze inne sugerowane artykuły, aby dowiedzieć się więcej -
- Kariera w projektowaniu
- Projektowanie oprogramowania 3D
- Zastosowania programu Photoshop
- Polecenia Adobe Photoshop