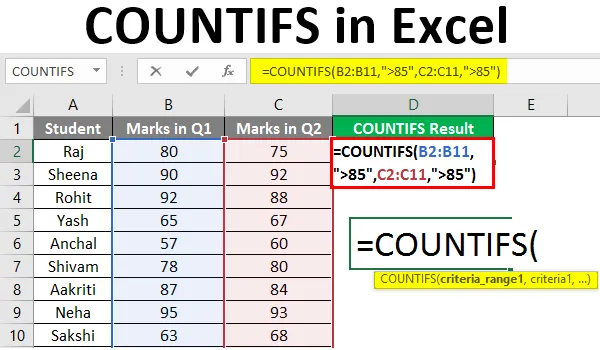
Excel COUNTIFS (spis treści)
- Wprowadzenie do LICZNIKÓW w Excelu
- Jak korzystać z COUNTIFS w programie Excel?
Wprowadzenie do LICZNIKÓW w Excelu
„LICZNIKI” to funkcja statystyczna w programie Excel, która służy do zliczania komórek spełniających wiele kryteriów. Kryteria mogą mieć postać daty, tekstu, liczb, wyrażenia, odwołania do komórki lub formuły. Ta funkcja stosuje wspomniane kryteria do komórek w wielu zakresach i zwraca liczbę przypadków, gdy kryteria są spełnione.
Składnia funkcji COUNTIFS:
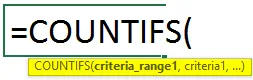
Argumenty funkcji COUNTIFS:
- zakres1 : Wymagany, reprezentuje pierwszy zakres komórek, który chcemy ocenić, czy spełnia kryteria.
- kryteria1 : Wymagane, reprezentują warunek lub kryteria, które należy sprawdzić / przetestować dla każdej wartości z zakresu 1.
- zakres2 : Opcjonalny, reprezentuje drugi zakres komórek, który chcemy ocenić, czy spełnia kryteria.
- kryteria2 : Wymagane, reprezentują warunek lub kryteria, które należy sprawdzić / przetestować w odniesieniu do każdej wartości zakresu2.
W funkcji można wprowadzić maksymalnie 127 par kryteriów i zakresów.
Liczba wierszy i kolumn każdego dodatkowego zakresu powinna być taka sama jak pierwszego zakresu. Jeśli występuje niezgodność długości zakresów lub gdy parametr podany jako kryterium jest łańcuchem tekstowym dłuższym niż 255 znaków, funkcja zwraca wartość # WARTOŚĆ! błąd.
Jak korzystać z COUNTIFS w programie Excel?
Zobaczmy, jak używać LICZNIKÓW w Excelu z kilkoma przykładami.
Możesz pobrać ten szablon COUNTIFS Excel tutaj - szablon Excel COUNTIFSPrzykład # 1 - Formuła LICZBY z wieloma kryteriami
Powiedzmy, że mamy status wyniku klasy uczniów i chcemy znaleźć liczbę studentów, którzy zdali, i uzyskali oceny „First Division”.
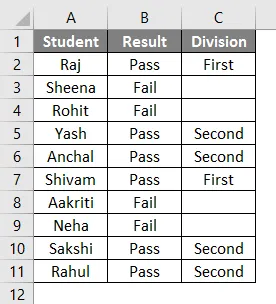
Status „pozytywny / negatywny” studentów jest przechowywany w kolumnie B, a status wynikowy według ocen, tj. Jeśli jest to „Pierwsza dywizja”, czy nie, jest przechowywany w kolumnie C. Następnie następujący wzór mówi Excelowi, aby zwrócił liczbę studentów, którzy zdały, a także uzyskały oceny „First Division”.
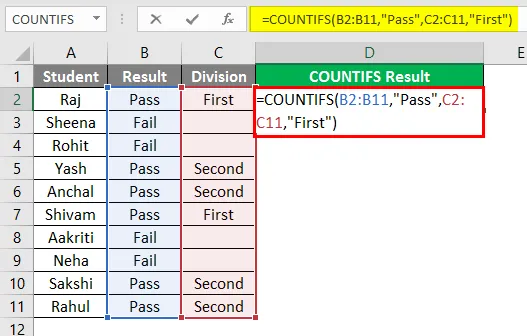
Na powyższym zrzucie ekranu widzimy, że formuła COUNTIFS zlicza liczbę studentów, którzy spełniają oba podane warunki / kryteria, tj. Studentów, którzy zaliczyli, a także uzyskali oceny „First Division”. Studenci odpowiadający poniżej podświetlonym komórkom zostaną policzeni, co daje łączną liczbę 2, gdy miną, a także uzyskają ocenę „First Division”.
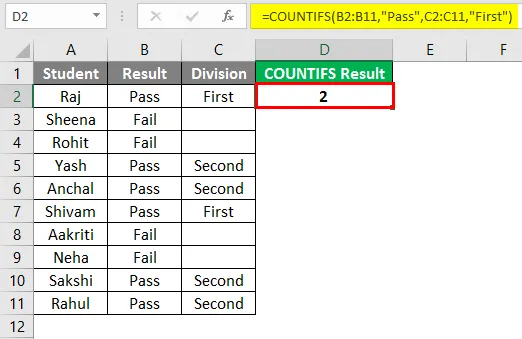
Przykład # 2 - Formuła LICZBY z tymi samymi kryteriami
Załóżmy teraz, że mamy wyniki / oceny klasy uczniów w pierwszych dwóch kwartałach i chcemy znaleźć liczbę studentów, którzy uzyskali więcej niż 85 ocen w obu kwartałach. Wyniki uczniów w Kwartale 1 są przechowywane w kolumnie B, a wyniki uczniów w Kwartale 2 są przechowywane w kolumnie C. Następnie następujący wzór mówi Excelowi, aby zwrócił liczbę studentów, którzy uzyskali więcej niż 85 ocen w obu kwartałach.
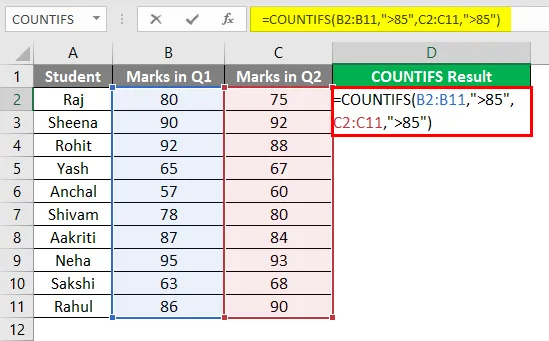
Możemy więc zobaczyć na powyższym zrzucie ekranu, że formuła COUNTIFS zlicza liczbę uczniów, którzy uzyskali więcej niż 85 ocen w obu kwartałach. Studenci odpowiadający poniżej podświetlonym komórkom zostaną policzeni.

Przykład # 3 - Policz komórki, których wartość leży między dwiema liczbami
Załóżmy, że mamy dwie kolumny zawierające numery artykułów i ich ilości obecne w sklepie. Teraz, jeśli chcemy dowiedzieć się o liczbie komórek lub przedmiotów, których ilość wynosi od 10 do 20 (nie licząc 10 i 20), możemy użyć funkcji LICZNIKI, jak poniżej.
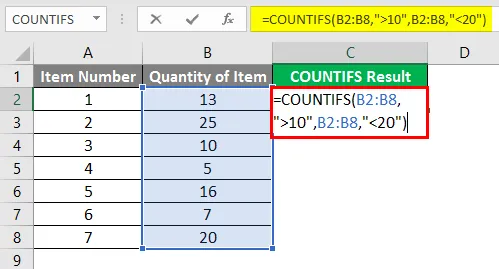
Możemy więc zobaczyć na powyższym zrzucie ekranu, że formuła zlicza te komórki lub przedmioty, których ilość wynosi od 10 do 20. Elementy odpowiadające niżej podświetlonym wartościom zostaną policzone, dając całkowitą liczbę 2.
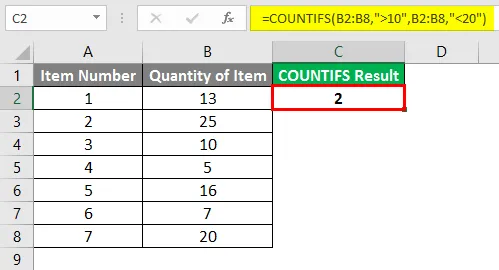
Przykład # 4 - Kryteria to odwołanie do komórki
Powiedzmy, że mamy status wyniku (pozytywny / negatywny) klasy uczniów i ich końcowe oceny z przedmiotu. Teraz, jeśli chcemy znaleźć liczbę studentów, którzy zaliczyli, a także zdobyli więcej niż 85 punktów, wówczas w tym przypadku używamy wzoru przedstawionego na poniższym zrzucie ekranu.
Widzimy więc na powyższym zrzucie ekranu, że w kryteriach odwołanie do komórki jest przekazywane zamiast dostarczania bezpośredniej wartości. Operator konkatenatu („&”) jest używany między operatorem „>” a adresem referencyjnym komórki.
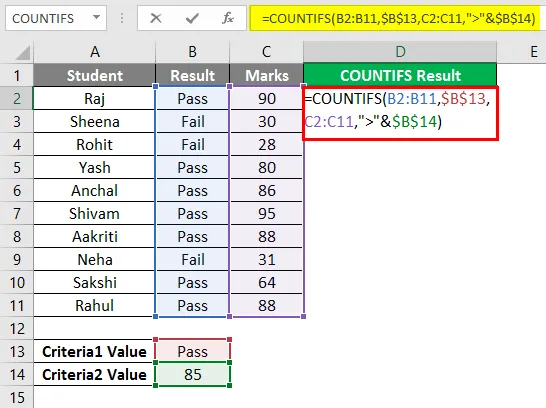
Studenci odpowiadający poniżej podświetlonym komórkom zostaną policzeni, aby dać całkowitą liczbę 5, ponieważ spełniają oba warunki.
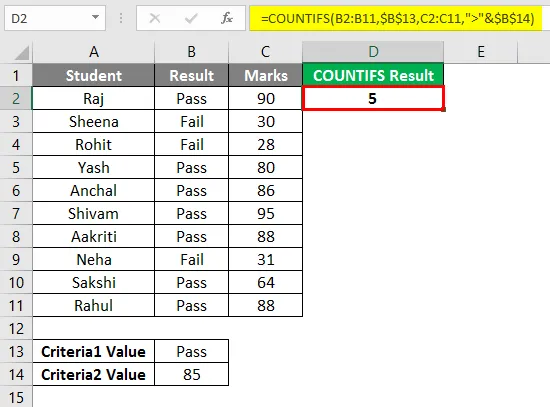
O czym należy pamiętać o COUNTIFS w programie Excel
- COUNTIFS jest przydatny w przypadkach, w których chcemy zastosować różne kryteria dla jednego lub więcej zakresów, natomiast COUNTIF jest użyteczny w przypadkach, w których chcemy zastosować jedno kryterium dla jednego zakresu.
- Symbole wieloznaczne, których możemy użyć w kryteriach związanych z funkcją LICZ.JEŻELI, to: „?”, aby dopasować pojedynczy znak, a „*”, aby dopasować ciąg znaków.
- Jeśli chcemy znaleźć rzeczywistą lub dosłowną gwiazdkę, znak zapytania lub gwiazdkę w podanym zakresie, możemy użyć znaku tyldy (~) przed tymi symbolami wieloznacznymi (~ *, ~?).
- Jeśli argument podany jako „kryterium” funkcji COUNTIFS jest nieliczbowy, należy go ująć w cudzysłów.
- Komórki spełniające wszystkie określone warunki są liczone tylko przez funkcję LICZ.JEŻELI.
- W funkcji dozwolone są zarówno ciągłe, jak i nieciągłe zakresy.
- Powinniśmy spróbować użyć bezwzględnych odwołań do komórek w kryteriach i parametrach zakresu, aby formuła nie została zerwana podczas kopiowania do innych komórek.
- LICZNIKI można również używać jako funkcji arkusza w programie Excel. Funkcja LICZ.JEŻELI zwraca wartość liczbową. Funkcja LICZ. Nie rozróżnia wielkości liter w przypadku kryteriów tekstowych.
- Jeśli argument podany jako „kryterium” funkcji jest pustą komórką, wówczas funkcja traktuje ją jak wartość zerową.
- Operatory relacyjne, których można użyć w kryteriach wyrażenia, to:
- Mniej niż operator: „<”
- Większy niż operator: „>”
- Mniejszy lub równy operatorowi: „<=”
- Większy lub równy operatorowi: „> =”
- Równa operatorowi: „=”
- Nie równy operatorowi:
- Operator konkatenatu: „&”
Polecane artykuły
To jest przewodnik po COUNTIFS w Excelu. Tutaj omawiamy, jak używać LICZNIKÓW w Excelu, wraz z praktycznymi przykładami i szablonem Excela do pobrania. Możesz także przejrzeć nasze inne sugerowane artykuły -
- Policz znaki w Excelu
- Excel SUMIFS z datami
- Pulpit nawigacyjny KPI w programie Excel
- Wykres kombi w programie Excel